ส่งท้ายปีเก่าต้อนรับปีใหม่แบบนี้ Apple ก็ส่งคลิป 10 Tips เทคนิค สำหรับ iPhone ฉบับ 2022 ส่งท้ายปีที่เรียกว่าเป็นประโยชน์กับผู้ใช้มาก ๆ ใครที่อยากใช้ iPhone ได้คล่องมากขึ้นลองมาดูคลิปนี้เลยครับ!
1.วิธียกวัตถุออกจากพื้นหลังในรูปภาพ
Tips แรกถือเป็นความสามารถใหม่ที่เพิ่มเข้ามาบน iOS 16 แล้วมีประโยชน์มาก ๆ สำหรับสายตัดต่อภาพก็คือฟีเจอร์ “ยกวัตถุออกจากพื้นหลังในรูปภาพ” วิธีใช้งานก็ง่ายมากครับ แค่เราแตะค้างในวัตถุที่เราอยากดึงออกจากพื้นหลังในแอป Photos จนมีเอฟเฟกต์เรืองแสงบริเวณวัตถุนั้น ให้เราเลือก Copy แล้วนำไปวางที่แอปที่เราต้องการจะแปะภาพวัตถุนั้นได้เลย
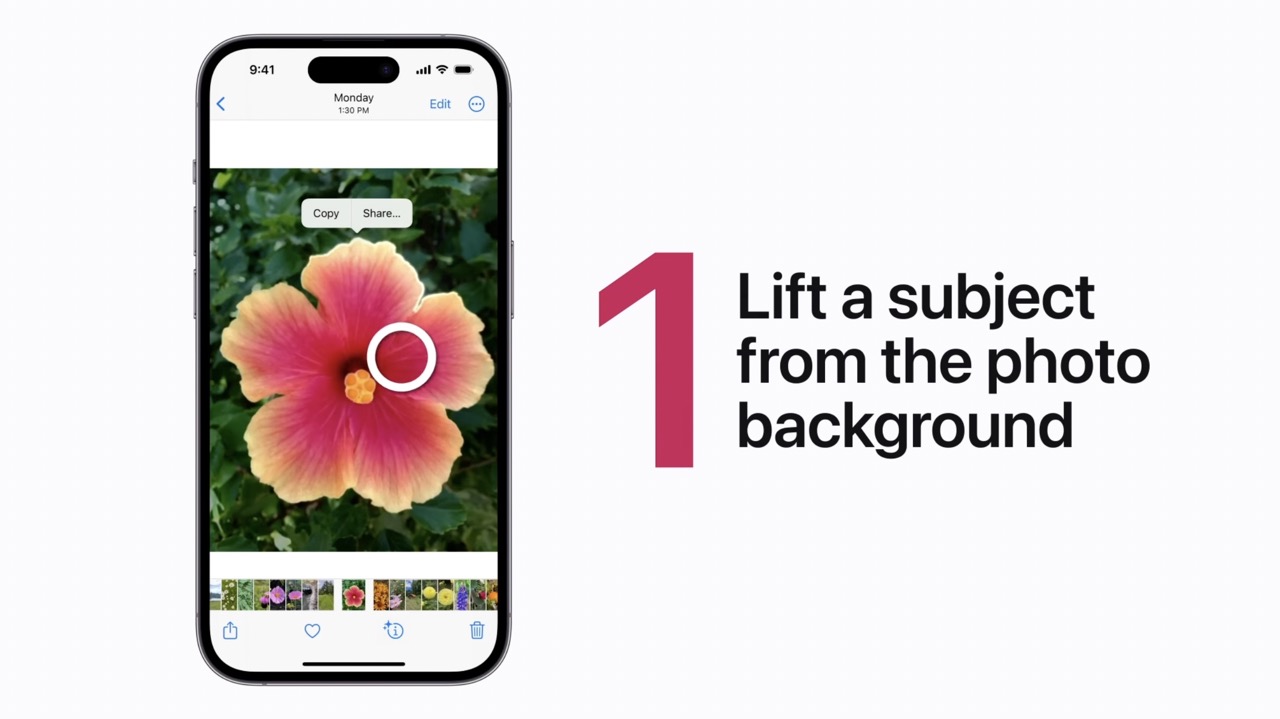
2.ปรับรูปแบบภาพในหน้าจอล็อก
อีกฟีเจอร์ทีเด็ดที่เพิ่มเข้ามาบน iOS 16 ก็คือ “การปรับแต่งหน้าจอล็อก” ซึ่งวิธีการก็ง่ายมากครับ แค่เราแตะค้างในหน้าจอล็อก จากนั้นเลือก Customize ก็จะปรับแต่งได้หลากหลายในนี้เลยทั้ง ฟอนต์, เพิ่ม Widget และเรายังสามารถเลื่อนที่หน้าจอเพื่อปรับรูปแบบภาพในหน้าจอล็อกได้ด้วยนะ อยากได้เป็น Studio, ขาว-ดำ, ดูสีด้านหลัง ก็ลองปรับกันดูได้ครับ
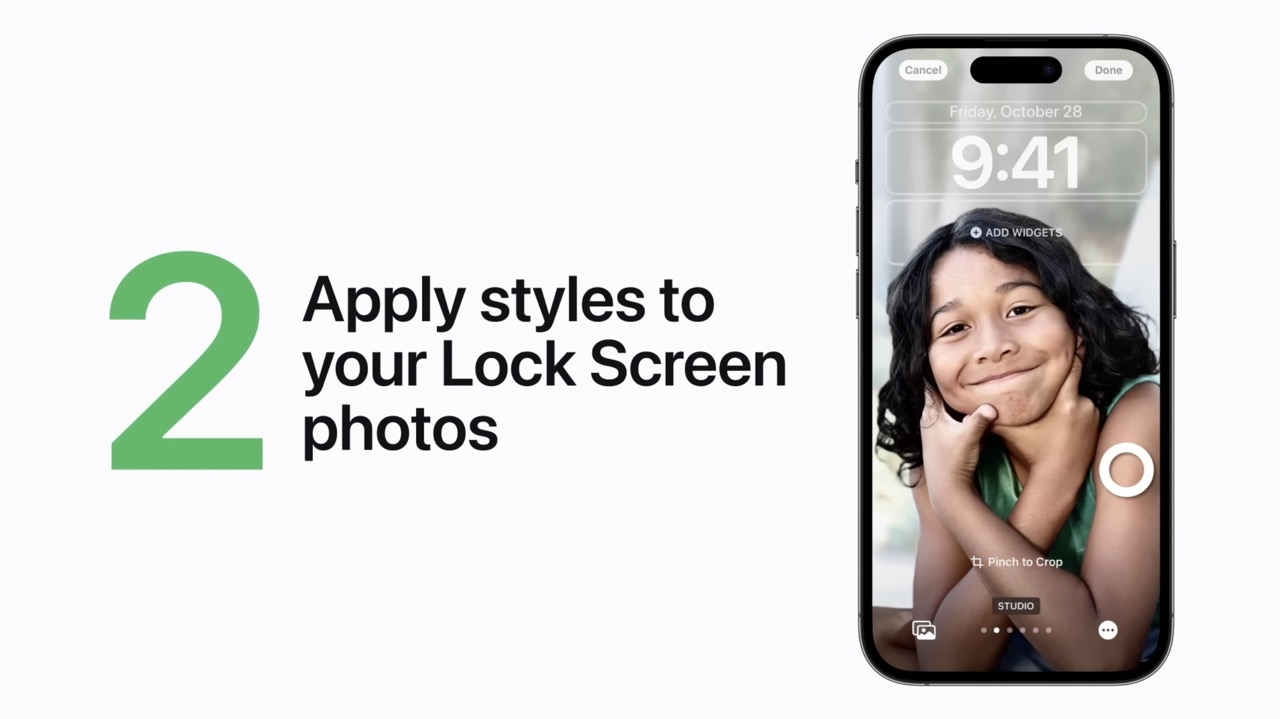
3.ดูรหัสผ่าน Wi-Fi ที่เราเคยเชื่อมต่อ
Tips ต่อไปยังเป็นความสามารถใหม่ของ iOS 16 คือการ “ดูรหัสผ่าน Wi-Fi ที่เราเคยเชื่อมต่อ” เผื่ออยากจะแชร์รหัสให้เพื่อน แต่ก็ดันนึกไม่ออกว่ารหัสผ่านจริง ๆ คืออะไรเนาะ ตรงนี้ให้เราเข้าไปที่แอป Settings > Wi-Fi > ไอคอนตัว i ที่ Wi-Fi ที่เราอยากทราบรหัสผ่าน > แตะที่คำว่า Password > สแกนใบหน้าด้วย Face ID หรือ Touch ID เพื่อแสดงรหัสผ่าน เท่านี้เราก็จะได้รหัสผ่าน Wi-Fi ที่เคยเชื่อมต่อไว้แล้วครับ
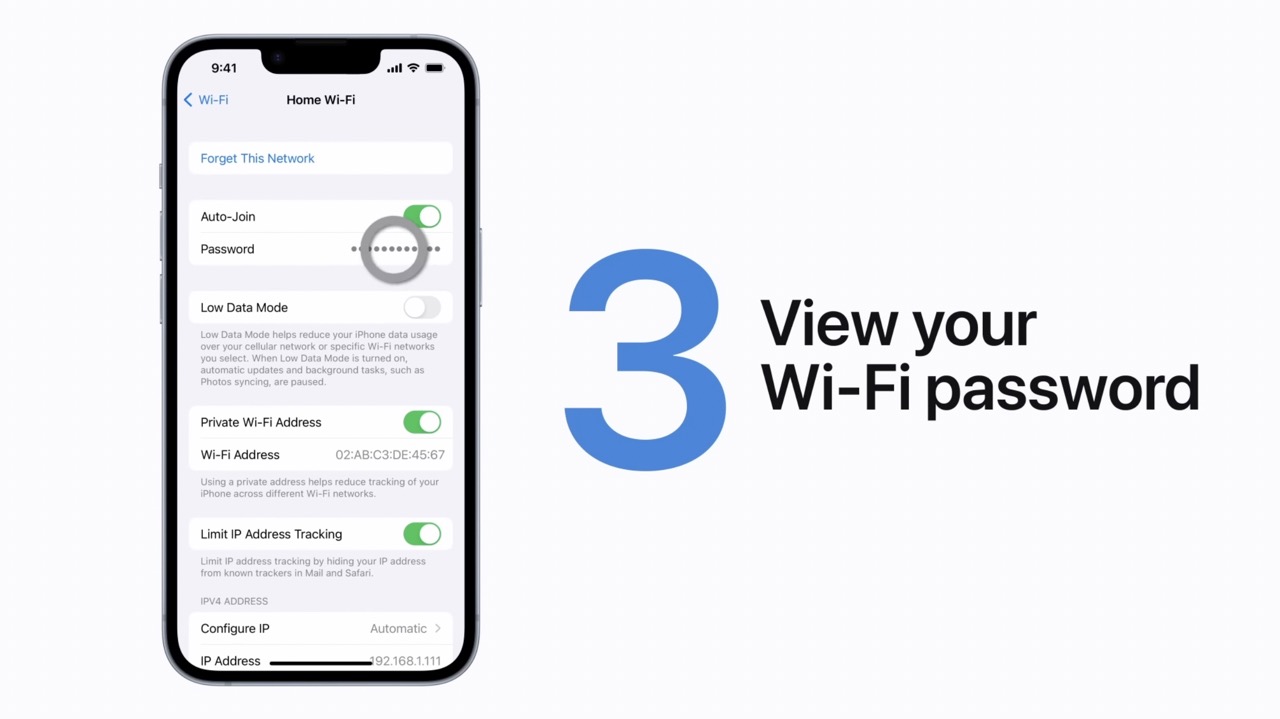
4.แทนที่ข้อความ ประหยัดเวลาในการพิมพ์ขึ้นเยอะ
สำหรับสายแชทที่ต้องพิมพ์ข้อความบ่อย ๆ มักจะต้องมีคำที่ใช้บ่อย ๆ อยู่แล้ว บางครั้งก็ยาวจนกว่าจะพิมพ์เสร็จอาจจะเสียเวลาได้ Tips นี้ก็คือการเพิ่มตัวเลือก “แทนที่ข้อความ” หรือ Text Replacement ที่เราเพียงแค่พิมพ์ตัวย่อ แล้วระบบจะแทนที่ด้วยคำที่เราตั้งค่าไว้ได้เลย อย่างเช่น เราอยากจะพิมพ์ว่า Have a nice day! แต่ถ้าพิมพ์ทั้งหมดคงเสียเวลาแน่เลย ก็ตั้งค่าแทนที่ข้อความว่า Hv พอ
วิธีการตั้งค่าก็ให้เข้าไปที่ Settings > General > Keyboard > Text Replacement > กดไอคอน + ที่มุมขวาบน
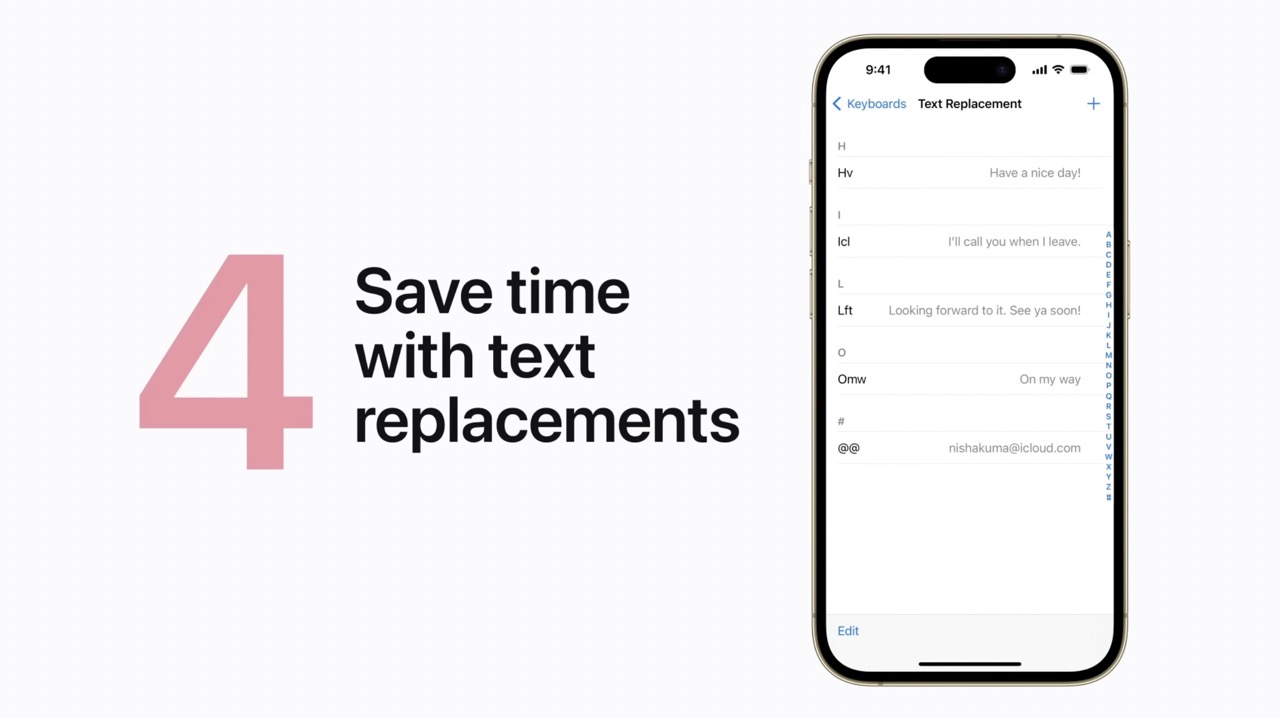
5.เพิ่มทางลัดโหมดประหยัดพลังงานใน Control Center
สำหรับใครที่ใช้งาน iPhone อย่างหนักแล้วคิดว่าต้องเซฟแบตเตอรี่ให้อยู่ได้นานขึ้นด้วยการเปิดโหมดประหยัดพลังงาน หรือ Low Power mode ปกติแล้วอาจจะต้องเข้าไปในการตั้งค่าหลายหน้า วิธีนี้ก็คือการเพิ่มทางลัดให้เราเลือกเปิดโหมดประหยัดพลังงานได้ง่าย ๆ ผ่าน Control Center ทำได้ตามนี้เลยครับ
เข้าไปที่ Settings > Control Center > เลื่อนหา Low Power Mode > กดไอคอน +
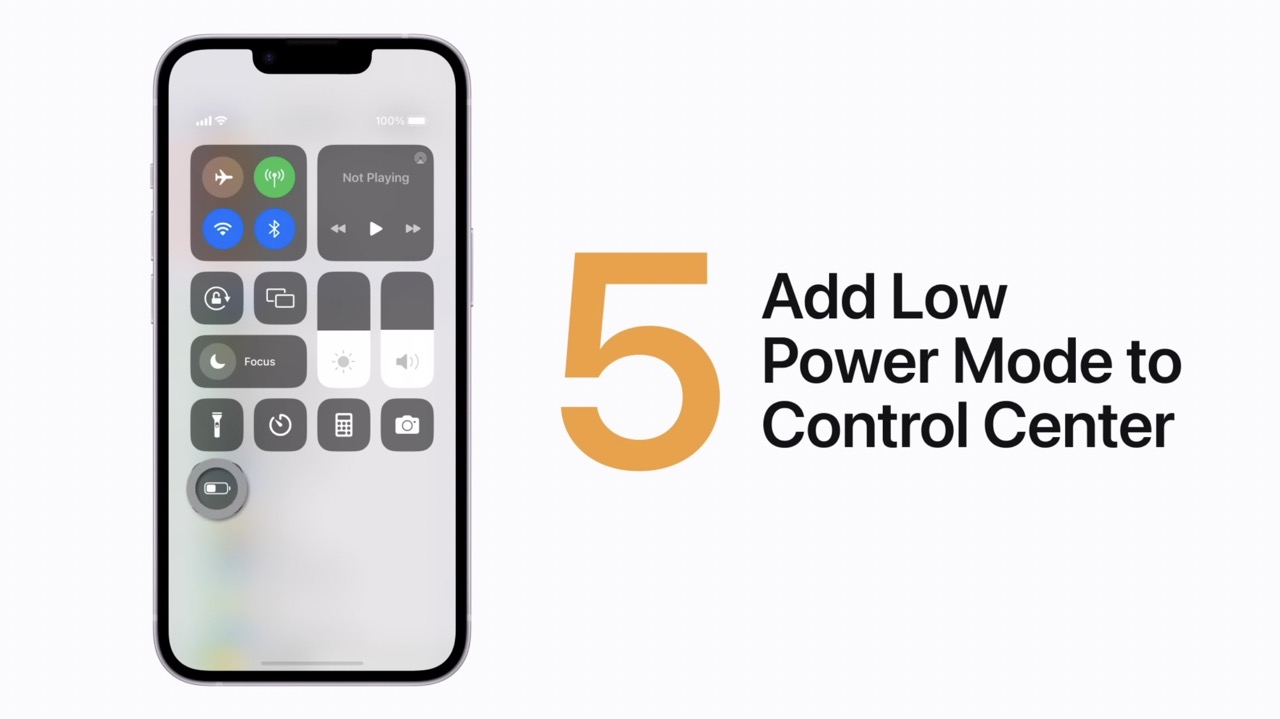
6.เลือกรูปภาพหลาย ๆ รูปไปใส่ในแอปอื่นได้ง่าย ๆ
สำหรับใครที่ชอบเซฟรูปแบบหลาย ๆ รูปพร้อมกัน แต่ก็ไม่อยากมานั่งแตะค้างและเซฟทีละรูปให้เข้าไปในแอป Photos วิธีนี้จะช่วยให้เราประหยัดเวลาได้มากขึ้นครับ โดยเราสามารถแตะค้างที่รูปด้วยนิ้วหนึ่งจากนั้นแตะเพิ่มรูปอื่น ๆ ด้วยอีกนิ้วหนึ่ง แล้วเลื่อนสลับแอปไปที่แอป Photos หรือแอปอื่นโดยที่นิ้วที่แตะค้างไว้ยังแตะอยู่บนจอ จากนั้นก็เพียงปล่อยนิ้วที่เราแตะค้างไว้ (สีงเกตจากไอคอนรูป + สีเขียวบนรูปที่เราแตะค้างอยู่) เท่านี้รูปทั้งหมดที่เรารวมไว้ก็จะมาปรากฎแบบรวดเดียวแล้วครับ
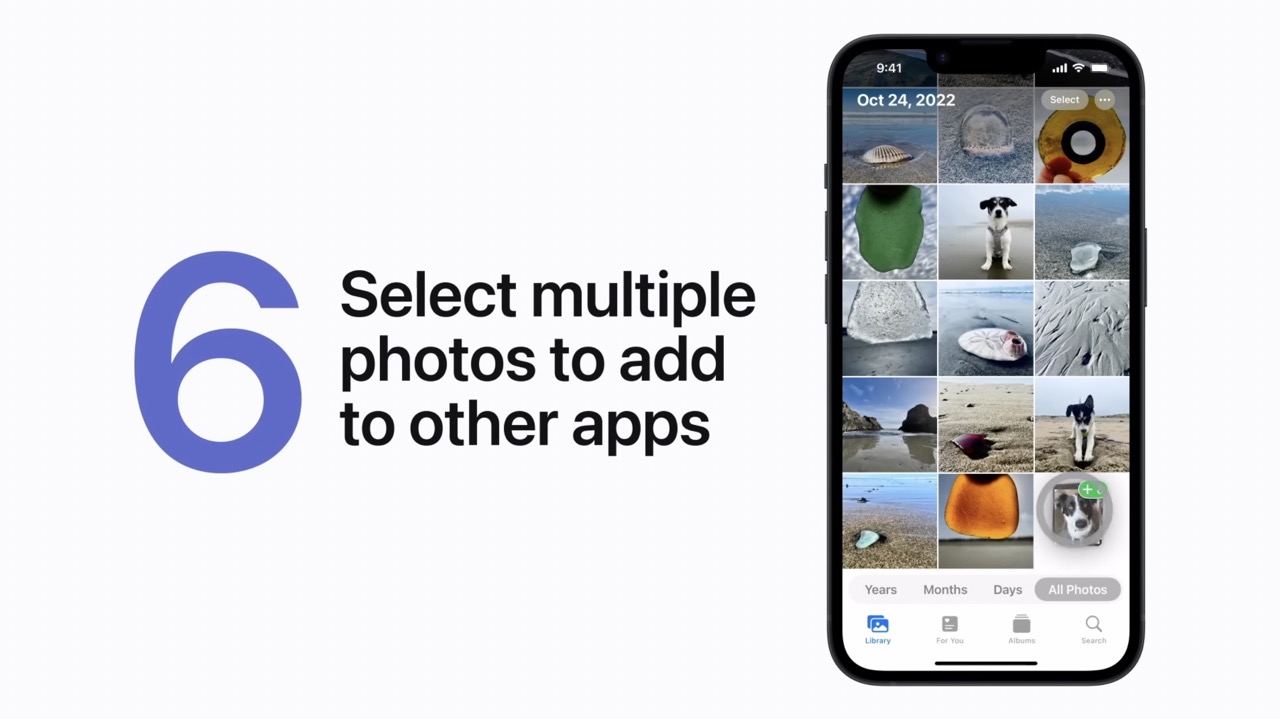
7.เปิดกล้องจากหน้า Lock Screen
สำหรับใครที่ต้องการใช้งานกล้องแบบด่วน ๆ แต่ก็ไม่อยากเสียเวลามาสแกนหน้าสแกนนิ้วมือหรือกดรหัสเพื่อเข้าสู่หน้าโฮมก่อน ก็สามารถใช้การเลื่อนหน้าจอไปทางซ้ายเพื่อเข้ากล้องได้ทันที หรือจะแตะค้างที่ไอคอนกล้องที่หน้าล็อคก็ได้เช่นกันครับ
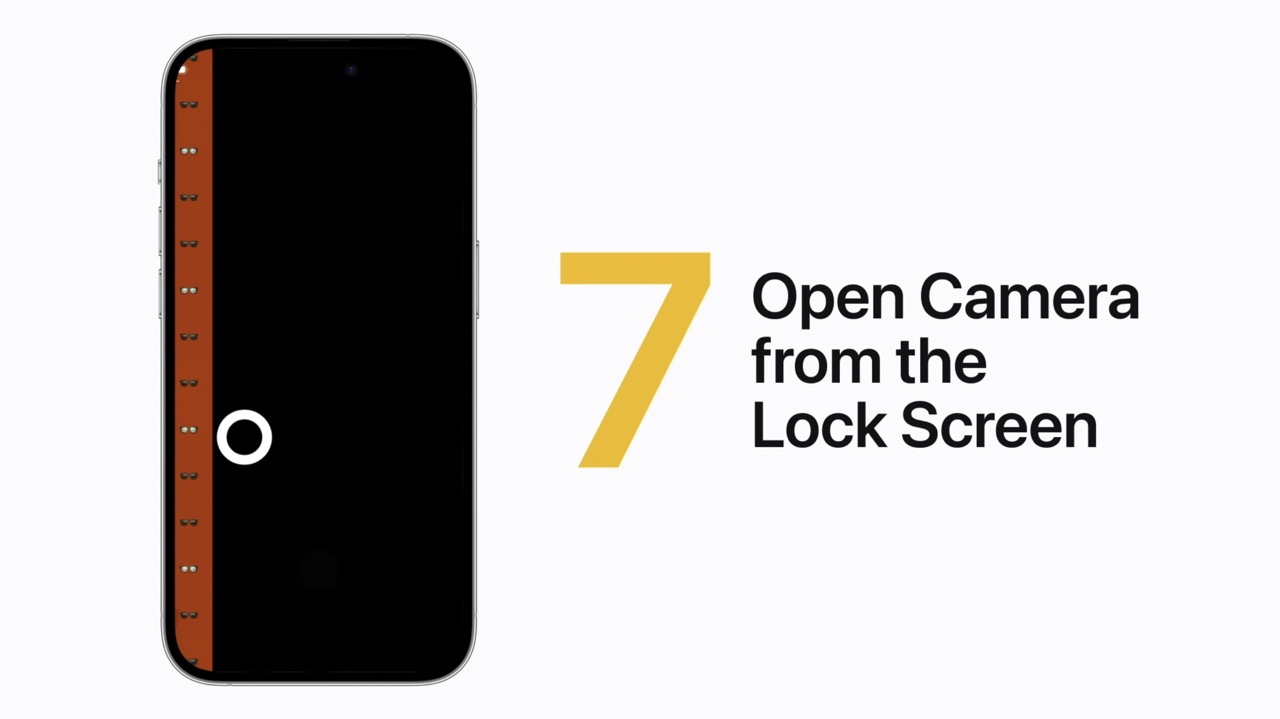
8.แปลภาษาจากแอปกล้องด้วยฟีเจอร์ Live Text
ใครที่อยากแปลภาษาจากภาพถ่ายโดยตรงแบบที่ไม่ต้องโหลดแอปเสริม ตรงนี้ฟีเจอร์ Live Text ช่วยได้แน่ครับ วิธีการใช้งานก็ง่ายมาก แค่เปิดแอปกล้องส่องไปที่ตัวหนังสือที่อยากจะแปล แตะที่ไอคอน Live Text ที่มุมขวาล่าง (ไอคอนรูปกรอบที่มีเส้นบรรทัด) จากนั้นกล้องจะตรวจจับตัวหนังสือที่เราแตะขึ้นมา ให้เลือกคำว่า Translate ได้เลย
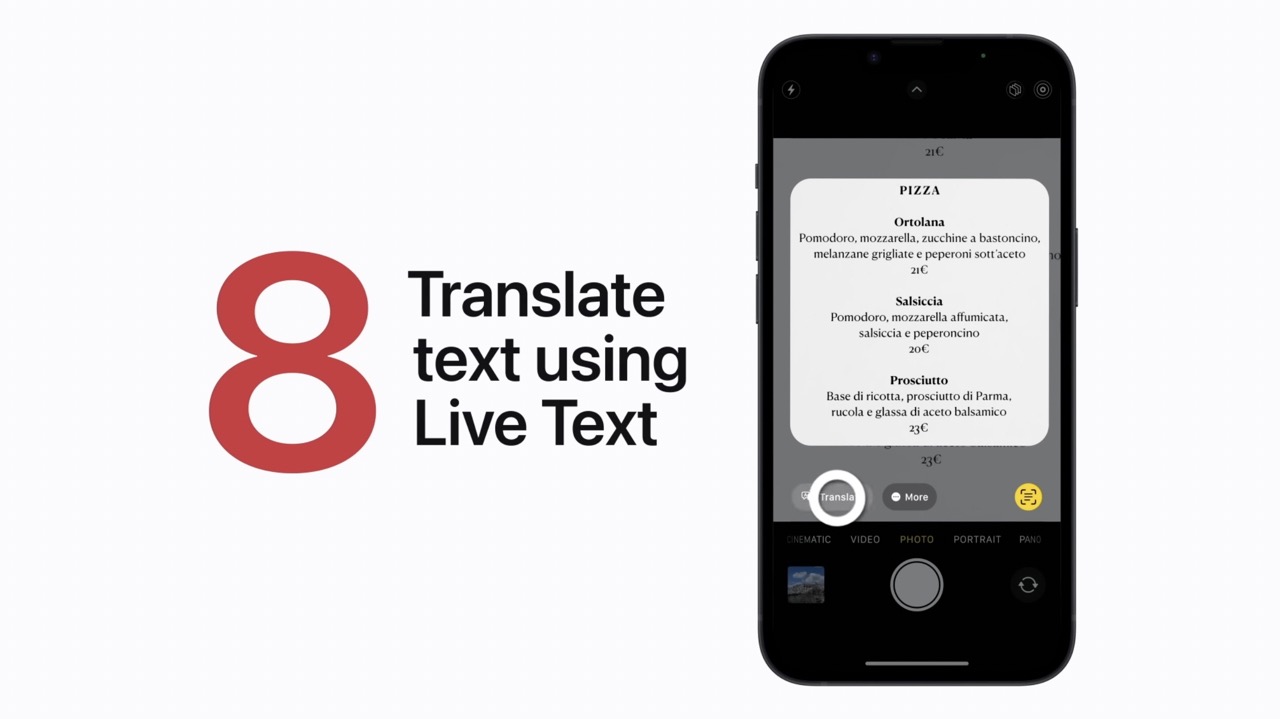
9.สแกนเอกสารในแอป Notes
ใครที่อยากสแกนเอกสารไว้ใช้ในแอป Notes เพื่อเก็บไว้ ก็สามารถกดที่ไอคอนรูปกล้องแล้วเลือกที่ Scan Document ได้ทันที แอปจะเข้าสู่โหมดกล้องให้เราถ่ายรูปและเก็บไฟล์เอกสารนั้นไว้ในแอป Notes เลยครับ
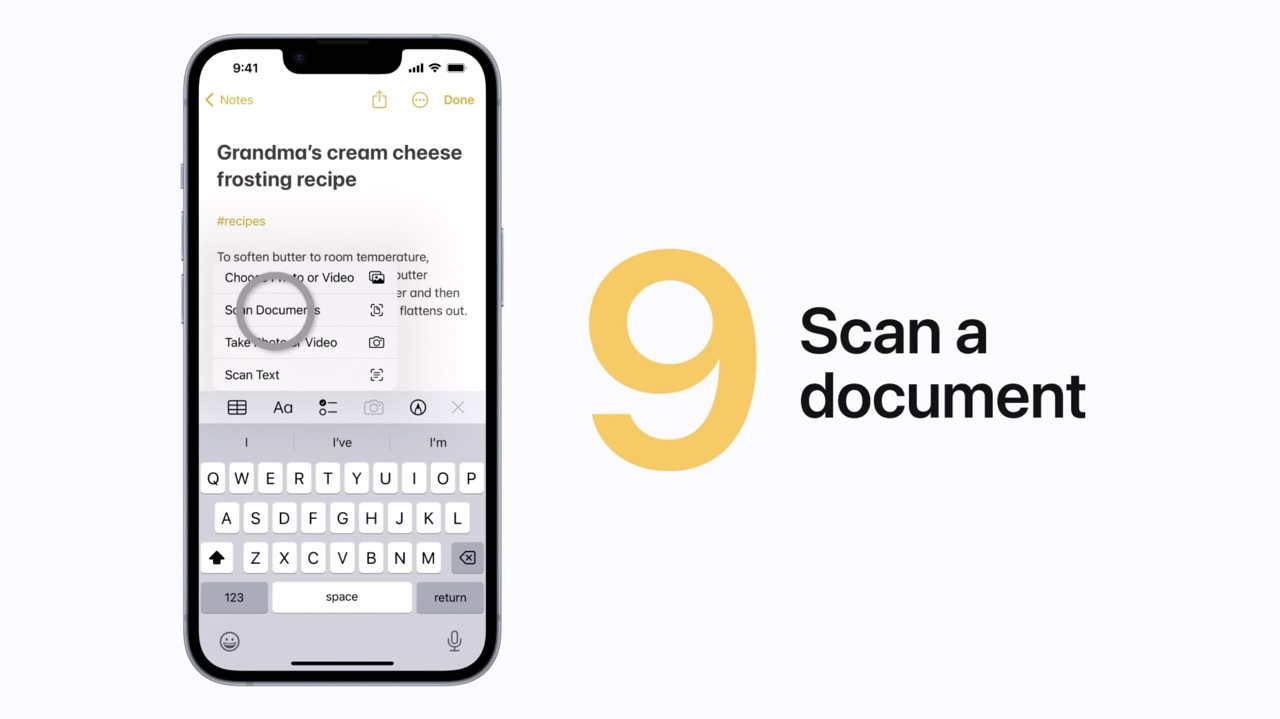
10.ย้อนกลับไปภาพแรกง่าย ๆ ด้วย 1 คลิก
ใครที่ชอบถ่ายรูปเยอะ ๆ เชื่อว่าถ้าต้องการย้อนกลับไปภาพแรก ๆ ที่เราถ่ายนี่ใช้เวลานานแน่นอนเนาะ จริง ๆ แล้วในแอป Photos หรือรูปภาพนั้นมีคำสั่งลัดโดยการแตะที่หน้าจอด้านบน 1 ครั้งเพื่อย้อนกลับไปที่ภาพแรกได้เลยด้วยนะ ใครต้องการย้อนกลับไป ใช้วิธีนี้ง่ายและรวดเร็วสุด ๆ ครับ
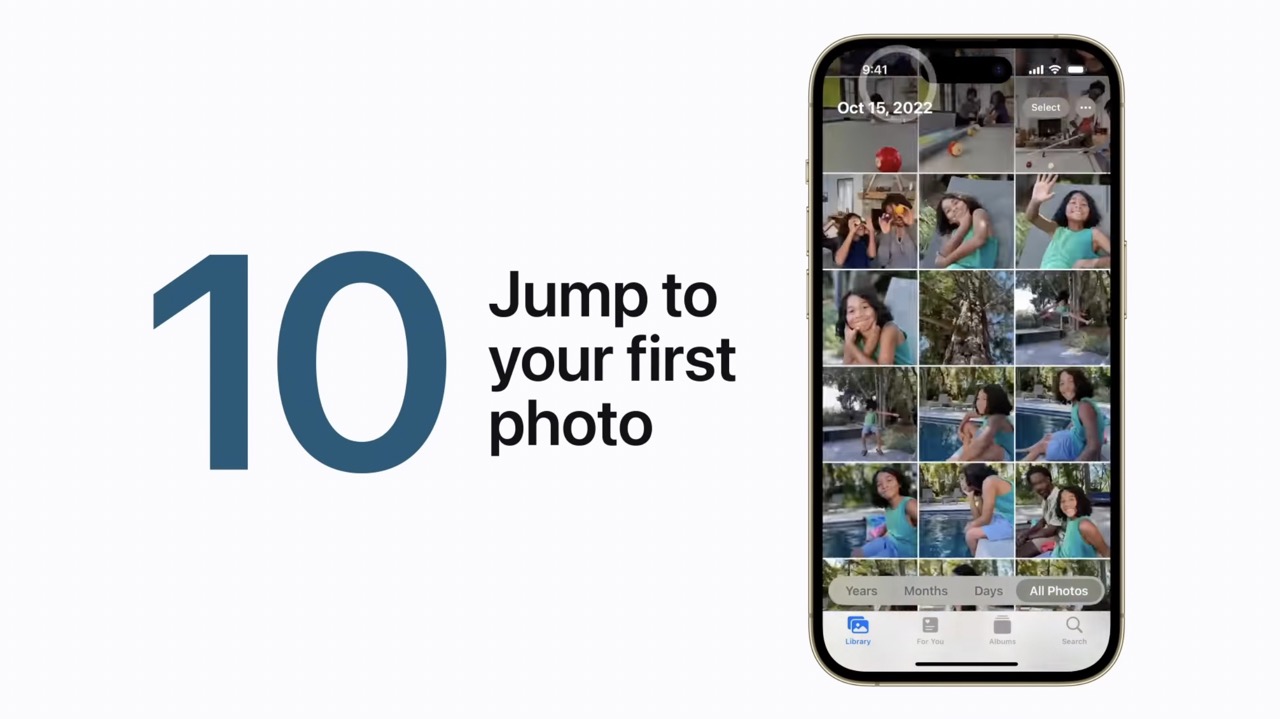
เป็นอย่างไรกันบ้าง เป็น 10 Tips เทคนิค สำหรับ iPhone ที่เรียกว่ามีประโยชน์กับผู้ใช้อย่างเราจริง ๆ เลยใช่ไหมล่ะครับ เชื่อว่าบางอย่างหลายคนยังไม่เคยรู้แน่นอน ลองนำไปปรับใช้กันดูเนาะ น่าจะทำให้ใช้งาน iPhone ได้คล่องขึ้นไม่มากก็น้อยล่ะครับ
ที่มา : Apple Support
