Apple ส่งคลิป 10 Tips สำหรับ iPhone ส่งท้ายปีที่เรียกว่าเป็นประโยชน์กับผู้ใช้มาก ๆ ใครที่อยากใช้ iPhone ได้คล่องมากขึ้นลองมาดูคลิปนี้เลยครับ!
1.วิธีลบตัวเลขในเครื่องคิดเลข
Tips แรกคือการลบตัวเลขบนแอปเครื่องคิดเลข อย่างที่ทราบว่าแอปเครื่องคิดเลขของ iPhone นั้นไม่มีปุ่มลบทีละตัว กดปุ่ม C ทีก็ลบทั้งหมดเลย ซึ่งวิธีการลบตัวเลขทีละตัวก็ง่าย ๆ ด้วยการเลื่อนหน้าจอไปซ้ายหรือขวา เท่านี้ก็ลบได้แล้วครับ และยังมีอีกวิธีคือการ Copy ผลลัพธ์ด้วยการแตะค้างที่ตัวเลขด้านบนอีกด้วย
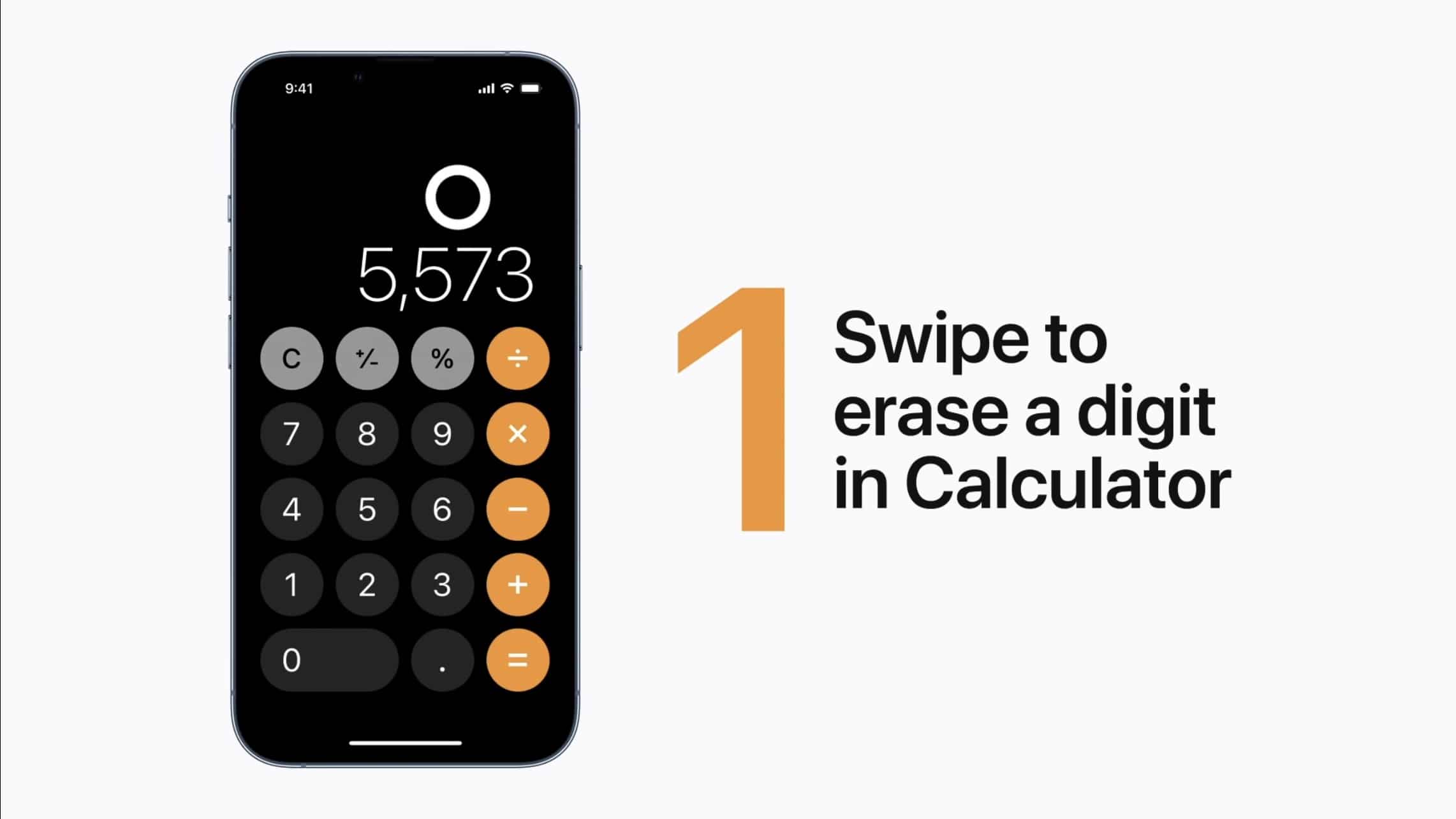
2.ปักหมุดลิงก์ที่แชร์บน iMessage
Tips ที่สองเป็นเรื่องการปักหมุดลิงก์ที่ได้รับมาจากแอป iMessage หรือข้อความ เราสามารถแตะค้างที่ลิงก์และกด Pin ได้เลย ซึ่งลิงก์ที่ปักหมุดไว้จะไปโผล่ขึ้นมาเป็น Share with You บน Safari เลยครับ
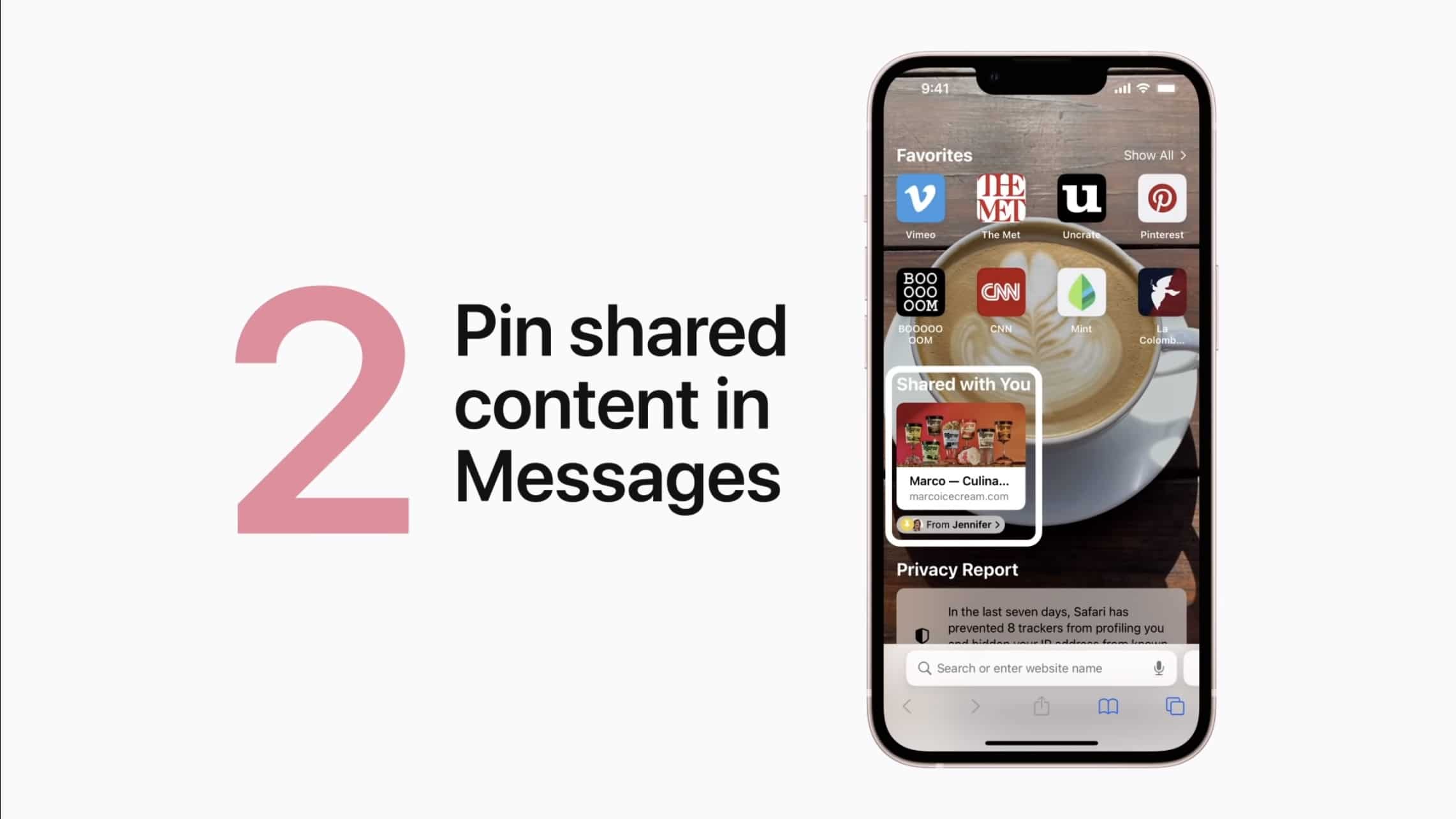
3.รวม Widget ไว้ในอันเดียว
อันนี้จะเป็นวิธีการรวม Widget เข้าด้วยกัน โดยใช้การแตะค้างเพื่อเป็นการ Edit หน้า Homescreen จากนั้นลาก Widget มารวมกันได้เลย และเราสามารถเลื่อนขึ้น-ลงที่ Widget เพื่อดูรายการที่เรารวมไว้ได้ด้วยครับ
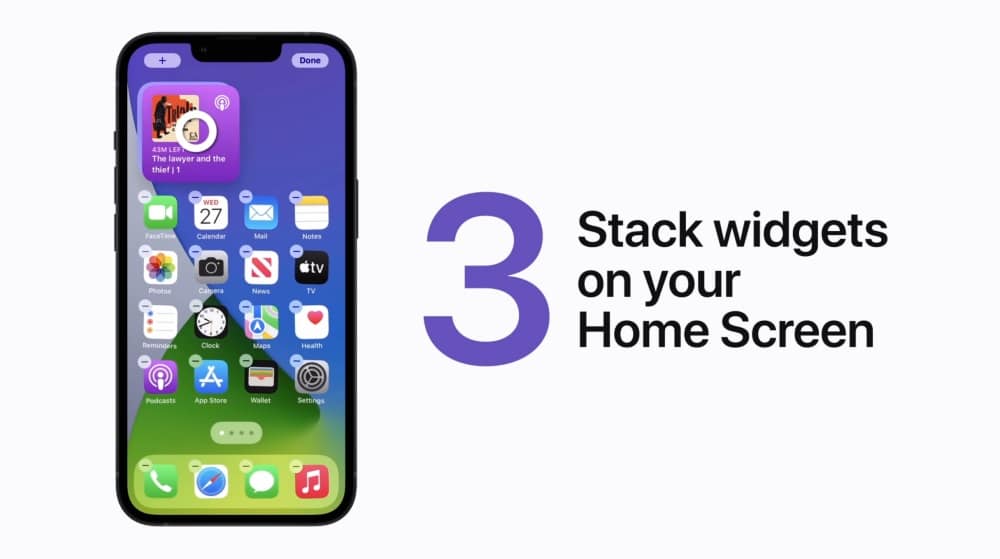
4.เลือกรูปหลาย ๆ รูปแล้วนำไปวางในแอปอื่นได้
ฟีเจอร์นี้มีประโยชน์มาก ๆ ในการใช้งานเซฟรูปหรือใครที่ต้องการคัดลอกรูปแบบหลาย ๆ รูปไปไว้ในแอปอื่น ทำได้ง่าย ๆ ด้วยการแตะค้างที่รูปจากนั้นแตะที่รูปอื่น ๆ แล้วเลื่อนปุ่มโฮมออก (โดยที่นิ้วหนึ่งยังแตะค้างที่รูปอยู่) จากนั้นนำไปวางในแอปที่เราต้องการเป็นอันเรียบร้อย ฟีเจอร์นี้สามารถใช้ได้กับหลาย ๆ แอปรวมถึงแอป Photos หรือรูปภาพเพื่อเซฟรูปหลาย ๆ รูปในครั้งเดียวได้ด้วยครับ
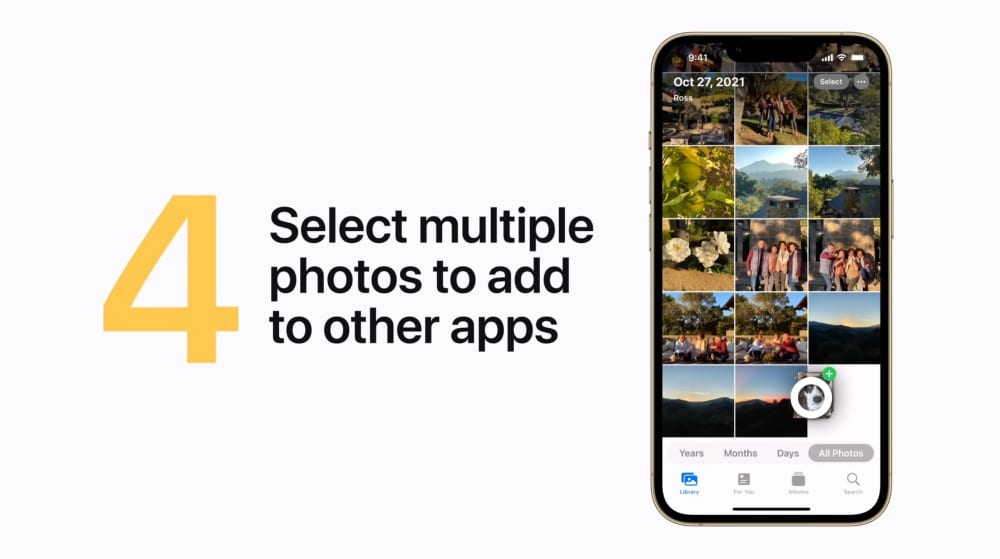
5.ตั้งค่า “การแทนที่ข้อความ“
สำหรับใครที่ต้องการพิมพ์ข้อความยาว ๆ แต่ก็ไม่อยากพิมพ์มันทุกตัวอักษรอยากพิมพ์แบบย่อ ๆ แล้วแทนข้อความเอา ฟีเจอร์ “การแทนที่ข้อความ” หรือ “Text Replacement” ช่วยได้ ให้เข้าไปที่ การตั้งค่า > ทั่วไป > แป้นพิมพ์ > การแทนที่ข้อความ > กดปุ่ม + แล้วเลือก วลีที่ต้องการจะพิมพ์จากนั้นใส่ ปุ่มลัดได้เลย ทีนี้เวลาเราพิมพ์ปุ่มลัดก็จะมีตัวเลือกให้เรากดแบบเต็มขึ้นมาด้วย ง่าย ๆ สุดครับ
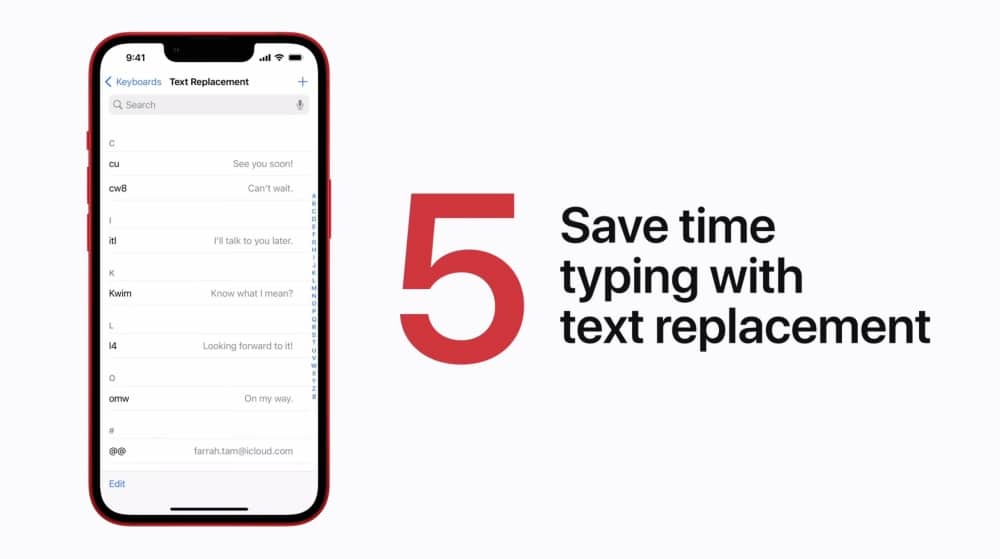
6.เปิดกล้องจากหน้า Lock Screen
สำหรับใครที่ต้องการใช้งานกล้องแบบด่วน ๆ แต่ก็ไม่อยากเสียเวลามาสแกนหน้าสแกนนิ้วมือหรือกดรหัสเพื่อเข้าสู่หน้าโฮมก่อน ก็สามารถใช้การเลื่อนหน้าจอไปทางซ้ายเพื่อเข้ากล้องได้ทันที หรือจะแตะค้างที่ไอคอนกล้องที่หน้าล็อคก็ได้เช่นกันครับ
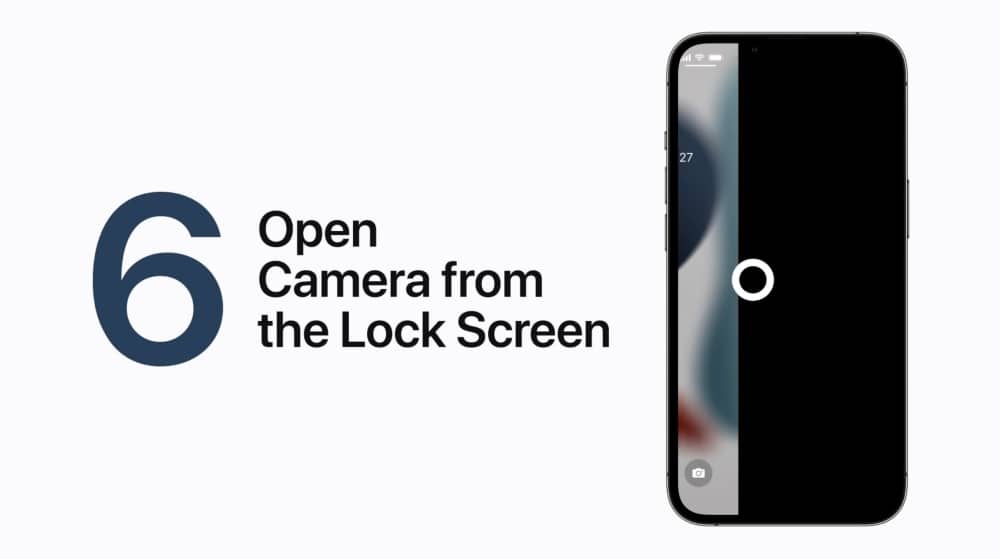
7.สแกนเอกสารในแอป Notes
ใครที่อยากสแกนเอกสารไว้ใช้ในแอป Notes เพื่อเก็บไว้ ก็สามารถกดที่ไอคอนรูปกล้องแล้วเลือกที่ Scan Document ได้ทันที แอปจะเข้าสู่โหมดกล้องให้เราถ่ายรูปและเก็บไฟล์เอกสารนั้นไว้ในแอป Notes เลยครับ
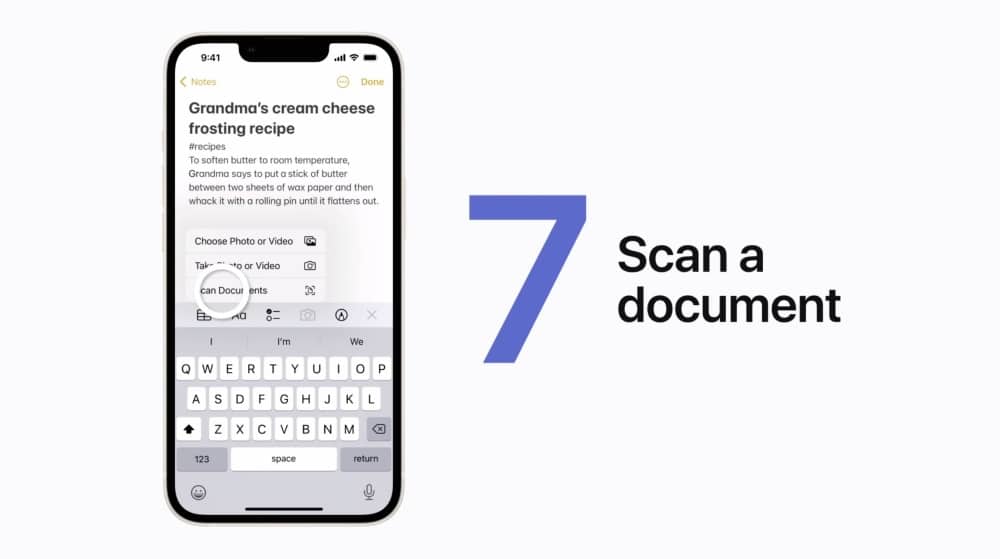
8.Live Text ด้วยแอปกล้อง
ฟีเจอร์ใหม่อย่าง Live Text เป็นฟีเจอร์ที่มีประโยชน์มาก ๆ โดยตัว AI ในเครื่องจะคอยตรวจจับตัวหนังสือในภาพและแปลงออกมาเป็นตัวอักษรให้เราเอาไปใช้งานต่อได้ง่าย ๆ อย่างเช่นเวลาเราเจอเอกสารที่มีตัว Text เยอะ ๆ ไม่อยากพิมพ์ก็กดที่แอปกล้องจากนั้นกดที่ไอคอน Live Text มุมขวาล่าง ให้กล้องสแกนตัวอักษรขึ้นมาได้เลย ตรงนี้เราสามารถก็อบไปวางใน Notes ได้ทันทีเลยสะดวกมาก (แต่ตอนนี้ยังไม่รองรับภาษาไทยนะครับ)
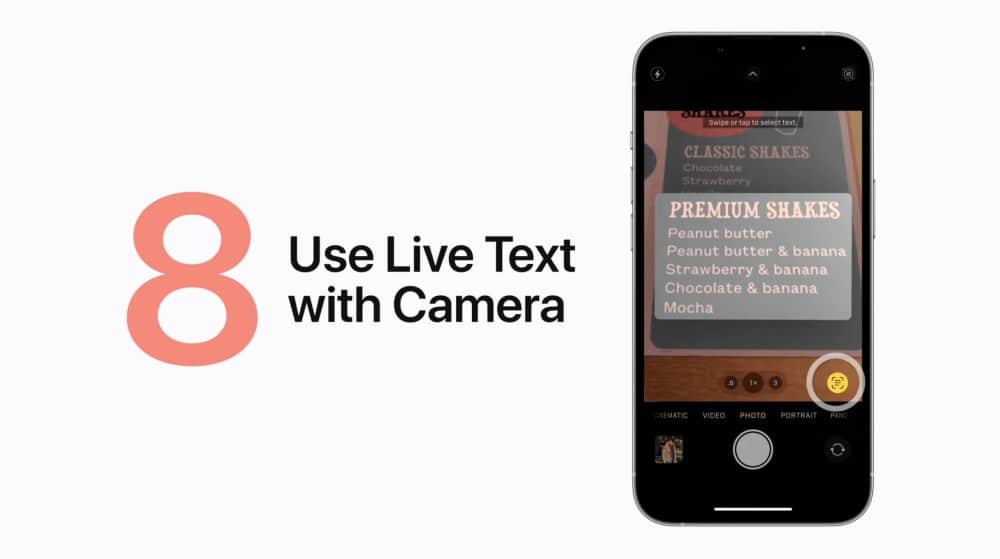
9.ย้อนกลับไปภาพแรกง่าย ๆ ด้วย 2 คลิก
ใครที่ชอบถ่ายรูปเยอะ ๆ เชื่อว่าถ้าต้องการย้อนกลับไปภาพแรก ๆ ที่เราถ่ายนี่ใช้เวลานานแน่นอน จริง ๆ แล้วในแอป Photos หรือรูปภาพนั้นมีคำสั่งลัดโดยการแตะที่หน้าจอด้านบน 2 ครั้งเพื่อย้อนกลับไปที่ภาพแรกได้เลยด้วยนะ ใครต้องการย้อนกลับไป ใช้วิธีนี้ง่ายและรวดเร็วสุด ๆ ครับ
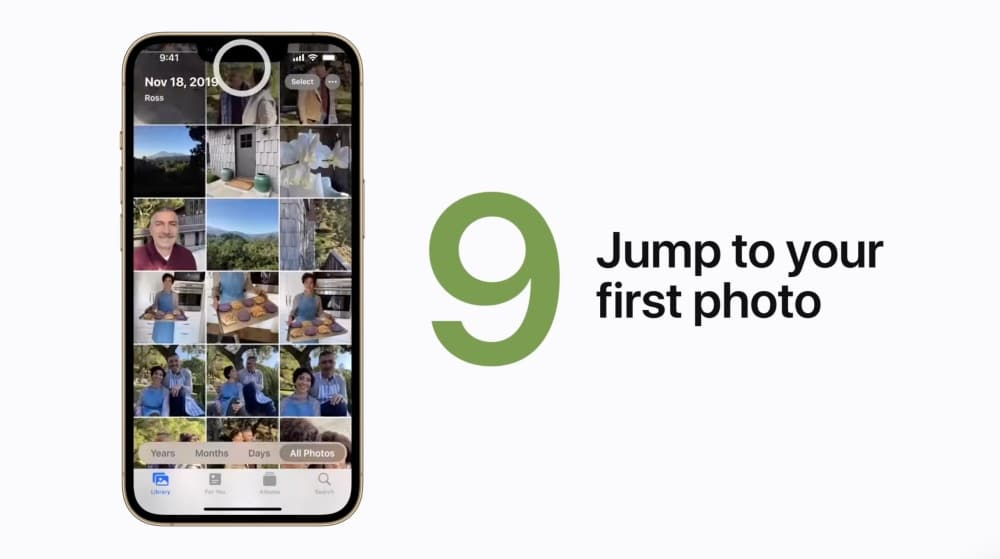
10.ค้นหาแบบรวดเร็วที่หน้าโฮม
และ Tips สุดท้ายคือฟีเจอรื Spotlight ที่ช่วยให้เราค้นหาอะไรก็ได้แบบด่วน ๆ เพียงแค่เราดึงหน้าจอลงมาตอนอยู่ที่หน้าโฮม ในนี้นอกจากจะค้นหาแอปในเครื่องแล้ว ค้นหาข้อมูลต่าง ๆ หรือให้แปลงค่าอะไรง่าย ๆ ก็ได้เช่นกัน ลองดึงมาค้นหากันดูนะ
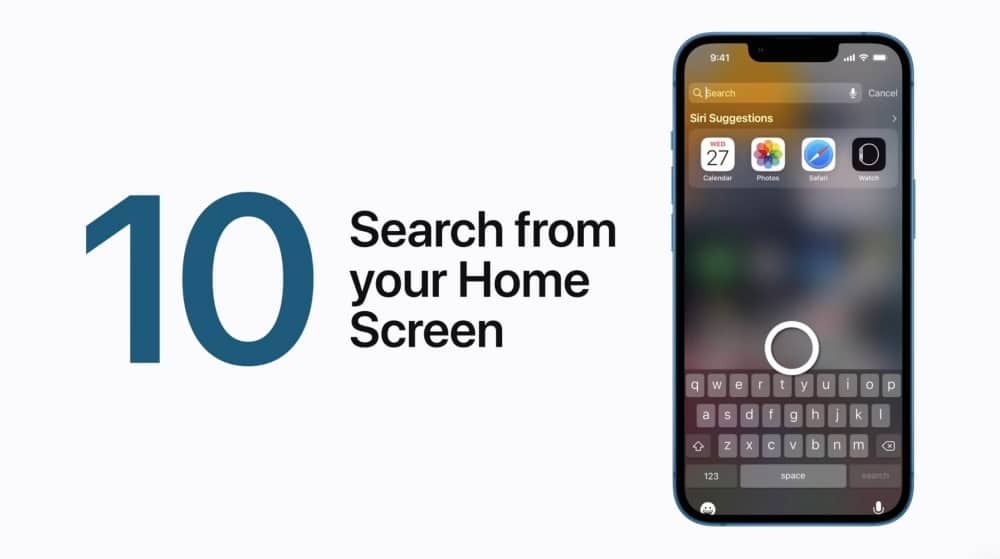
ที่มา : Apple Support