ถ้าเพื่อนๆ ได้ติดตามบทความเกี่ยวกับ 15 ทริคในการใช้งาน iPhone ไปแล้ว วันนี้ผมไปหาทริคในการใช้งาน iPad มาให้อีก ซึ่ง iPad ที่สามารถใช้ทริคเหล่านี้ก็เป็น iPad เกือบทุกรุ่นเลยไม่ว่าจะเป็น iPad Pro, iPad 9.7 นิ้ว, iPad Air, iPad mini หรือรุ่นอื่นๆ ที่ได้อัพเดทซอฟต์แวร์เป็น iOS 12 แล้วก็สามารถใช้ 10 ทริคนี้ได้แล้ว

-
ย้ายหลายแอพพลิเคชั่นในครั้งเดียว
ทริคนี้จะเหมือนกับทริคการย้ายหลายแอพพลิเคชั่นที่ใช้ใน iPhone เมื่อเราต้องการย้ายแอพพลิเคชั่นในหน้า Home
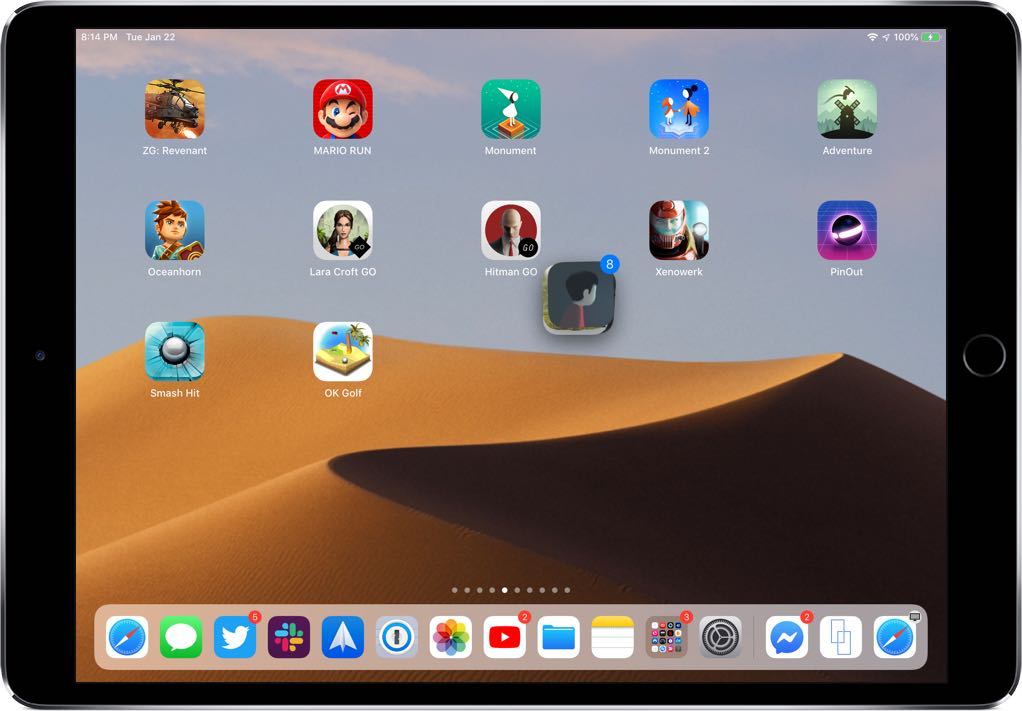
- เพียงการแตะค้างไว้ที่ไอคอนแอพพลิเคชั่นในหน้า Home จนเกิดเครื่องหมาย “X” (ทำเหมือนจะลบแอพ)
- เราสามารถย้ายหลายแอพพลิเคชั่นด้วยการกดที่แอพพลิเคชั่นแรกค้างไว้ และขยับออกจากตำแหน่งเดิมเล็กน้อย
- และใช้อีกมือทำการแตะเลือกแอพพลิเคชั่นที่ต้องการย้าย แอพพลิเคชั่นที่เราเลือกก็จะมารวมอยู่ในแอพพลิเคชั่นแรกที่เราเลือก
- เมื่อได้แอพพลิเคชั่นที่ต้องการแล้วเราก็ลากไปยังบริเวณที่เราต้องการและก็ปล่อยนิ้วออก เพียงเท่านี้เราก็สามารถย้ายแอพพลิเคชั่นได้หลายแอพพลิเคชั่นในครั้งเดียวแล้ว
-
ย้ายไฟล์หลายๆ ไฟล์ในครั้งเดียว
วิธีการย้ายไฟล์หลายๆ ไฟล์ในครั้งเดียวนั้นก็มีลักษณะการทำเหมือนกับการย้ายแอพพลิเคชั่นหลายๆ แอพพลิเคชั่นในครั้งเดียวเช่นกันคือ

- เลือกไฟล์ที่ต้องการย้ายมาหนึ่งไฟล์ก่อนหลังจากนั้นก็กดค้างไว้เลื่อนออกจากตำแหน่งเดิมเล็กน้อย
- และเลือกไฟล์ที่ต้องการย้าย หลังจากกดไฟล์เหล่านั้นแล้วไฟล์ที่เรากดก็จะมารวมอยู่ในไฟล์ตัวแรก
- เมื่อได้ไฟล์ที่ต้องการแล้วก็ลากไปยังตำแหน่งที่เราต้องการ เพียงเท่านี้เราก็สามารถที่จะย้ายไฟล์หลายๆ ไฟล์ในคราวเดียวกันได้แล้ว
3.สามารถใช้โหมดแยกหน้าต่าง (Split View) ใน Safari ได้
มันเป็นเรื่องที่สะดวกมากเมื่อเราต้องการเปิดลิงก์ที่เราดูอยู่ด้วยการแยกหน้าต่างออกไป ซึ่งใน Safari รองรับการทำงานแบบ Split View ด้วยวิธีที่ง่ายๆ 2 วิธีคือ
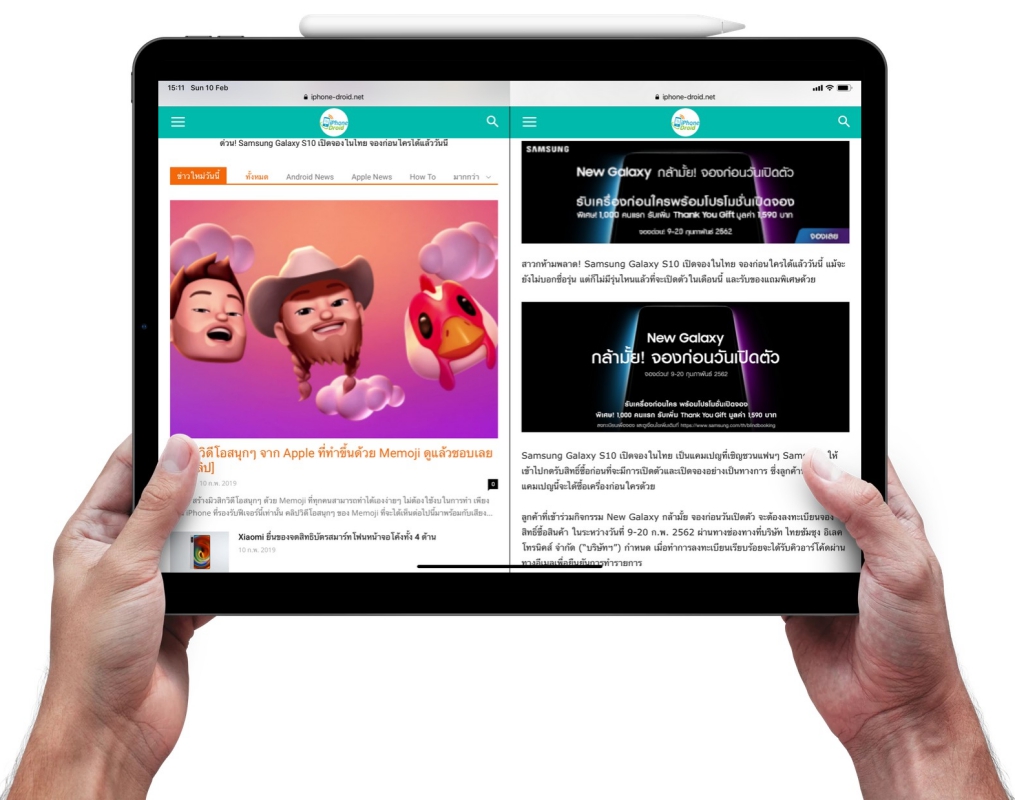
– ลากลิงก์ที่เราต้องการออกไปด้านนอก Safari แล้วปล่อยมือ เพียงเท่านี้ก็จะเกิดหน้าต่างใหม่ของลิงก์ที่เราลากออกไปแล้วโดยหน้าต่างใหม่จะใช้พื้นที่หน้าจอแสดงผลเดียวกันซึ่งจะแยกพื้นที่หน้าจอคนละครึ่ง
– อีกหนึ่งวิธีคือเลือกในเมนู Open in Split View ด้วยการกดค้างที่ลิงก์ที่ต้องการจะเปิดแล้วจะขึ้นเมนูคำสั่งขึ้นมา เอาง่ายๆ ว่าเหมือนกับอารมณ์เราคลิกขวาบนคอมพิวเตอร์ยังไงอย่างงั้นเลย แล้วก็เลือกเมนูคำสั่ง Open in Split View เพียงเท่านี้ก็เสร็จเรียบร้อยแล้ว
-
ลดแสงขาวของหน้าจอได้
หากหน้าจอที่ใช้งานมีความสว่างมากเกินไป สามารถลดแสงขาวของหน้าจอได้ โดยการเข้าไปลดความเข้มของแสงที่ Settings → General → Accessibility → Display Accommodations และเปิดใช้งาน Reduce White Point
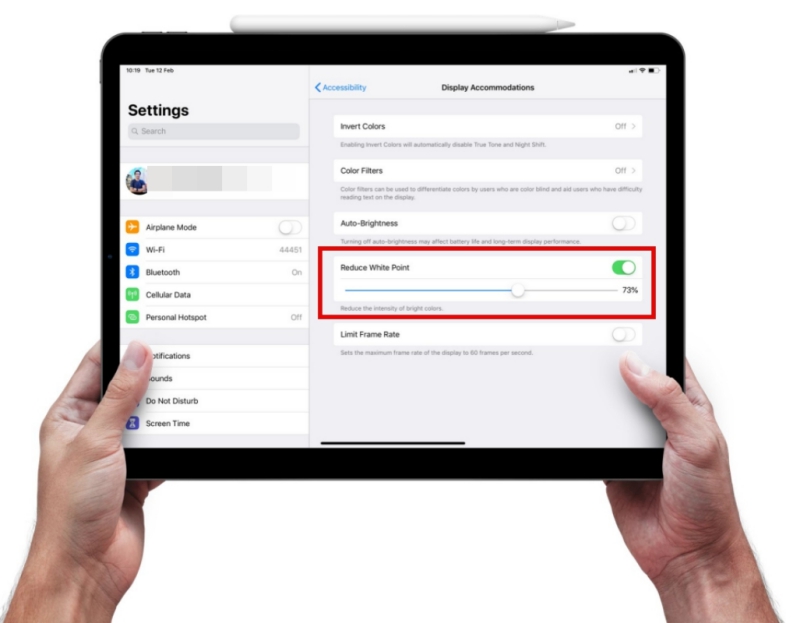
-
เลื่อนไปยังตำแหน่งตัวอักษรต่างๆ ได้ง่ายๆ ด้วยการแตะ space bar ค้างไว้
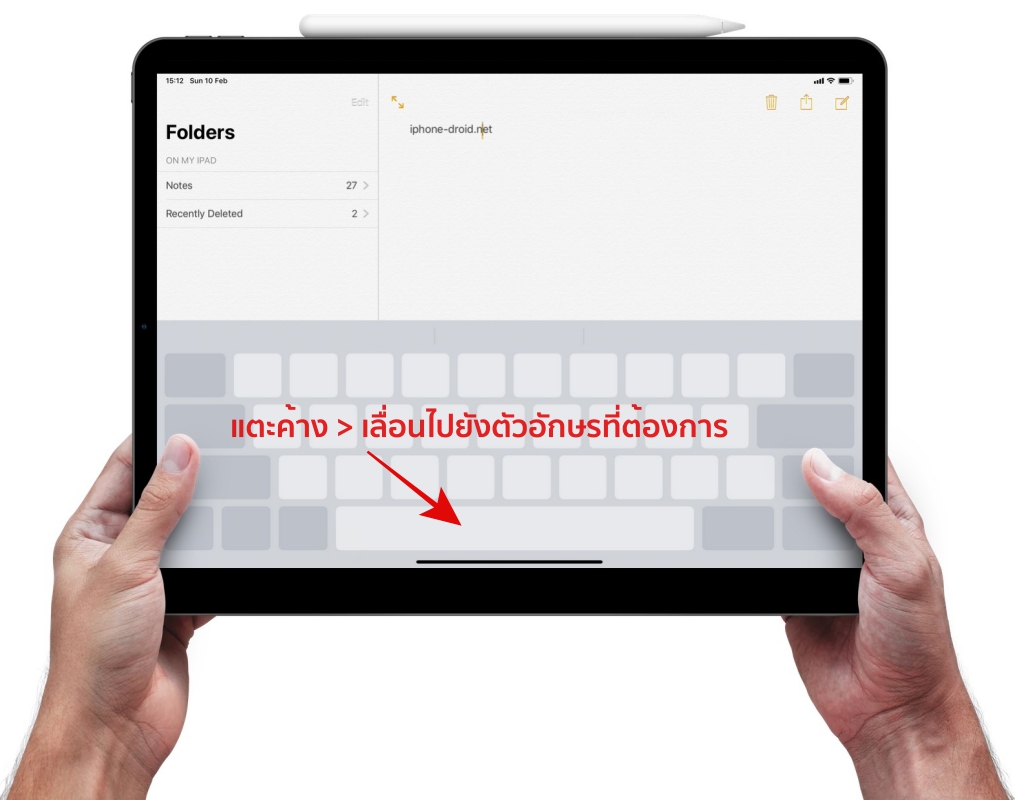
ใครจะไปรู้ละครับว่า Keybord ใน iPad สามารถใช้เป็นเคอร์เซอร์เพื่อใช้เลื่อนไปยังตำแหน่งตัวอักษรที่ต้องการจะเปลี่ยนแปลงแก้ไขได้ วิธีใช้งานเพียงแค่ แตะที่แป้น Space bar ค้างไว้ จากนั้นจะสามารถเลื่อนเคอร์เซอร์ไปยังตัวอักษรที่ต้องการได้ทันที
6.พิมพ์ตัวอักษรแป้นบนได้ง่ายเพียงแค่ตวัด (ลากลงด้านล่าง)
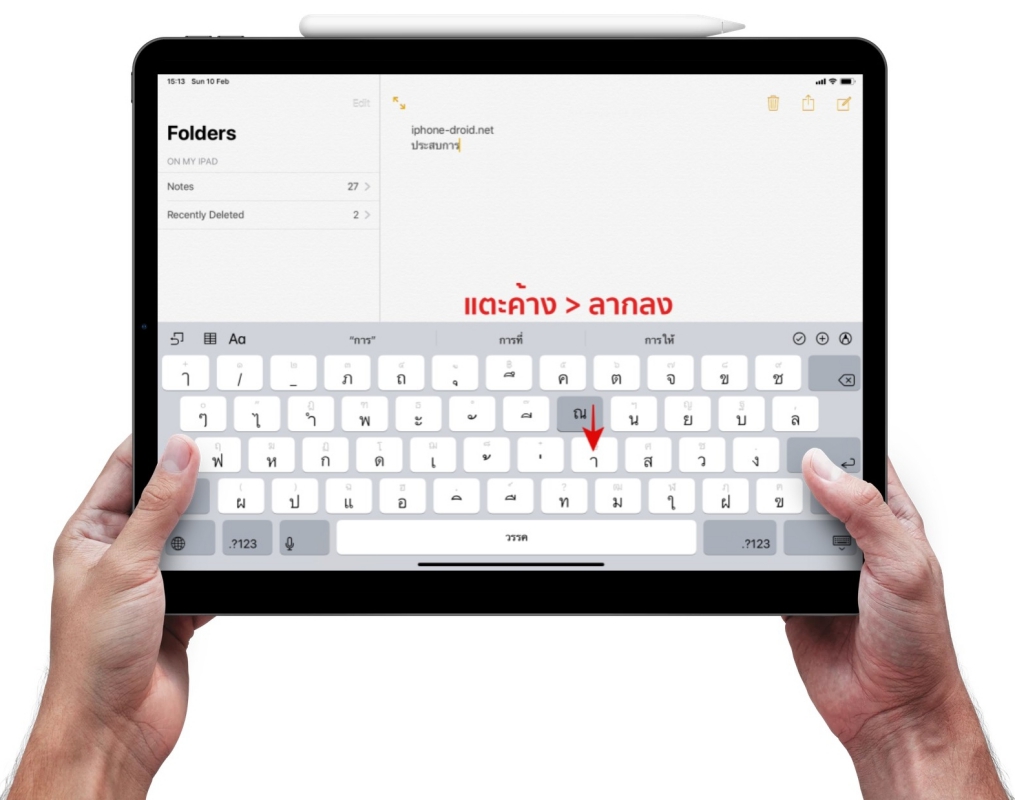
และอีกหนึ่งลูกเล่นที่น่าสนใจสำหรับการพิมพ์ตัวอักษรที่อยู่ในแป้นบน ซึ่งปกติธรรมดาแล้วเมื่อราต้องการพิมพ์ตัวอักษรที่อยู่ในแป้นบนนั้นเราจะเป็นต้องกัดปุ่มลูกศรขึ้นก่อน แต่สำหรับ iPad นั้นไม่ต้องเพียงแต่เราไปแตะที่ปุ่มตัวอักษรนั้นแล้วตวัดลง (แตะและลากลง) เราก็สามารถที่จะพิมพ์ตัวอักษรแป้นบนได้อย่างง่ายดาย เพียงแต่เราต้องเปิดใช้งานคุณสมบัตินี้ก่อนด้วยการเข้าไปที่ Settings → General → Keyboard และเลือกเปิดใช้งาน Key Flicks
-
เปลี่ยนพอร์ต USB-C เป็นแหล่งจ่ายพลังงาน เชื่อมต่ออุปกรณ์อื่นๆ ได้


คนที่เป็นเจ้าของ iPad Pro 2018 ต่างก็ต้องรู้ถึงข้อดีของ USB-C อย่างแน่นอนเพราะว่ามันเป็นพอร์ตที่ใช้ในการเชื่อมต่อกับอุปกรณ์ต่างๆ ที่ใช้งานกันอย่างแพร่หลาย ทำให้การเชื่อมต่ออุปกรณ์หรือการย้ายข้อมูลเป็นเรื่องง่ายมากขึ้น พอร์ต USB-C สามารถใช้เป็นแหล่งจ่ายพลังงานให้กับอุปกรณ์อย่าง iPhone ได้ เพียงใช้สายชาร์จที่รองรับมาเชื่อมต่อกับพอร์ต USB-C เพียงแค่นี้ iPhone ก็จะสามารถชาร์จแบตจาก iPad Pro ได้แล้ว
-
ชาร์จแบตได้เร็วขึ้นเมื่อใช้หัวชาร์จแบบเร็ว
 หากต้องการชาร์จแบตบน iPad ให้เร็วมากขึ้นกว่าเดิมสามารถทำได้ ตัวอย่างเช่น iPad Pro 2018 นั้นรองรับการชาร์จแบบเร็ว ซึ่งหัวชาร์จที่มากับเครื่องมีกำลังไฟ 18 วัตต์ ก็สามารถชาร์จเร็วได้อยู่แล้ว แต่ถ้าหากต้องการชาร์จให้เร็วมากขึ้น สามารถใช้หัวชาร์จตัวอย่างเช่น 30 วัตต์ มาใช้เพื่อให้ชาร์จเร็วขึ้นมากกว่าเดิมได้
หากต้องการชาร์จแบตบน iPad ให้เร็วมากขึ้นกว่าเดิมสามารถทำได้ ตัวอย่างเช่น iPad Pro 2018 นั้นรองรับการชาร์จแบบเร็ว ซึ่งหัวชาร์จที่มากับเครื่องมีกำลังไฟ 18 วัตต์ ก็สามารถชาร์จเร็วได้อยู่แล้ว แต่ถ้าหากต้องการชาร์จให้เร็วมากขึ้น สามารถใช้หัวชาร์จตัวอย่างเช่น 30 วัตต์ มาใช้เพื่อให้ชาร์จเร็วขึ้นมากกว่าเดิมได้
-
เพิ่มปุ่ม Restart เข้าปุ่ม Home
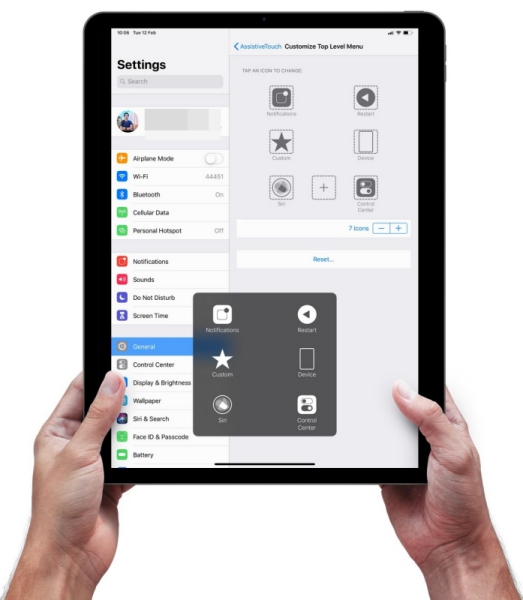
เมื่อเราต้องการ Restart iPad แบบเร็วนั้นเราสามารถทำได้ง่ายมากเพียงแต่เข้าไปตั้งค่าตามนี้ Settings → General → Accessibility → Assistive Touch > Customize Top Level Menu เลือกเพิ่ม Restart หลังนั้นก็เปิดใช้งานเมนูนี้ เราจะเห็นหน้าการตั้งค่าปุ่ม Home ขึ้นมา เราเพียงเพิ่มปุ่ม Restart ลงไปในเมนู เพียงเท่านี้เราก็สามารถ Restart เครื่องแบบรวดเร็วจากปุ่ม Home ได้แล้ว
-
ใช้งาน Multitask
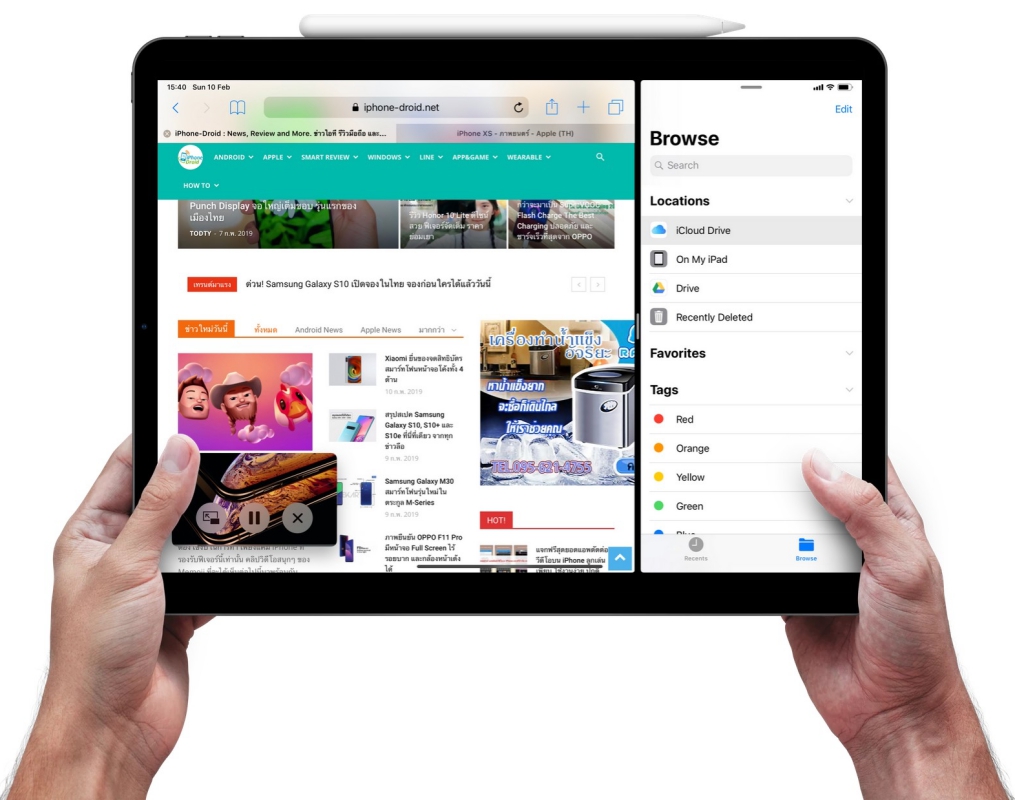
สำหรับใครที่ใช้งาน iPad อยู่คุณรู้ไหมว่า iOS 12 นั้นมีการปรับปรุงและเพิ่มคุณสมบัติใหม่ๆ เข้ามาให้ผู้ใช้งานได้ใช้งานกันด้วย ซึ่งหนึ่งในคุณสมบัติที่ได้รกับการปรับปรุงให้ใช้งานได้ดีขึ้นก็คือ multitasking ซึ่งจะทำให้เราสามารถเปิดใช้งานได้หลายแอพพลิเคชั่นในครั้งเดียวทำให้เราทั้งเล่นเกมและฟังเพลงได้ในคราวเดียวกันเลยทีเดียว
ที่มา idownloadblog
