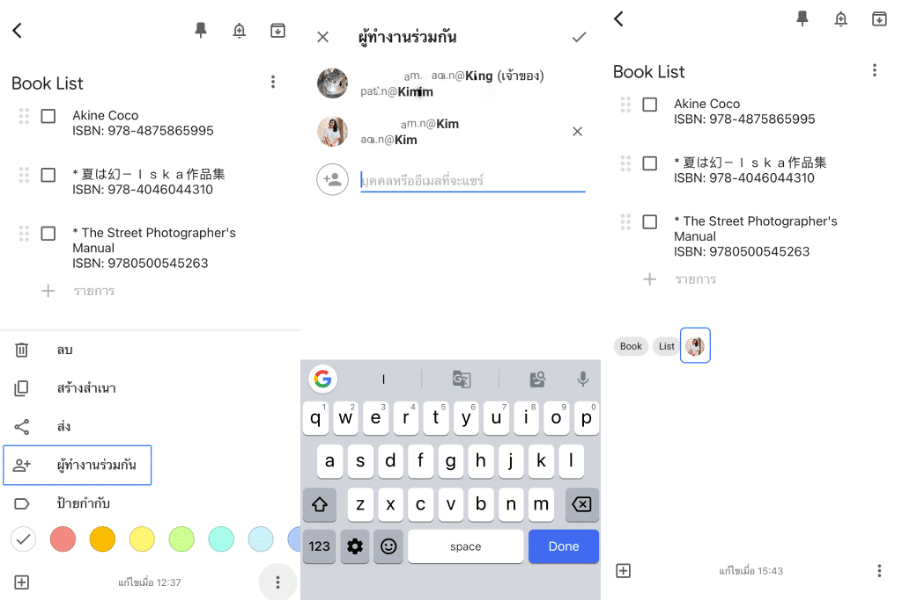Google Keep เป็นแอปพลิเคชันสำหรับจดบันทึกสิ่งต่างๆ ที่ได้รับการออกแบบให้มีฟีเจอร์ที่ช่วยให้ผู้ใช้งานสามารถจดรายละเอียดต่างๆ ได้อย่างสะดวก อาทิ จดบันทึกด้วยเสียง จดบันทึกพร้อมใส่รูปภาพ ตั้งเตือนกิจกรรมที่ต้องทำ แชร์บันทึกกับบุคคลอื่นที่ต้องการ ซึ่งสามารถใช้งานได้ทุกที่ ทุกเวลา บนทุกๆ อุปกรณ์ ไม่ว่าจะบนคอมพิวเตอร์ สมาร์ทโฟน และแท็บเล็ต เพียงแค่ล็อกอินบัญชี Google ไว้เท่านั้น และนี่คือ 7 ฟีเจอร์ที่จะช่วยให้การใช้งาน Google Keep มีประสิทธิภาพยิ่งขึ้น
1. Google Keep มีฟีเจอร์ที่ช่วยให้ผู้ใช้สามารถแบ่งและจัดกลุ่มของบันทึกและไอเดียต่างๆ ให้เป็นระเบียบได้ง่ายๆ เช่น การใส่แฮชแท็ก (#) ก็จะสามารถจัดกลุ่มและค้นหาบันทึกต่างๆ ที่สัมพันธ์กันได้อย่างรวดเร็ว
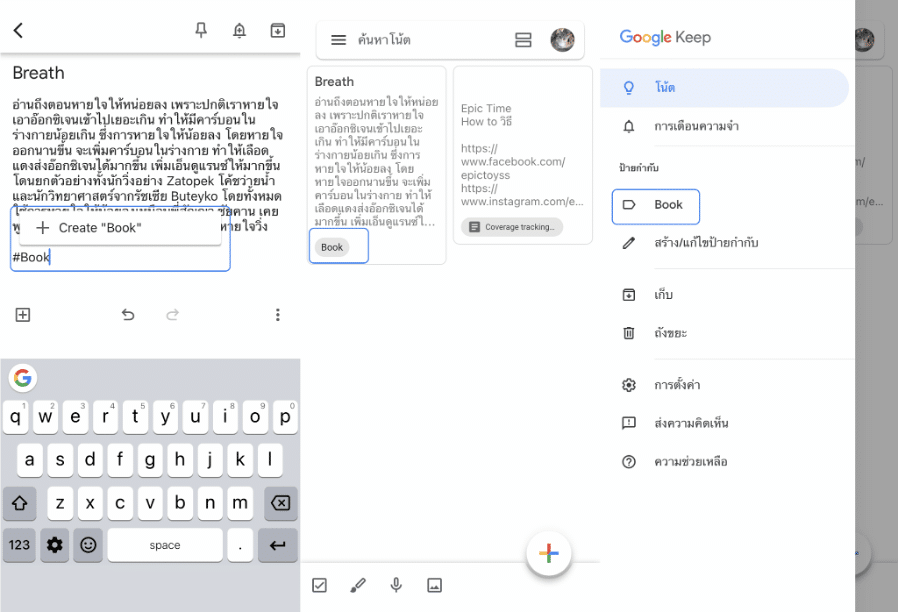
2. และในบางครั้ง การพิมพ์บันทึกข้อความอาจจะไม่รวดเร็วทันใจ Google Keep จึงมีฟีเจอร์ที่ให้ผู้ใช้สามารถเขียนลงบนหน้าจอ หรืออัดเสียงพูด โดย Google Keep จะช่วยพิมพ์ข้อความที่ผู้ใช้งานพูดไปพร้อมๆ กันด้วย
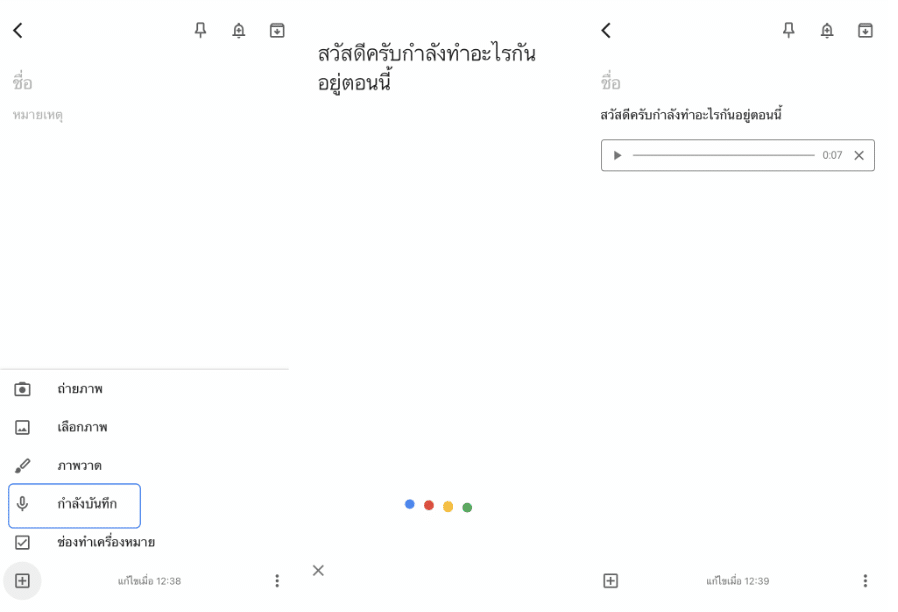
3. สำหรับการเขียนหน้าจอนั้น Google Keep ยังสามารถแปลงข้อความที่ถูกเขียนออกมาเป็นตัวอักษรได้อีกด้วย เพียงกดปุ่มจุดสามจุดที่มุมขวาบน แล้วเลือก “จับข้อความจากรูปภาพ” (ยังไม่เปิดให้บริการในภาษาไทย)
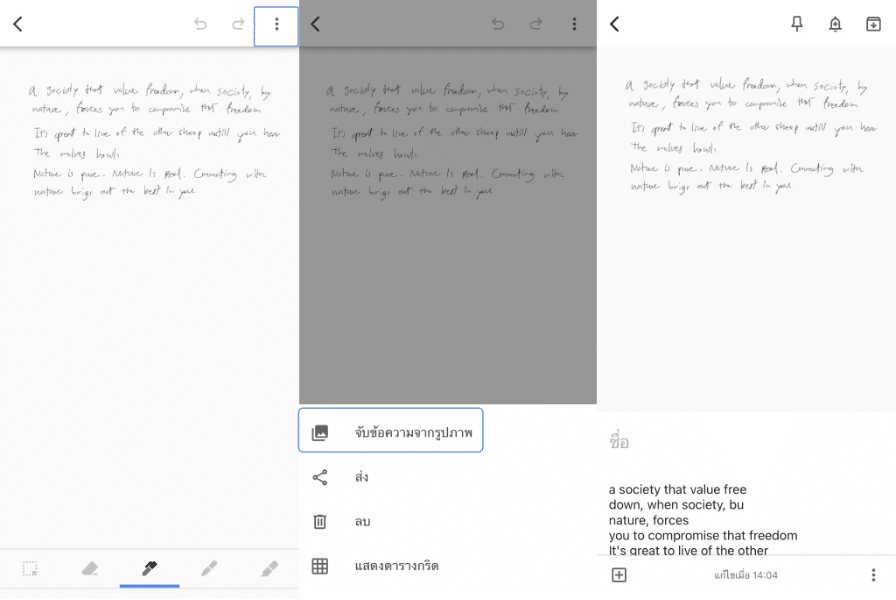
4. ถ้าเจอบทความที่น่าสนใจในหนังสือก็สามารถบันทึกไว้ใน Google Keep ได้ง่ายๆ โดยเลือกรูปภาพจากเมนูด้านล่าง และเลือกถ่ายภาพ เพียงเท่านี้ก็สามารถเขียนบันทึกส่วนที่น่าสนใจได้อย่างรวดเร็ว
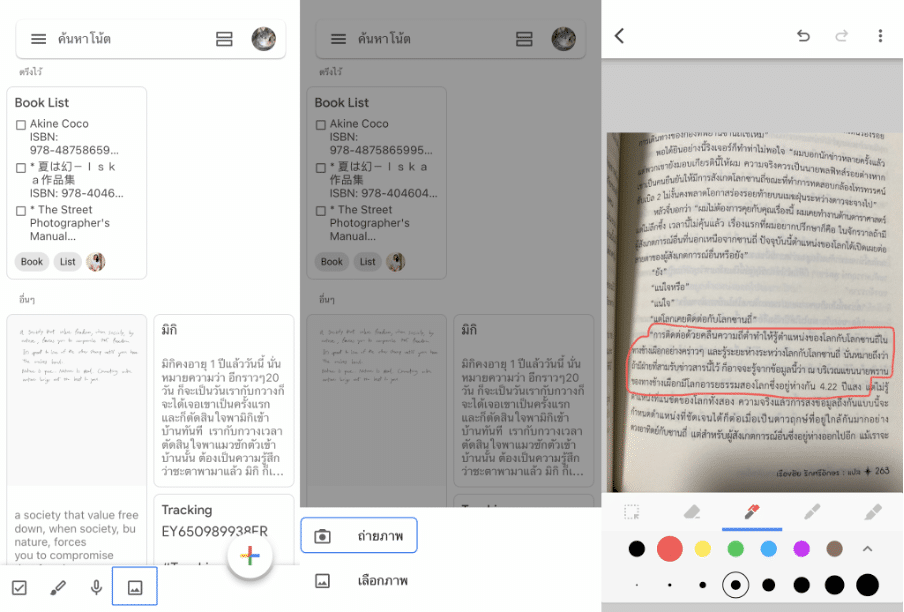
5. นอกจากนี้ Google Keep ยังสามารถตั้งเวลาเตือนจากบันทึกได้ เพื่อให้ผู้ใช้งานไม่พลาดทุกกิจกรรมที่ต้องทำ ซึ่งสามารถตั้งค่าได้ง่ายๆ โดยกดที่รูปกระดิ่ง และเลือกวันที่และเวลาที่จะให้เตือนได้ทันที
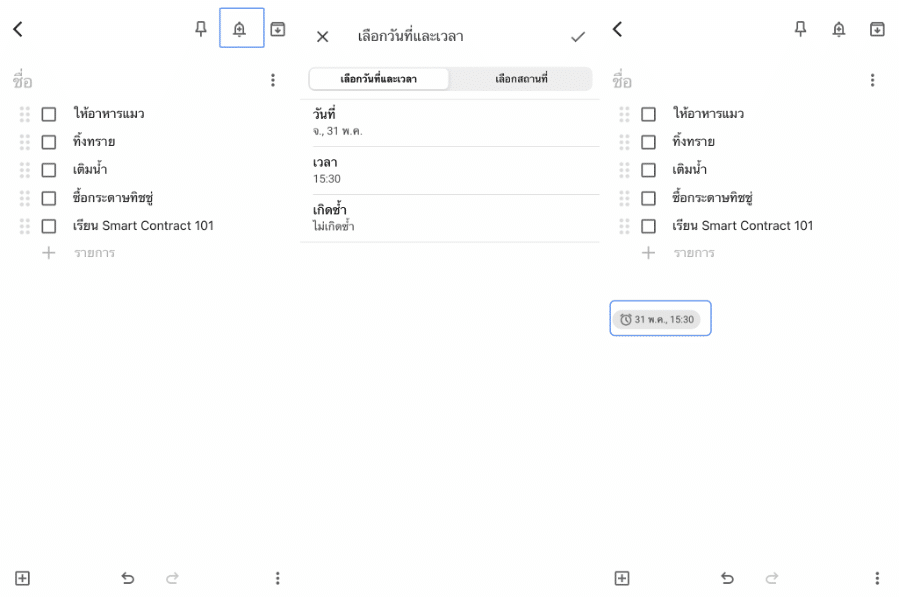
6. สำหรับบันทึกสำคัญๆ ที่ต้องใช้บ่อยๆ ก็สามารถทำการปักหมุดให้อยู่ด้านบนสุด พร้อมทั้งสามารถเลือกใช้สีในแต่ละบันทึกเพื่อแยกให้เห็นชัดได้อีกด้วย เพียงกดค้างที่บันทึกที่ต้องการ กดรูปหมุด และกดจานสีเพื่อใส่สีลงในบันทึก
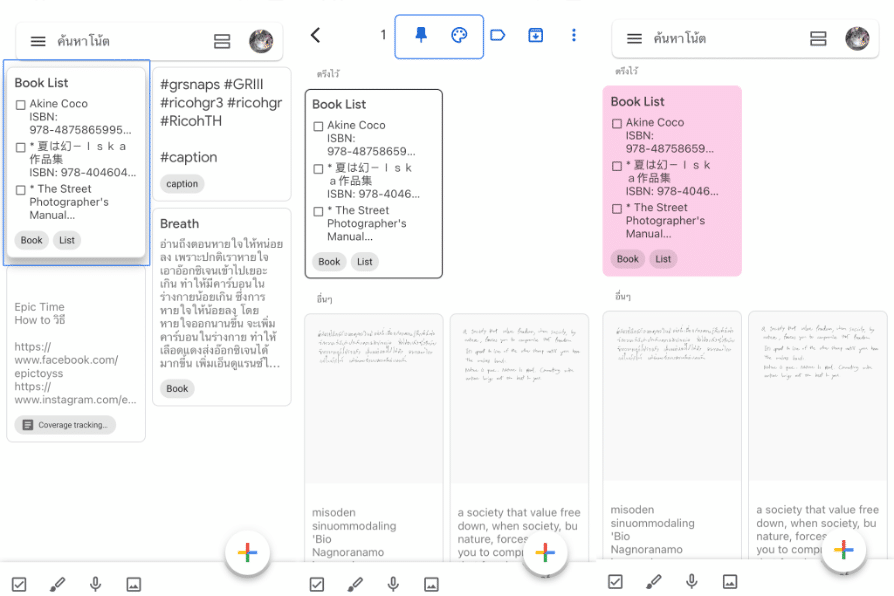
7. นอกจากนี้ ผู้ใช้งานยังสามารถแชร์บันทึกบน Google Keep ให้คนในครอบครัว เพื่อน หรือเพื่อนร่วมงาน เข้ามาใช้งานร่วมกันได้ด้วย ตั้งค่าโดยกดจุดสามจุดที่มุมขวาล่าง จากนั้นเลือก “ผู้ทำงานร่วมกัน” และเลือกรายชื่อที่ต้องการแชร์บันทึก