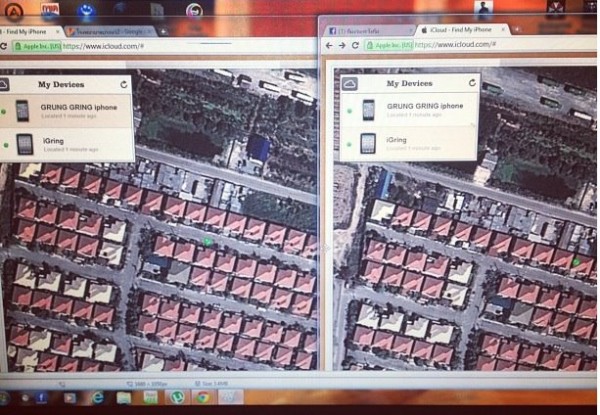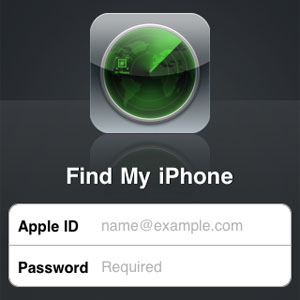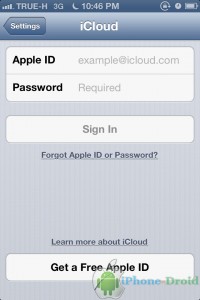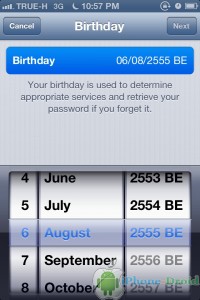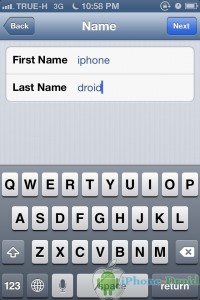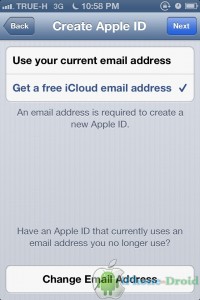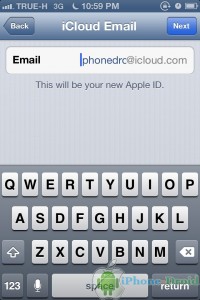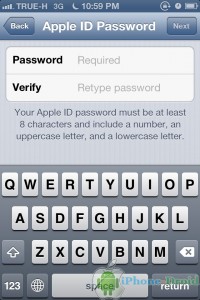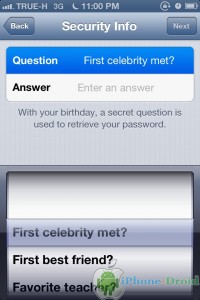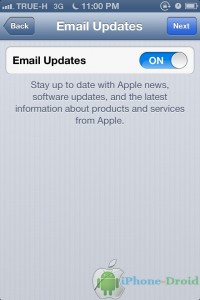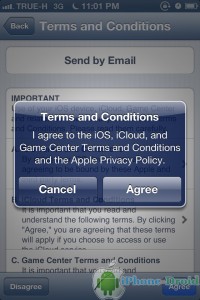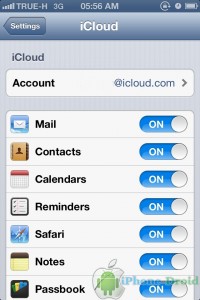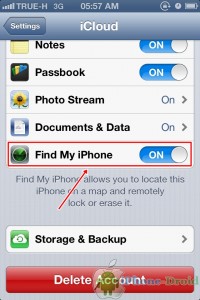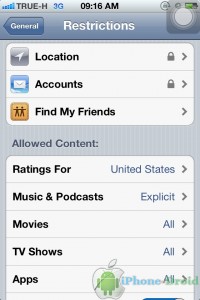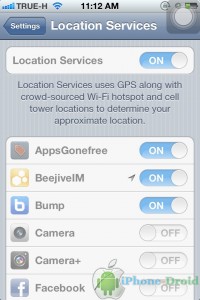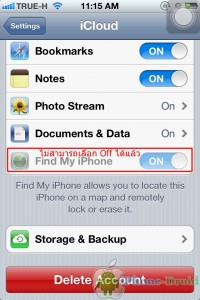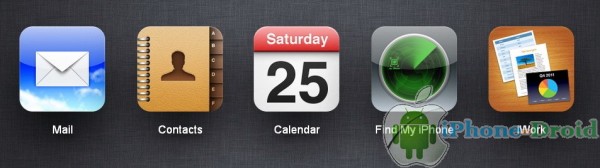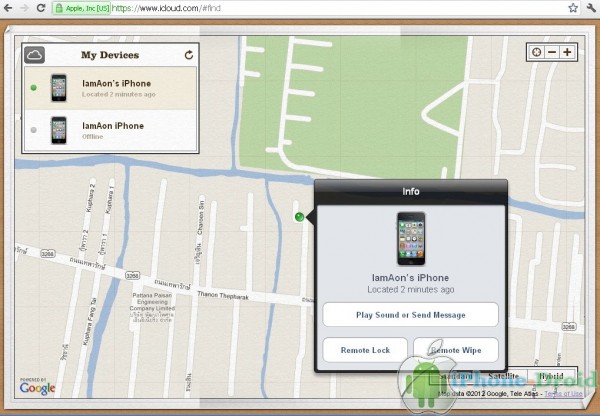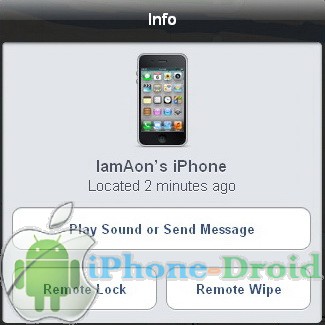iOS Tips
ตามหา new iPad ได้คืนด้วย iCloud เรื่องจริงที่เกิดขึ้นสิ่งที่ไม่ควรมองข้ามกับการตั้งค่าง่าย ๆ บน iDevice
วันนี้มีเรื่องที่น่าสนใจมาเล่าสู่กันฟังครับ ผมได้อ่านทวิตเตอร์จาก @Pacharapapon ซึ่งได้ทวิตว่า RT @Pacharapapon: คนใช้ iPhone-iPad ควรอ่าน “ปฎิบัติการล่าไล่ New iPad” ประสบการณ์สดๆร้อนๆจาก @Rangsima_s คลิกอ่าน http://wp.me/p2DZcl-5 ปฏิบัติการล่าไล่ “New iPad” หล่นบนแท๊กซี่ หาย5โมง ได้คืน5ทุ่ม
ซึ่งอยากให้ทุกคนได้เข้าไปอ่านด้านบนเป็นเรื่องราวที่น่าสนใจในการค้นหาเครื่องได้คืนจาก icloud.com แต่ผมก็ได้พบกับประโยคหนึ่งซึ่งน่าสนใจจากเรื่องเล่านั้นคือ
“โทรหาเจ้าของเครือข่ายให้ช่วยตามสัญญาณ ใช่แล้ว..เราเคยอ่านข่าวว่ามีการตามจนเจอ พอโทรไป ทรูมูฟบอก “คุณไม่ได้ลงแอพ Find my iPad หรือ Find my iPhone เราช่วยตามสัญญาณไม่ได้นะคะ””
แล้วทีนี้จะหาคืนได้ยังไง สำหรับใครที่เข้าไปอ่านแล้วอาจสงสัยเพิ่มในเมื่อไม่ได้ลง Find my iPhone และใช้ icloud.com ในการหามันเหมือนกันมั้ย หรือต่างกันยังไง ไม่ลงแล้วทำไมหาเจอ เดี๋ยวผมมีคำตอบมาให้ดูกันครับ
นี่คือหน้าตาของแอพ Find my iPhone
ก่อนอื่นเดี๋ยวเรามาดูวิธีการสมัครใช้ iCloud กันก่อนครับ แล้วจะรู้ว่าทำไมถึงได้หาเจอด้วย iCloud แต่ไม่ได้ติดตั้งแอพ Find my iPhone สำหรับใครที่ยังไม่มีให้สมัครที่ iDevice ของเราได้ตามวิธีนี้ครับ (สำหรับใครที่มี Apple ID อยู่แล้วสามารถล็อกอินใช้งานได้เลย แต่ถ้าเราสมัครใหม่จะได้เมล์ @me.com และถ้าเป็น iOS6 จะได้เมล์ @icloud.com)
ขั้นตอนการสมัครให้ไปที่ Setting > iCloud และให้เลือกที่ Get A Free Apple ID (ถ้าเป็น iOS5 ตรง example@icloud.com จะเป็น example@me.com เครื่องที่นำมารีวิวเป็น iOS6)
หลังจากนั้นให้ใส่ วัน เดือน ปี เกิด เมื่อเสร็จแล้วเลือก Next เพื่อใส่ ชื่อ และ นามสกุล หลังจากนั้น Next ครับ
เมื่อมาถึงหน้า Create Apple ID ให้เลือกที่ Get a free iCloud email address เลือก Next และหลังจากนั้นให้ตั้งชื่อเมล์ที่ต้องการ ที่ช่อง Email และเลือก Next
Apple ID Password ให้ใส่ Pass โดยจะต้องประกอบไปด้วยจำนวน 8 ตัวอักษร ซึ่งจะต้องมีตัวอักษรใหญ่ ตัวอักษรเล็กและตัวเลขปนกัน หลังจากนั้นเลือก Next และให้ตั้งคำถามเพื่อใช้สำหรับในกรณีที่ลืมรหัสผ่านเพื่อเป็นการยืนยันการ Reset รหัสผ่าน
หากต้องการข้อมูลการอัพเดทข่าวสารถจาก Apple ให้เลือก On และ Next หลังจากนั้นเลือกที่ Agree เพียงเท่านี้ก็จะมีเมล์ @me หรือ @icloud มาใช้งานกันแล้วครับ
เดี๋ยวเรามาดูกันว่าทำไม ไม่ได้ติดตั้งแอพ Find my iPhone แล้วถึงได้หาเครื่องเจอจาก iCloud.com
เหตุผลคือ บน iOS5 และ iOS6 Find my iPhone ได้ถูกติดตั้งอยู่บน iOS แล้วซึ่งถ้าในกรณีที่ล็อกอินด้วยเมล์ที่ Settings > iCloud Find my iPhone จะถูกเปิดให้ทำงานทันที โดยที่ไม่ต้องติดตั้งแอพนี้เพิ่มนี่ คือเหตุผลที่ ทำไมที่บอกว่า Operator มือถือบอกว่าไม่ได้ลง Find my iPhone แต่ทำไมถึงหาเครื่องเจอ
แต่การตั้งค่าเครื่องให้ปลอดภัยยังไม่หมดแค่นี้ครับ จะสังเกตได้ว่า Find My iPhone มีคำว่า On นั่นหมายถึงมันก็ต้อง OFF ได้เช่นกัน และถ้าในกรณีที่คนที่เก็บได้และเกิด OFF ขึ้นมาล่ะ จะทำยังไง เรามีวิธีการตั้งค่าให้ไม่ให้กด OFF หรือเปลี่ยนค่าใด ๆ ได้เลยมาฝากกันอีกครับ สามารถคลิกดูได้จากที่นี่ Tips วิธีการที่จะทำให้ไม่สามารถปิด Location Service ได้ หากเครื่องเราหายโอกาสเจอสูง !!! หรือจะดูจากใต้รีวิวนี้เลยได้เช่นกัน
การตั้งค่าไม่ให้ปิด Location Service และ Find My iPhone ได้
1. Settings > General > Restrictions > Enable Restrictions > ใส่รหัสผ่าน > Allow Changes > Location Account> Don’t Allow Changes
ตั้งค่า > ทั่วไป > การจำกัด > เปิดใช้การจำกัด > ใส่หรัสผ่าน > อนุญาตให้เปลี่ยน > ที่ตั้ง > ไม่อนุญาตให้เปลี่ยนน
2. Settings > General > Restrictions > Enable Restrictions > ใส่รหัสผ่าน > Allow Changes > Account > Don’t Allow Changes
ตั้งค่า > ทั่วไป > การจำกัด > เปิดใช้การจำกัด > ใส่หรัสผ่าน > อนุญาตให้เปลี่ยน > บัญชี > ไม่อนุญาตให้เปลี่ยน
ถ้าหากทำในข้อ 1 แล้ว สามารถเลือกปิด Accounts ต่อได้เลยครับ
วิธีจะทำให้ไม่สามารถปิด Location Service และ ไม่สามารถเข้าไปปิด Find My iPhones ได้ครับ โดยจะสังเกตได้ว่า เมื่อแตะไปที่เมนู Location Services จะไม่สามารถปิดได้แล้ว
เหุตผลที่ต้องตั้งค่าเพื่อไม่ให้เปลี่ยน Account คือ ในการใช้บริการ iCloud เพื่อการค้นหาเครื่องนั้น เครื่องจะต้องล็อกอินด้วย email icloud ไว้ด้วย และหลังจากนั้นเราก็จะหาจาก iCloud.com แต่ถ้าหากในกรณีที่คนพบไปแล้วทำการเปลี่ยน Account ก็จะทำให้ระบบไม่สามารถค้นหาได้เนื่องจาก Account ที่ผูกไว้กับเครื่องได้ถูกเปลี่ยนไปแล้ว
และหากเครื่องหายขึ้นมาจริง ๆ ให้ทำตามนี้ครับ
เมื่อตั้
เมื่อค้นหาเครื่องพบแล้ว สามารถสั่งล็อค ส่งข้อความไปหาผู้ที่พบเครื่อง และสามารถสั่งลบข้อมูลต่าง ๆ ในเครื่องได้อีกด้วย
หลาย ๆ คนมักมีคำถามว่าแล้วถ้าคนที่เจอเอาเครื่องไป Restore ล่ะ แล้วจะทำยังไง คำตอบคือทำอะไรไม่ได้ครับเครื่องคุณก็หายแน่นอน แต่เห็นมั้ยครับจากเคสตัวอย่างที่เอามาให้อ่านกันคนที่เจอไม่ใช่ว่าจะมีความรู้หรือเชี่ยวชาญเรื่อง Smartphone เสมอไป ตั้งค่าหรือป้องกันไว้เถอะครับ ไม่เสียหายแน่นอน
และในการค้นหาไม่จำเป็นต้องใช้คอมเพื่อค้นหาก็สามารถทำได้เช่นเดียวกัน ล่าสุด Find my iPhone ได้อัพเดทให้สามารถค้นหาได้แล้ว สามารถดูได้จาก Tips : วิธีค้นหา iPhone หายหรือถูกโขมยด้วย iPhone โดยไม่ต้องใช้คอมและเข้าเว็บไซต์ icloud.com
ขอบคุณการแบ่งปันข้อมูลดี ๆ จาก @Rangsima_s