watchOS 9 นั้น Apple ได้แนะนำฟีเจอร์ใหม่มากมาย เช่น ตัววัดการออกกำลังกายใหม่ การติดตามระยะการนอนหลับ โหมดพลังงานต่ำ และอื่นๆ ซึ่งมีการเปลี่ยนแปลงและเพิ่มเติมเล็กๆ น้อยๆ ที่โดดเด่นหลายอย่างที่ทำให้ Apple Watch ทำงานและสะดวกยิ่งขึ้น

ในบทความนี้จะเป็น 20 ฟีเจอร์ watchOS 9 สำหรับผู้ใช้งาน Apple Watch Series 4 หรือใหม่กว่า และ iPhone 8 หรือใหม่กว่าที่ใช้ iOS 16
1. Email Notifications เมื่อไม่ได้เชื่อมต่อกับ iPhone
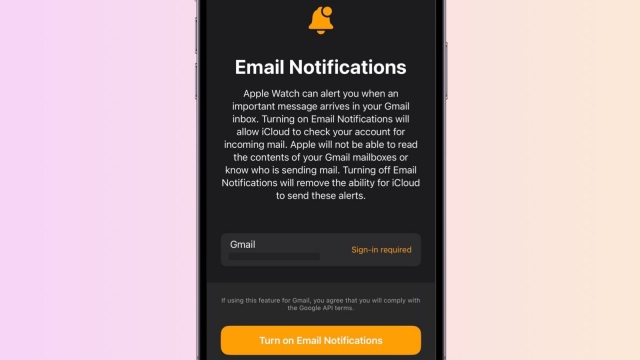
ผู้ใช้ Apple Watch สามารถรับการแจ้งเตือนอีเมลจากบัญชีอีเมลบุคคลที่สามจาก iPhone ที่จับคู่กัน แต่ใน watchOS 9 จะได้รับการแจ้งเตือนเมื่อมีข้อความสำคัญส่งมาที่ Apple Watch เมื่ออยู่ห่างจาก iPhone
ตัวเลือกนี้ใช้เซิร์ฟเวอร์ iCloud เพื่อเข้าถึงบัญชีบุคคลที่สามอย่างปลอดภัย และจำเป็นต้องเปิดใช้งานด้วยตนเองในการตั้งค่า
- ให้เปิดแอป Watch บน iPhone
- แตะ My Watch
- แตะ Mail
- จากนั้นเปิด Email Notifications ในส่วนของ “When Not Connected to iPhone.”
2. ดูวงแหวนกิจกรรมระหว่างออกกำลังกาย
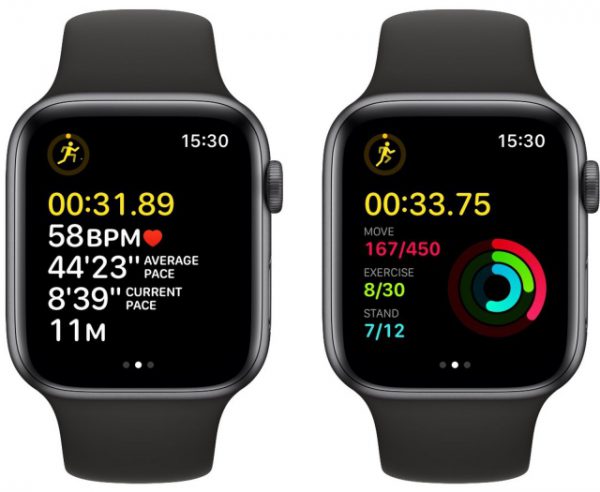
ก่อนหน้านี้ หากผู้ใช้กำลังออกกำลังกายด้วย Apple Watch และต้องการดูว่าวงแหวนกิจกรรมเป็นอย่างไร ก็จะต้องออกจากแอป Workout และเปลี่ยนไปใช้แอป Activity โดยตอนนี้ผู้ใช้ไม่จำเป็นต้องทำแบบนั้นแล้ว เพราะสามารถดูวงแหวนกิจกรรมได้ทันทีในหน้าจอการออกกำลังกาย เพียงแค่เลื่อนขึ้นด้วย Digital Crown
3. ติดตาม Podcasts
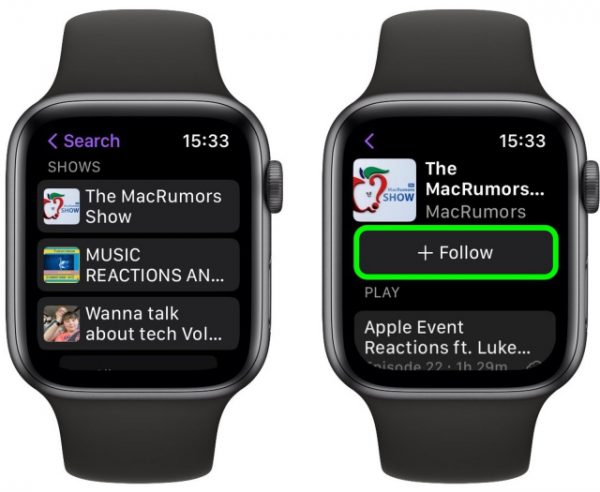
ใน watchOS 9 ในที่สุด Apple ได้ปรับปรุงแอป Podcasts และเป็นครั้งแรกที่สามารถติดตามและเลิกติดตาม Podcasts ได้โดยตรงจาก Apple Watch โดยตั้งค่าง่ายๆ ให้แตะ Listen Now > You Might Like จากนั้นแตะรายการที่ต้องการ แล้วเลือกติดตาม (Follow)
4. เพิ่มกิจกรรมในปฏิทินบนนาฬิกา
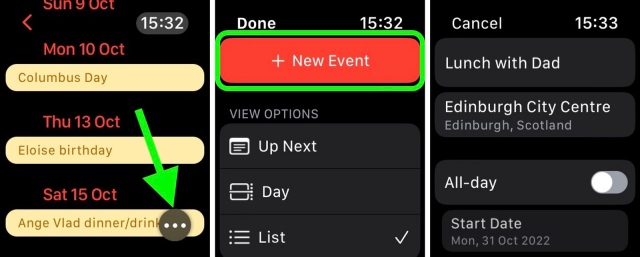
ไม่ได้จำกัดอยู่แค่การดูกิจกรรมในปฏิทินที่ซิงค์จาก iPhone เท่านั้น เพราะตอนนี้สามารถเพิ่มกิจกรรมได้ด้วย เพียงแตะปุ่มจุดไข่ปลา (สามจุด) ที่ปรากฏขึ้นที่มุมของหน้าจอเมื่อเราหยุดเลื่อน จากนั้นแตะไปที่ปุ่ม + กิจกรรมใหม่ (+New Event)
ในหน้าจอถัดไปก็สามารถเพิ่มรายละเอียดตามปกติทั้งหมด รวมทั้งชื่อกิจกรรม สถานที่ วันที่และเวลาเริ่มต้น วันที่และเวลาสิ้นสุด และกำหนดว่าต้องการให้เป็นกิจกรรมซ้ำหรือไม่ โดยก่อนที่จะเพิ่มกิจกรรมก็ยังสามารถเลือกปฏิทินที่จะเพิ่ม เพิ่มผู้ได้รับเชิญ เลือกรับการแจ้งเตือน และรวมบันทึกย่อ
5. หน้าปัดดาราศาสตร์
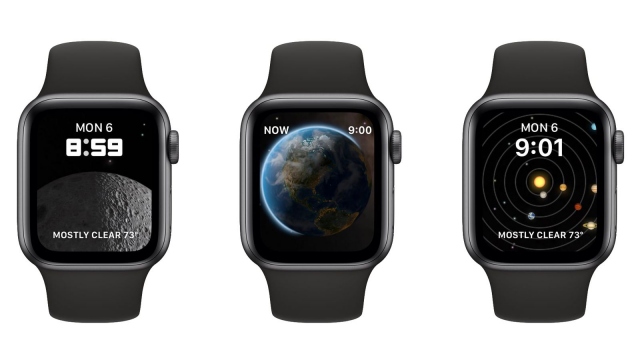
iOS 16 ได้เพิ่มตัวเลือกวอลเปเปอร์แบบไดนามิกใหม่ให้กับการตั้งค่าหน้าจอล็อก iPhone ที่ปรับปรุงใหม่ และหน้าปัดนาฬิกาก็มีให้เลือกใช้งานด้วยเช่นกันใน watchOS 9 นั่นก็คือหน้าปัดดาราศาสตร์ หรือ Astronomy
จริงๆ แล้วเป็นเวอร์ชันปรับปรุงใหม่ของหน้าปัดดาราศาสตร์ดั้งเดิม แต่ได้รับการทำใหม่ที่รวมแผนที่ดวงดาวใหม่และข้อมูลคลาวด์ปัจจุบันตามตำแหน่งของผู้ใช้ สามารถตั้งค่าโลก ดวงจันทร์ หรือระบบสุริยะเป็นมุมมองหลัก และกำหนดแบบอักษรเองได้ การหมุน Digital Crown ช่วยให้กรอไปข้างหน้าหรือย้อนกลับอย่างรวดเร็วเพื่อดูตำแหน่งข้างขึ้นข้างแรมหรือดาวเคราะห์ในวันอื่น
6. เดินตามเส้นทางเดิมของคุณ

คุณไม่จำเป็นต้องมี Apple Watch Ultra เพื่อใช้ฟีเจอร์ Backtrack ของแอปเข็มทิศ (Compass) ที่ออกแบบใหม่ หากใช้งาน Apple Watch Series 6 หรือใหม่กว่าแล้วทำงานด้วย watchOS 9 ก็สามารถใช้แอปเข็มทิศ เพื่อติดตามเส้นทางของคุณ และช่วยให้คุณเดินตามเส้นทางเดิมของคุณในกรณีที่คุณหลงทางได้
การติดตามการเดินมีไว้สำหรับใช้ในการตั้งค่าระยะไกล ซึ่งอยู่ห่างจากสถานที่ที่คุ้นเคย เช่น บ้านหรือที่ทำงานของคุณ และนอกพื้นที่ที่มีประชากรหนาแน่นซึ่งไม่มี Wi-Fi
- เปิดแอปเข็มทิศ (Compass) แตะไอคอน รอยเท้า
- แล้วแตะ เริ่ม (Start) เพื่อเริ่มบันทึกเส้นทางของคุณ
- ในการเดินตามเส้นทางเดิมของคุณ ให้แตะไอคอน หยุดชั่วคราว (Pause) ที่มุมล่างขวาของหน้าจอ
- แล้วแตะ เดินตามเส้นทางเดิม (Retrace Steps) ตำแหน่งที่ตั้งที่คุณแตะเป็นครั้งแรกจะแสดงบนเข็มทิศ
- เดินกลับตามเส้นทางนั้นเพื่อกลับไปยังตำแหน่งที่คุณเปิดใช้การติดตามการเดินเป็นครั้งแรก เมื่อเสร็จแล้ว ให้แตะไอคอน รอยเท้า แล้วแตะ ลบการเดิน (Delete Steps)
7. เปลี่ยนหน้าปัดตามโฟกัส (Focus)
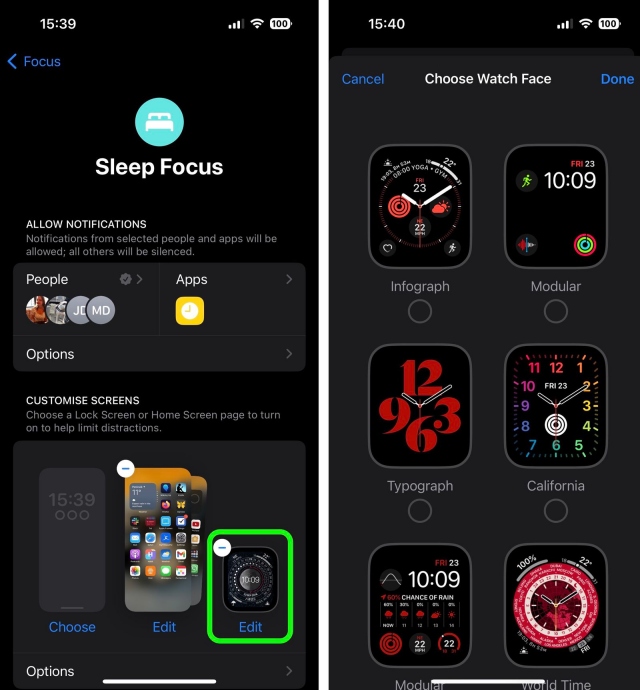
ใน iOS 16 สามารถปรับแต่งทุกอย่างเกี่ยวกับโฟกัส (Focus) ได้ ไม่ใช่แค่หน้าจอหลักและหน้าจอล็อกที่สามารถตั้งค่าได้ เพราะใน watchOS 9 สามารถเลือกหน้าปัด Apple Watch แบบใดแบบหนึ่งเพื่อเปิดใช้งานบนข้อมือสำหรับโหมดโฟกัสเฉพาะได้
- บน iPhone ให้ไปที่การตั้งค่า Settings
- ไปที่ โฟกัส (Focus) แล้วเลือกโฟกัสที่มีอยู่หรือสร้างใหม่ ตั้งค่าตัวเลือกปิดเสียงการแจ้งเตือนสำหรับผู้คนและแอปเมื่อโฟกัสทำงาน
- จากนั้นในส่วนของ “ปรับแต่งหน้าจอ (Customize Screens)” ให้แตะ แก้ไข (Edit) ใต้ตัวเลือกหน้าปัด
- เลือกหน้าปัดจากแกลเลอรีหน้าปัด Apple Watch แล้วแตะ เสร็จสิ้น (Done)
เพียงเท่านี้หน้าปัด Apple Watch ที่เลือกก็จะเชื่อมโยงกับโหมดโฟกัส โดยหน้าปัดจะถูกเปิดใช้งานโดยอัตโนมัติในครั้งต่อไปที่เปิดใช้งานโฟกัสบน iPhone
8. ดูข้อความที่แก้ไข
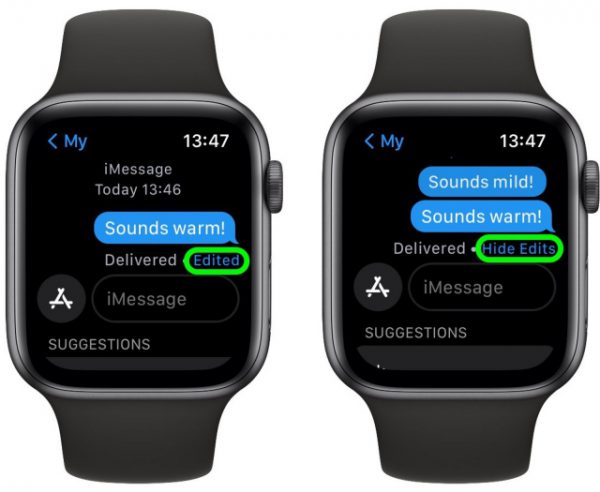
ใน iOS 16 Apple ได้เพิ่มความสามารถในการแก้ไขข้อความที่ส่งผ่าน iMessage และใน watchOS 9 ก็สามารถดูการแก้ไขในข้อความที่ได้รับได้ เพียงแตะคำว่า Edited ที่เป็นสีน้ำเงินใต้ข้อความค้างไว้เพื่อแสดงการแก้ไข และแตะ Hide Edits เพื่อให้หายไปอีกครั้ง
9. แก้ไขการช่วยเตือน (Reminders)
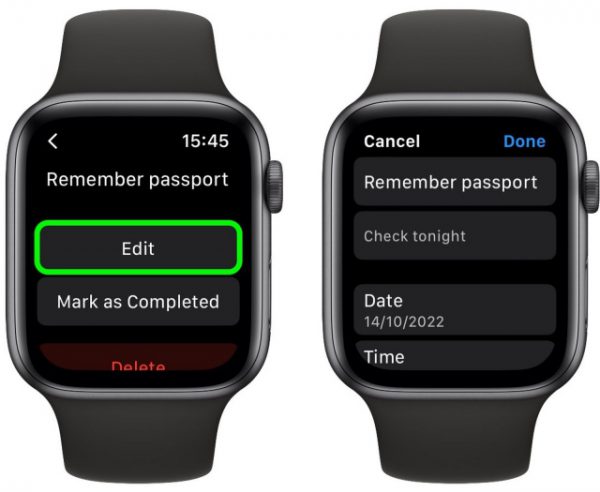
ก่อนหน้านี้ แอปเตือนความจำ (Reminders) ให้ดูหรือเพิ่มรายการเตือนความจำเท่านั้น ตอนนี้สามารถแก้ไขการเตือนความจำที่มีอยู่และเพิ่มรายละเอียดที่สำคัญได้ รวมถึงวันที่และเวลา สถานที่ แท็ก และบันทึกย่อ อีกทั้งยังสามารถย้ายรายการเตือนความจำระหว่างรายการได้โดยตรงบนนาฬิกา
10. เปลี่ยนมุมมองปฏิทิน
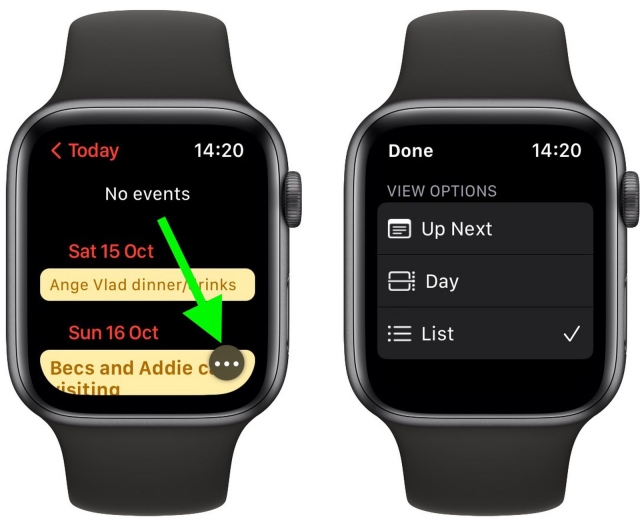
ไม่เพียงแต่สามารถเพิ่มกิจกรรมในปฏิทินในแอปปฏิทิน (Calendar) บน Apple Watch เท่านั้น แต่ยังสามารถสลับไปยังมุมมองแบบวัน รายการ และสัปดาห์ได้อีกด้วย เพียงแตะปุ่มจุดไข่ปลา (สามจุด) ที่ปรากฏขึ้นที่มุมของหน้าจอเมื่อหยุดเลื่อนหน้าจอ จากนั้นในส่วนของ “ตัวเลือกมุมมอง (View Options)” ให้เลือกจากรายการถัดไป( Up Next), วัน (Day) และรายการ (List) เมื่อทำการเลือกแล้ว ให้แตะเสร็จสิ้น (Done)
11. จัดลำดับความสำคัญของแอปที่ทำงานอยู่เบื้องหลังใน Dock
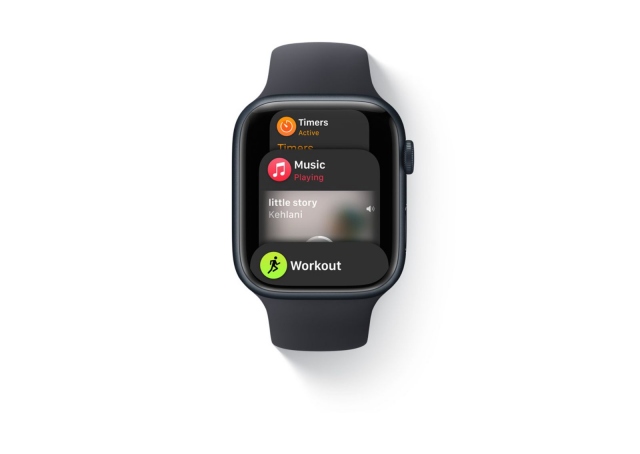
เข้าถึงการจัดการนี้ได้ด้วยการกดปุ่มด้านข้าง ซึ่ง Dock ก็จะเป็นที่ที่ทำให้ผู้ใช้เข้าถึงแอปที่ใช้งานล่าสุดหรือแอปโปรดได้อย่างรวดเร็ว โดยใน watchOS 9 แอปที่ทำงานในพื้นหลังจะได้รับการจัดลำดับความสำคัญมากกว่าแอปที่เหลือใน Dock ทำให้ง่ายต่อการกลับมาที่แอปเหล่านั้น และผู้ใช้ไม่จำเป็นต้องดำเนินการใดๆ เพื่อเปิดใช้งานฟีเจอร์นี้ เนื่องจากฟีเจอร์นี้จะใช้งานได้ตามค่าเริ่มต้น
12. ปิดข้อมูลมือถือ (Cellular Data)
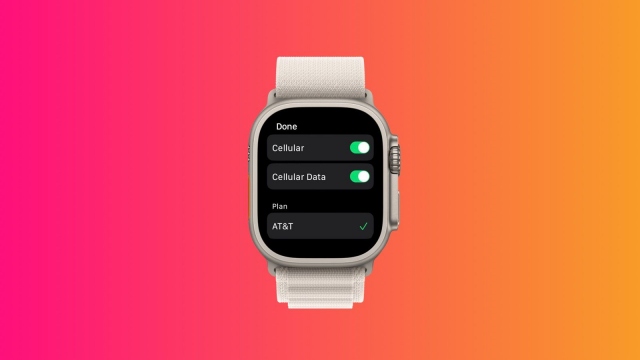
เป็นเวลาหลายปีแล้วที่ iPhone สามารถปิดข้อมูลมือถือ (Cellular Data) โดยยังสามารถโทรออกและรับสายโทรเข้าได้ ก่อนหน้านี้จะไม่มีตัวเลือกแบบนี้ใน Apple Watch รุ่นเซลลูลาร์ และล่าสุด Apple ได้เพิ่มปุ่มสำหรับเลือกโหมดใช้งานได้ ไม่ว่าจะเป็น Cellular หรือ Cellular Data ดังนั้นตอนนี้ก็สามารถควบการเปิดปิดใช้งานได้แล้วจากบนนาฬิกา
13. การตรวจจับโฟมว่ายน้ำ และคะแนน SWOLF

ข่าวดีสำหรับนักว่ายน้ำ Apple Watch ที่ใช้ watchOS 9 สามารถตรวจจับโฟมว่ายน้ำ (Kickboard Swim Detection) เพิ่มเป็นสโตรกประเภทใหม่สำหรับการออกกำลังกายว่ายน้ำในสระ นอกจากนี้ นักว่ายน้ำสามารถติดตามประสิทธิภาพของตัวเองได้ด้วยคะแนน SWOLF ซึ่งเป็นการนับสโตรกที่รวมกับเวลาเป็นวินาทีในการว่ายน้ำระยะทางหนึ่งสระ
14. ปรับขนาดข้อความ
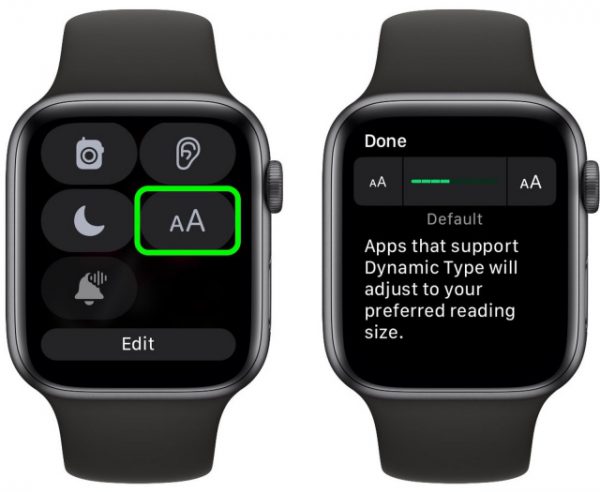
อีกหนึ่งฟีเจอร์ที่เป็นประโยชน์สำหรับการช่วยการเข้าถึงนั่นก็คือการเพิ่มการควบคุมขนาดข้อความ (Text Size) ในศูนย์ควบคุม (Control Center) ใน watchOS 9 ดังนั้นตอนนี้แอป Apple Watch ที่รองรับ Dynamic Type จะปรับขนาดข้อความการอ่านที่ต้องการได้
15. การป้อนตามคำบอก เครื่องหมายวรรคตอนอัตโนมัติ
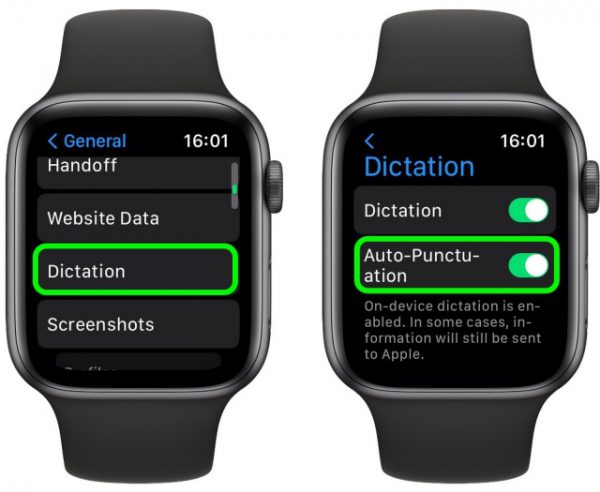
การป้อนตามคำบอก (Dictation) เป็นฟีเจอร์ยอดนิยมบน Apple Watch สำหรับการส่งข้อความ เนื่องจากเป็นฟีเจอร์แปลงคำพูดเป็นข้อความ ทำให้เร็วกว่าการพิมพ์บนแป้นพิมพ์ขนาดเล็กมากบนหน้าจอนาฬิกา และ watchOS 9 ก็ได้ปรับปรุงในส่วนของฟีเจอร์นี้โดยการแทรกเครื่องหมายวรรคตอนลงในประโยคโดยอัตโนมัติ (Auto-Punctuation) แบบเรียลไทม์ ซึ่งผู้ใช้ไม่ต้องพูด “เครื่องหมายจุลภาค” หรือ “เครื่องหมายคำถาม” อีกต่อไป
ฟีเจอร์นี้จะเปิดใช้งานโดยค่าเริ่มต้น แต่ถ้าต้องการตั้งค่าก็สามารถไปที่การตั้งค่า (Settings) > ทั่วไป (General) > การป้อนตามคำบอก (Dictation) > เปิดเครื่องหมายวรรคตอนอัตโนมัติ (Auto-Punctuation)
16. Apple Watch Mirroring
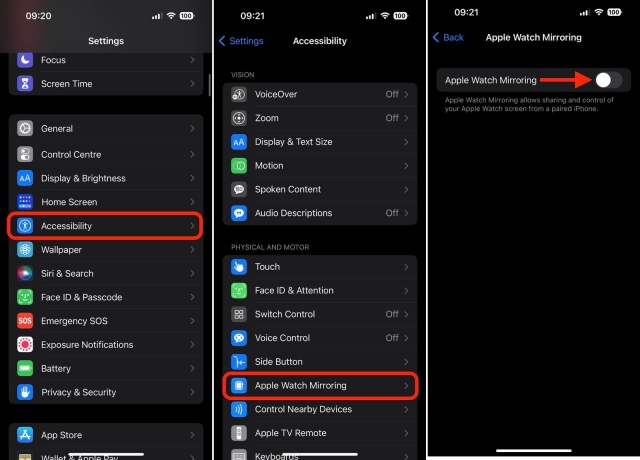
iOS 16 และ watchOS 9 ได้เปิดตัวฟีเจอร์ การสะท้อนภาพของ Apple Watch (Apple Watch Mirroring) ที่ให้ผู้ใช้ดูและควบคุมหน้าจอ Apple Watch จาก iPhone ที่จับคู่ ซึ่งได้รับการออกแบบมาเพื่อให้ผู้ที่มีความบกพร่องทางร่างกายและการเคลื่อนไหวเข้าถึงประสบการณ์ในการรับชมนาฬิกาได้มากขึ้น และยังมีประโยชน์ในกรณีที่หน้าจอ Apple Watch แตกหรือไม่ตอบสนอง
การสะท้อนภาพของ Apple Watch ช่วยให้ผู้ใช้สามารถควบคุม Apple Watch ได้โดยใช้ฟีเจอร์การช่วยเหลือของ iPhone เช่น การสั่งการด้วยเสียงและการควบคุมสวิตช์ และใช้การป้อนข้อมูลซึ่งรวมถึงคำสั่งเสียง การทำงานเสียง การติดตามศีรษะ หรือสวิตช์ Made for iPhone ภายนอกเป็นทางเลือกในการแตะหน้าจอ Apple Watch
การสะท้อนภาพของ Apple Watch มีบน Apple Watch Series 6, Apple Watch Series 7 และ Apple Watch Series 8
17. ใช้การทำงานด่วน
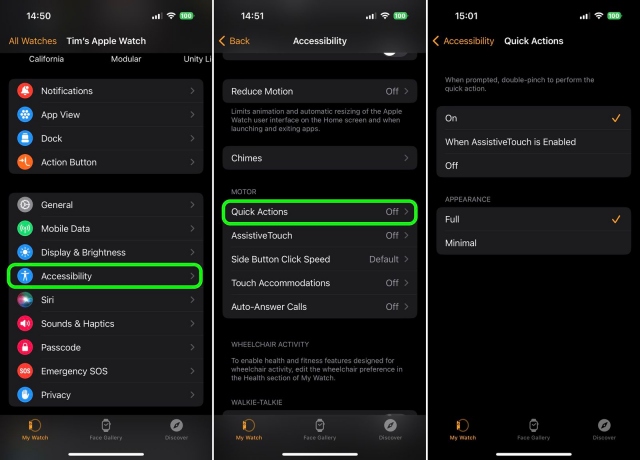
การทำงานด่วน (Quick Actions) ช่วยให้การตอบสนองเมื่อ Apple Watch แสดงการเตือน ตัวอย่างเช่น เมื่อมีสายโทรเข้า การแจ้งเตือนจะแจ้งให้ผู้ใช้ทราบว่าสามารถจีบนิ้วสองครั้งเพื่อรับสายได้ และยังสามารถใช้การทำงานด่วนเพื่อเลื่อนปลุกการตั้งปลุกหรือหยุดนาฬิกานับถอยหลัง เริ่มการออกกำลังกายเมื่อ Apple Watch ตรวจพบกิจกรรมที่คล้ายกับการออกกำลังกาย และถ่ายรูปเมื่อช่องมองภาพและปุ่มชัตเตอร์แสดงขึ้นในแอปกล้องได้อีกด้วย ในการปิดใช้หรือเปิดใช้การทำงานด่วน ให้ไปที่แอปการตั้งค่า (Settings) บน Apple Watch > ไปที่ การช่วยการเข้าถึง (Accessibility) > การทำงานด่วน (Quick Actions)
18. ควบคุม iPhone ด้วย Apple Watch
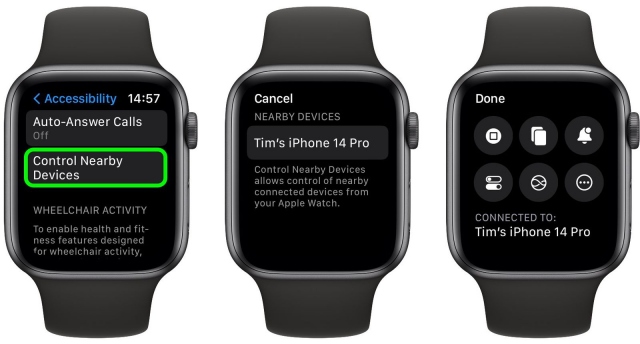
ฟีเจอร์การสะท้อนภาพของ Apple Watch (Apple Watch Mirroring) ในทางกลับกันนั้นสามารถควบคุม iPhone ได้ด้วย ให้ไปที่การตั้งค่า (Settings) > การช่วยการเข้าถึง (Accessibility) > จากนั้นเลือกควบคุมอุปกรณ์ใกล้เคียง (Control Nearby Devices) แล้วเลือก iPhone (หรือ iPad ) จากรายการ
เมื่อเชื่อมต่อแล้ว ผู้ใช้จะเห็นชุดปุ่มควบคุมที่ช่วยให้สามารถดำเนินการต่างๆ บน iPhone ได้ ไม่ว่าจะเป็นกลับไปหน้าจอหลัก, เปิดแอปสลับ, เปิดศูนย์การแจ้งเตือน, เปิดศูนย์ควบคุม และเปิดใช้งาน Siri โดยสามารถแตะปุ่ม เพิ่มเติม (More) เพื่อดูปุ่มการควบคุมเล่นสื่อได้
19. ค้นหารถของคุณ
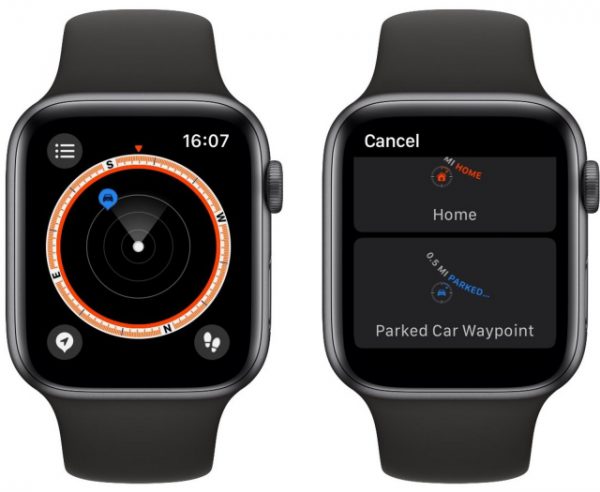
แอปเข็มทิศ (Compass) ที่ออกแบบใหม่มีความสามารถในการสร้างจุดอ้างอิงเข็มทิศ (Compass Waypoints) จากนั้นค้นหาระยะทางและทิศทางระหว่างจุดอ้างอิงได้ ซึงฟีเจอร์นี้ยังสามารถใช้เพื่อค้นหารถที่คุณจอดอยู่ได้
หากรถของคุณมีการเชื่อมต่อ CarPlay หรือ Bluetooth คุณไม่จำเป็นต้องดำเนินการใดๆ หาก iPhone ของคุณถูกจับคู่กับรถของคุณในระดับหนึ่ง Apple Watch สามารถรับรู้ได้เมื่อคุณจอดรถและตัดการเชื่อมต่อ จากนั้นจะมีการวางจุดอ้างอิงที่รถของคุณตั้งอยู่
เปิดแอปเข็มทิศจากนั้นมองหาจุดอ้างอิงสีน้ำเงินบนหน้าปัดเข็มทิศ โดยหากหมุน Digital Crown แป้นหมุนจะซูมเข้าและออก ช่วยให้เข้าใจได้ดีขึ้นว่ารถอยู่ห่างออกไปแค่ไหน แตะ Waypoints เพื่อดูข้อมูลเพิ่มเติม จากนั้นแตะเลือก (Select) เพื่อดูตัวชี้ที่จะนำทางไปยังรถ
20. เพิ่มตัวจับเวลาที่ชื่นชอบ
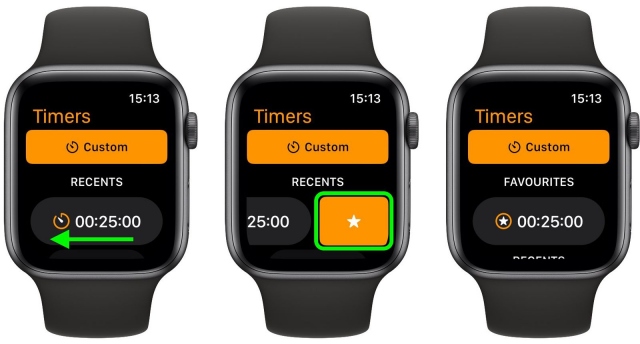
watchOS 9 สามารถบันทึกนาฬิกานับถอยหลังเป็นรายการโปรด เพียงเปิดแอปนาฬิกานับถอยหลังบน Apple Watch แล้วปัดไปทางซ้ายบนนาฬิกานับถอยหลังล่าสุด จากนั้นแตะไอคอนดาว
เป็นอย่างไรกันบ้างสำหรับ 20 ฟีเจอร์ใหม่ watchOS 9 ต้องบอกเลยว่าใช้งานมากๆ และเป็นประโยชน์สำหรับผู้ใช้งานทำสิ่งต่างๆ ได้สะดวกมากขึ้น อย่าลืมกดติดตามแฟนเพจ @iPhoneDroid.net และทวิตเตอร์ @iPhone_Droid จะได้ไม่พลาดข่าวสารดีๆ ด้วยนะครับ
ที่มา : macrumors