Find My หรือ ค้นหาของฉัน เรียกได้ว่าเป็นส่ิงแรกๆ ที่ต้องตั้งค่าและเปิดใชังานสำหรับอุปกรณ์ Apple ไม่ว่าจะเป็น iPhone, iPad, iPod touch และ Mac เพื่อให้เราสามารถค้นหาอุปกรณ์หรือสิ่งของที่สูญหายได้ เช่น AirPods หรือ Apple Watch ที่จับคู่ไว้ หรือของส่วนตัวที่มี AirTag ติดอยู่ วันนี้ทีมงาน iphone-droid.net ได้รวบรวมมาให้แล้ว
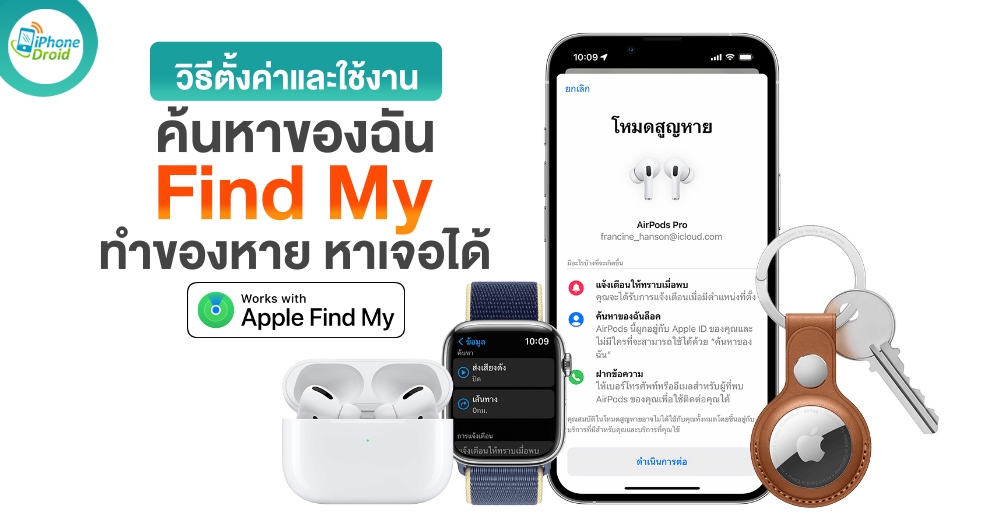
รวมวิธีใช้งาน Find My ค้นหาของฉัน
- วิธีเปิดค้นหาของฉันสำหรับ iPhone, iPad หรือ iPod touch
- วิธีเปิดค้นหาของฉันสำหรับ Mac ของคุณ
- วิธีเพิ่ม AirPods, Apple Watch หรือ Beats
- วิธีเพิ่ม AirTag ในค้นหาของฉัน
- วิธีเพิ่มผลิตภัณฑ์ของบริษัทอื่นที่ใช้งานร่วมกันได้
- วิธีใช้แอป Find My ค้นหาของฉัน เพื่อหาของหาย
- สรุปคุณสมบัติที่ใช้งานได้ในการค้นหา
- วิธีค้นหาตำแหน่งอุปกรณ์บน iCloud.com
หลายคนอาจเคยเห็นหรือเจอกับตนเอง เวลาทำมือถือหายหรือสมาร์ทดีไวซ์ต่างๆ หาย แล้วอยากตามหาว่าทำหายหรือลืมไว้ตรงไหน แต่ลืมเปิดใช้งานฟีเจอร์นี้เอาไว้ ดังนั้นถ้าใครใช้งานอุปกรณ์ Apple อย่าลืมตรวจสอบและเปิดใช้งานเอาไว้ด้วยนะครับ จะได้เพิ่มโอกาสในการค้นหาเจอได้ง่ายขึ้น
วิธีเปิดค้นหาของฉันสำหรับ iPhone, iPad หรือ iPod touch
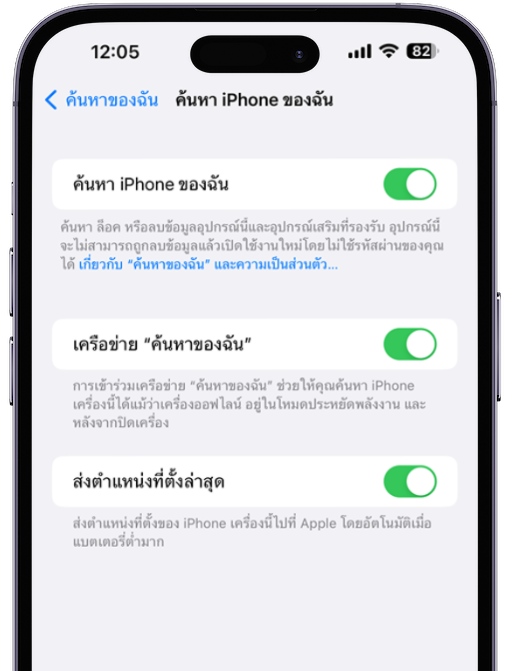
- เปิดแอปการตั้งค่า
- แตะชื่อของคุณ แล้วแตะค้นหาของฉัน
- หากต้องการให้เพื่อนและครอบครัวรู้ว่าคุณอยู่ที่ไหน ให้เปิดแชร์ตำแหน่งที่ตั้งของฉัน
- แตะค้นหา [อุปกรณ์] ของฉัน จากนั้นเปิดค้นหา [อุปกรณ์] ของฉัน
- หากต้องการดูอุปกรณ์ของคุณเมื่ออุปกรณ์ออฟไลน์อยู่ ให้เปิดเครือข่ายค้นหาของฉัน
- หากต้องการส่งตำแหน่งที่ตั้งอุปกรณ์ของคุณมาที่ Apple เมื่อแบตเตอรี่เหลือน้อย ให้เปิดส่งตำแหน่งที่ตั้งล่าสุด
- หากคุณต้องการให้สามารถค้นหาอุปกรณ์ที่สูญหายของคุณบนแผนที่ได้ ให้ตรวจสอบให้แน่ใจว่าบริการหาตำแหน่งที่ตั้งเปิดอยู่ โดยให้ไปที่การตั้งค่า > ความเป็นส่วนตัวและความปลอดภัย > บริการหาตำแหน่งที่ตั้ง แล้วเปิดบริการหาตำแหน่งที่ตั้ง
สำหรับบริการเครือข่ายค้นหาของฉัน คือเครือข่ายที่เข้ารหัสและไม่ระบุชื่อของอุปกรณ์ Apple หลายร้อยล้านเครื่องที่สามารถช่วยให้คุณค้นหาตำแหน่งที่ตั้งของอุปกรณ์ของคุณได้
วิธีเปิดค้นหาของฉันสำหรับ Mac ของคุณ
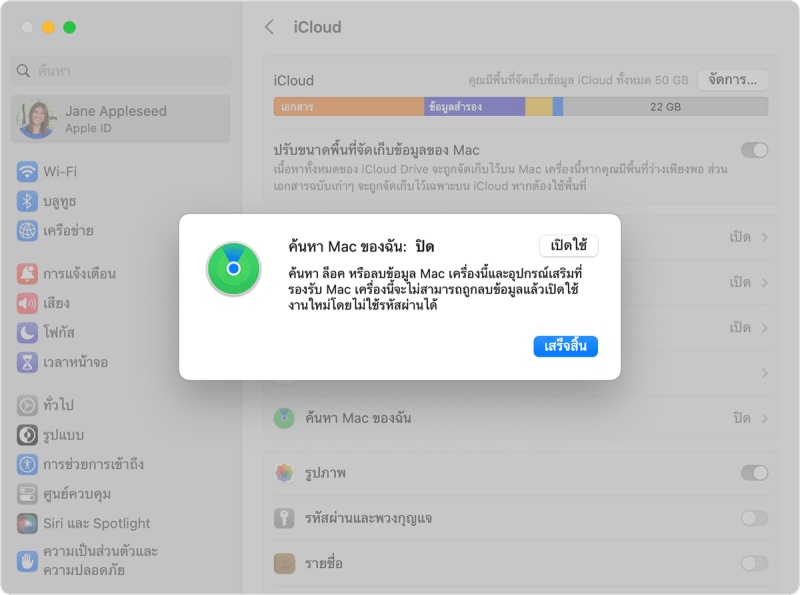
- เลือกเมนู Apple > การตั้งค่าระบบ ใน macOS เวอร์ชั่นเก่า ให้เลือกเมนู Apple > การตั้งค่าระบบ
- คลิกชื่อของคุณ แล้วคลิก iCloud แต่ถ้าใช้งาน macOS เวอร์ชั่นเก่า ให้คลิก Apple ID แล้วคลิก iCloud
- เลื่อนลง คลิกค้นหาของฉัน แล้วคลิกเปิด
- เพื่อให้แน่ใจว่าคุณจะหา Mac พบหากสูญหายหรือถูกขโมย ให้ตรวจสอบว่าค้นหา Mac ของฉันเปิดอยู่และค้นหาเครือข่ายของฉันเปิดอยู่ แต่ถ้าเป็น macOS เวอร์ชั่นเก่า ให้คลิกตัวเลือกเพื่อตรวจสอบว่าทั้งสองคุณสมบัติเปิดอยู่
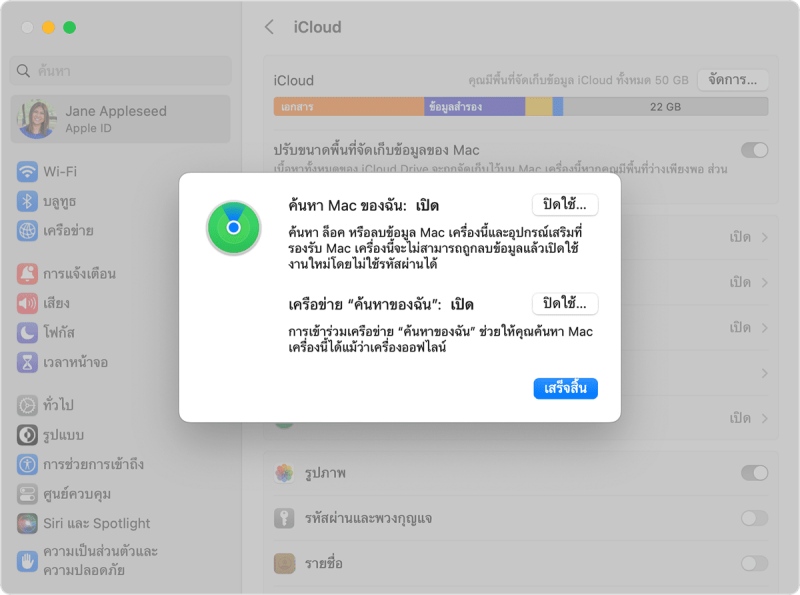
หากคุณต้องการให้สามารถค้นหาอุปกรณ์ที่สูญหายบนแผนที่ได้ โปรดตรวจสอบให้แน่ใจว่าบริการหาตำแหน่งที่ตั้งเปิดอยู่ โดยทำดังนี้
- macOS Ventura: ไปที่การตั้งค่าระบบ > ความเป็นส่วนตัวและความปลอดภัย > บริการหาตำแหน่งที่ตั้ง ถัดจากบริการระบบ ให้คลิกรายละเอียดและตรวจสอบให้แน่ใจว่าบริการหาที่ตำแหน่งตั้งเปิดอยู่สำหรับค้นหาของฉัน
- macOS เวอร์ชั่นเก่า: ไปที่การตั้งค่าระบบ > ความปลอดภัยและความเป็นส่วนตัว จากนั้นคลิกแท็บความเป็นส่วนตัว และหากแม่กุญแจที่ด้านซ้ายล่างล็อคอยู่ ให้คลิกที่แม่กุญแจแล้วป้อนชื่อและรหัสผ่านของผู้ดูแลระบบ จากนั้นเลือกบริการหาที่ตำแหน่งตั้ง เลือกกล่องกาเครื่องหมายเปิดใช้งานบริการหาตำแหน่งที่ตั้ง และตรวจสอบว่าได้เลือกกล่องกาเครื่องหมายที่อยู่ถัดจากค้นหาของฉัน
วิธีเพิ่ม AirPods, Apple Watch หรือ Beats
หาก AirPods, Apple Watch หรือผลิตภัณฑ์ Beats ที่รองรับของคุณจับคู่อยู่กับ iPhone อุปกรณ์เหล่านั้นจะตั้งค่าโดยอัตโนมัติเมื่อคุณเปิดค้นหา iPhone ของฉัน
เพื่อให้แน่ใจว่าคุณจะสามารถค้นหาอุปกรณ์ของคุณได้แม้ว่าอุปกรณ์จะปิดอยู่หรือไม่ได้เชื่อมต่อ ให้ตรวจสอบว่าค้นหาเครือข่ายของฉันเปิดอยู่
วิธีเปิดค้นหาเครือข่ายของฉันสำหรับ AirPods Pro หรือ AirPods Max
- ไปที่ การตั้งค่า > บลูทูธ
- แตะปุ่มข้อมูลเพิ่มเติม
 ถัดจากอุปกรณ์ของคุณในรายการ
ถัดจากอุปกรณ์ของคุณในรายการ - เลื่อนลงไปที่ค้นหาเครือข่ายของฉัน
- ตรวจสอบให้แน่ใจว่า “ค้นหาเครือข่ายของฉัน” เปิดอยู่
วิธีเปิดค้นหาเครือข่ายของฉันสำหรับ Apple Watch
- บน Apple Watch ให้เปิดการตั้งค่า
- แตะชื่อของคุณ
- เลื่อนลงมาจนกว่าคุณจะเห็น Apple Watch ของคุณ
- แตะชื่อนาฬิกาของคุณ แล้วแตะ “ค้นหานาฬิกาของฉัน”
- ตรวจสอบให้แน่ใจว่า “ค้นหาเครือข่ายของฉัน” เปิดอยู่
วิธีเพิ่ม AirTag ในค้นหาของฉัน
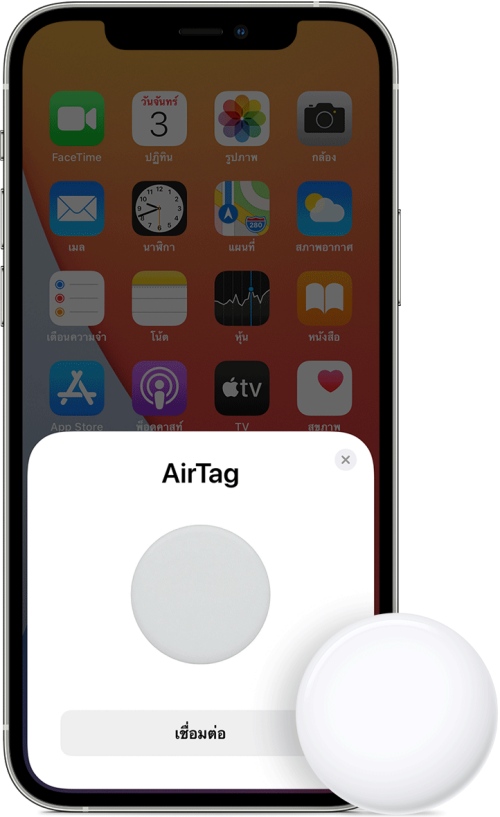
- ตรวจสอบให้แน่ใจว่าอุปกรณ์ของคุณพร้อมสำหรับการตั้งค่าแล้ว
- หาก AirTag ของคุณเป็นอันใหม่ ให้แกะวัสดุห่อหุ้มผลิตภัณฑ์ออก แล้วดึงแถบออกเพื่อเปิดใช้งานแบตเตอรี่ ซึ่ง AirTag ของคุณจะส่งเสียง
- ถือ AirTag ไว้ใกล้กับ iPhone, iPad หรือ iPod touch ของคุณ จากนั้นแตะเชื่อมต่อ หากคุณมี AirTag หลายอันและเห็นข้อความ “พบ AirTag มากกว่าหนึ่งอัน” ให้ตรวจสอบว่ามี AirTag ที่อยู่ใกล้กับอุปกรณ์ของคุณทีละอันเท่านั้น
- เลือกชื่อสิ่งของจากรายการ หรือเลือกตั้งชื่อเองเพื่อตั้งชื่อให้ AirTag และเลือกอิโมจิ จากนั้นแตะดำเนินการต่อ
- หากต้องการลงทะเบียน AirTag กับ Apple ID ของคุณ ให้แตะดำเนินการต่ออีกครั้ง
- แตะเสร็จสิ้น
ตอนนี้คุณก็สามารถติด AirTag เข้ากับสิ่งของของคุณและดูสิ่งของชิ้นนั้นในแอปค้นหาของฉันได้แล้ว
วิธีเพิ่มผลิตภัณฑ์ของบริษัทอื่นที่ใช้งานร่วมกันได้
- ทำตามคำแนะนำของผู้ผลิตเพื่อเริ่มกระบวนการเชื่อมต่อ
- เปิดแอปค้นหาของฉันบน iPhone, iPad หรือ iPod touch ของคุณ
- ในแท็บสิ่งของ ให้แตะเพิ่มสิ่งของใหม่
- ทำตามขั้นตอนบนหน้าจอเพื่อตั้งชื่อและลงทะเบียนสิ่งของดังกล่าวกับ Apple ID ของคุณ
เมื่อเพิ่มสิ่งของสำเร็จแล้ว คุณจะเห็นสิ่งของดังกล่าวบนแผนที่ คุณสามารถเล่นเสียงหากสิ่งของอยู่ใกล้เคียง เปิดใช้งานโหมดสูญหาย และรับการแจ้งเตือนเมื่อพบสิ่งของ ทั้งนี้ขึ้นอยู่กับว่าสิ่งของของคุณรองรับคุณสมบัติใดบ้าง
หากต้องการดูว่าผลิตภัณฑ์หรืออุปกรณ์เสริมใดทำงานร่วมกับค้นหาของฉันได้บ้าง ให้มองหาป้าย “Works with Apple Find My” (ทำงานร่วมกับค้นหาของฉันของ Apple ได้) บนเว็บไซต์หรือบรรจุภัณฑ์ของผลิตภัณฑ์
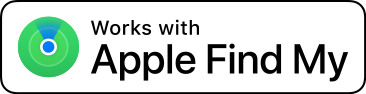
วิธีใช้แอป Find My ค้นหาของฉัน เพื่อหาของหาย
หากคุณทำอุปกรณ์ Apple หรือสิ่งของส่วนตัวหายหรือวางผิดที่ คุณแค่ต้องใช้แอปค้นหาของฉันบน iPhone, iPad หรือ iPod touch ที่รันระบบปฏิบัติการ iOS หรือ iPadOS เวอร์ชั่นล่าสุด หรือ Mac ที่มี macOS เวอร์ชั่นล่าสุด ที่ลงชื่อเข้าใช้ด้วย Apple ID เดียวกัน คุณยังสามารถใช้แอปค้นหาอุปกรณ์หรือค้นหารายการบน Apple Watch ที่มี watchOS เวอร์ชั่นล่าสุด
สำหรับ iPhone, iPad, iPod touch, Apple Watch, Mac, ผลิตภัณฑ์ AirPods หรือผลิตภัณฑ์ Beats ที่รองรับที่วางไว้ผิดที่ คุณยังสามารถใช้แอปค้นหาของฉันบนอุปกรณ์ของคนอื่นในกลุ่มการแชร์กันในครอบครัวของคุณ หรือลงชื่อเข้าใช้ iCloud.com/find บนเว็บเบราว์เซอร์
สรุปคุณสมบัติที่ใช้งานได้ในการค้นหา
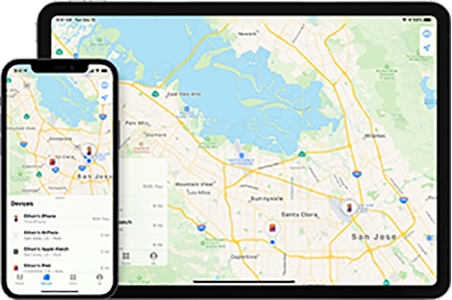
iPhone, iPad, iPod touch
- ดูตำแหน่งที่ตั้ง
- เล่นเสียง
- ระบุว่าสูญหาย (โหมดสูญหาย)
- การลบข้อมูลระยะไกล
- แจ้งเตือนเมื่อพบ
- แจ้งเตือนเมื่อลืมทิ้งไว้
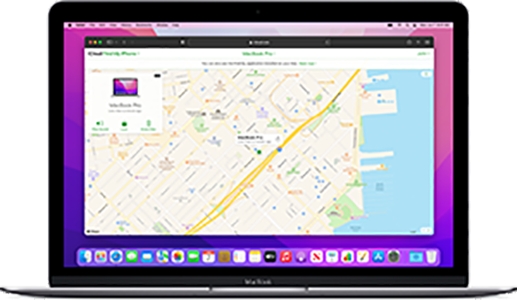
Mac
- ดูตำแหน่งที่ตั้ง
- เล่นเสียง
- ระบุว่าสูญหาย (ล็อค Mac ของคุณ)
- การลบข้อมูลระยะไกล
- แจ้งเตือนเมื่อพบ
- แจ้งเตือนเมื่อลืมทิ้งไว้ (คุณสมบัตินี้มีเฉพาะใน MacBook ที่มี Apple Silicon เท่านั้น)
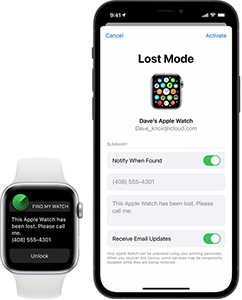
Apple Watch
- ดูตำแหน่งที่ตั้ง
- เล่นเสียง
- ระบุว่าสูญหาย (โหมดสูญหาย)
- การลบข้อมูลระยะไกล
- แจ้งเตือนเมื่อพบ
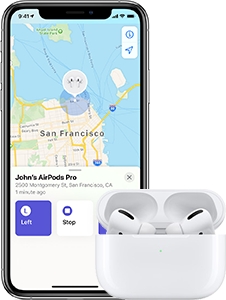
AirPods (รุ่นที่ 3), AirPods Pro, AirPods Pro (รุ่นที่ 2), AirPods Max
- ดูตำแหน่งที่ตั้ง
- ค้นหาสถานที่ใกล้เคียง
- เล่นเสียง
- โหมดสูญหาย (ทำเครื่องหมายว่าสูญหาย)
- แจ้งเตือนเมื่อพบ
- แจ้งเตือนเมื่อลืมทิ้งไว้
AirPods (รุ่นที่ 1), AirPods (รุ่นที่ 2), ผลิตภัณฑ์ Beats
- ดูตำแหน่งที่ตั้ง
- เล่นเสียง
ผลิตภัณฑ์ของบริษัทอื่น
- ดูตำแหน่งที่ตั้ง
- โหมดสูญหาย
- คุณสมบัติอื่นๆ จะแตกต่างกันไปตามผลิตภัณฑ์
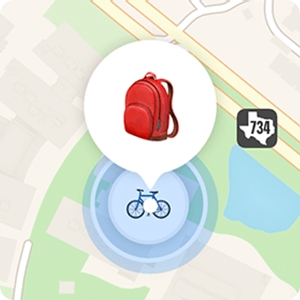
AirTag
- ดูตำแหน่งที่ตั้ง
- ค้นหาสถานที่ใกล้เคียง
- เล่นเสียง
- โหมดสูญหาย (ทำเครื่องหมายว่าสูญหาย)
- แจ้งเตือนเมื่อพบ
- แจ้งเตือนเมื่อลืมทิ้งไว้
เคสหนังแบบกระเป๋าสตางค์พร้อม MagSafe ของ iPhone
- ดูตำแหน่งที่ตั้ง
- แสดงหมายเลขโทรศัพท์
- แจ้งเตือนเมื่อถูกถอดออก
วิธีค้นหาตำแหน่งอุปกรณ์บน iCloud.com
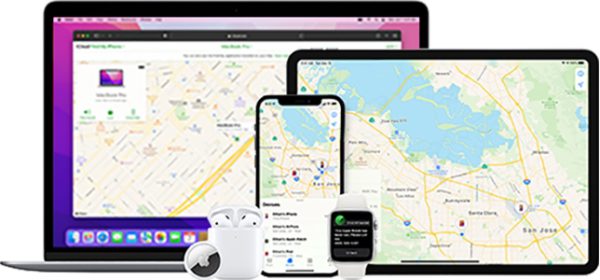
คุณสามารถใช้ “ค้นหา iPhone ของฉัน” บน iCloud.com เพื่อค้นหาตำแหน่งที่ตั้งโดยประมาณของ iPhone, iPad, iPod touch, Mac, Apple Watch, AirPods, และผลิตภัณฑ์ Beats ของคุณได้หากมีการตั้งค่า “ค้นหาของฉัน” ไว้และอุปกรณ์ออนไลน์อยู่
หากต้องการลงชื่อเข้า “ค้นหา iPhone ของฉัน” ให้ไปที่ icloud.com/find
1. ใน “ค้นหา iPhone ของฉัน” บน iCloud.com คลิกอุปกรณ์ทั้งหมด เลือกอุปกรณ์ที่คุณต้องการค้นหาตำแหน่งที่ตั้ง ชื่อของอุปกรณ์จะปรากฏตรงกลางของแถบเครื่องมือ
- หากสามารถค้นหาตำแหน่งที่ตั้งของอุปกรณ์ได้: ตำแหน่งที่ตั้งจะปรากฏบนแผนที่ ซึ่งคุณจะมองเห็นได้ว่าอุปกรณ์ของคุณอยู่ที่ใด
- หากไม่สามารถค้นหาตำแหน่งที่ตั้งของอุปกรณ์ได้: คุณจะเห็น “ออฟไลน์” ด้านล่างชื่ออุปกรณ์ ตำแหน่งที่ตั้งที่ทราบล่าสุดจะแสดงเป็นเวลาสูงสุดถึง 24 ชั่วโมง เลือก “แจ้งให้ฉันทราบเมื่อพบ” เพื่อรับอีเมลเมื่ออุปกรณ์ออนไลน์อีกครั้ง
หมายเหตุ: หากคุณเปิดเครือข่าย “ค้นหาของฉัน” คุณจะสามารถใช้แอป “ค้นหาของฉัน” บนอุปกรณ์ใดๆ ที่ลงชื่อเข้าด้วย Apple ID เดียวกัน เพื่อดูตำแหน่งที่ตั้งอุปกรณ์ของคุณได้ แม้ว่าอุปกรณ์จะออฟไลน์อยู่ก็ตาม ตำแหน่งที่ตั้งที่ทราบล่าสุดจะจัดเก็บไว้สูงสุด 7 วัน โปรดดูบทความบริการช่วยเหลือของ Apple ใช้แอป “ค้นหาของฉัน” เพื่อค้นหาอุปกรณ์หรือสิ่งของที่หายไป
2. หากต้องการค้นหาตำแหน่งที่ตั้งของอุปกรณ์อื่น ให้คลิกที่ชื่อของอุปกรณ์ปัจจุบันตรงกลางแถบเครื่องมือเพื่อเข้าถึงรายการอุปกรณ์ จากนั้นเลือกอุปกรณ์ใหม่
หากคุณไม่ใช้อุปกรณ์อีกต่อไป ให้ลบอุปกรณ์ออกจากบัญชีของคุณ เพื่อที่อุปกรณ์นั้นจะได้ไม่ปรากฏใน “ค้นหา iPhone ของฉัน”
อย่าลืมกดติดตามแฟนเพจ @iPhoneDroid.net และทวิตเตอร์ @iPhone_Droid จะได้ไม่พลาดข่าวสารดีๆ ด้วยนะครับ
ที่มา : Apple