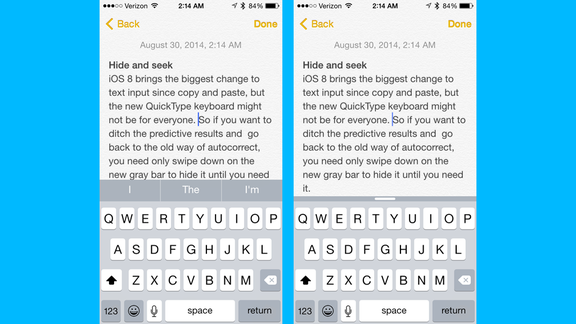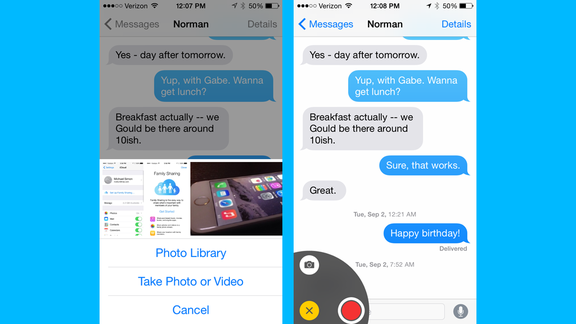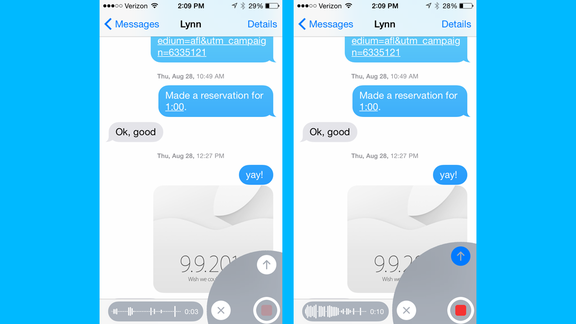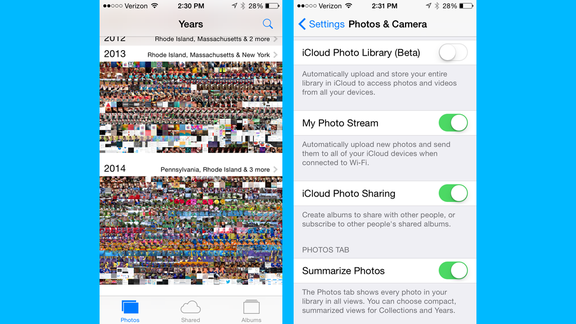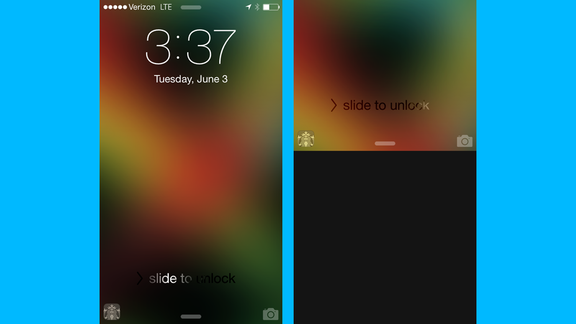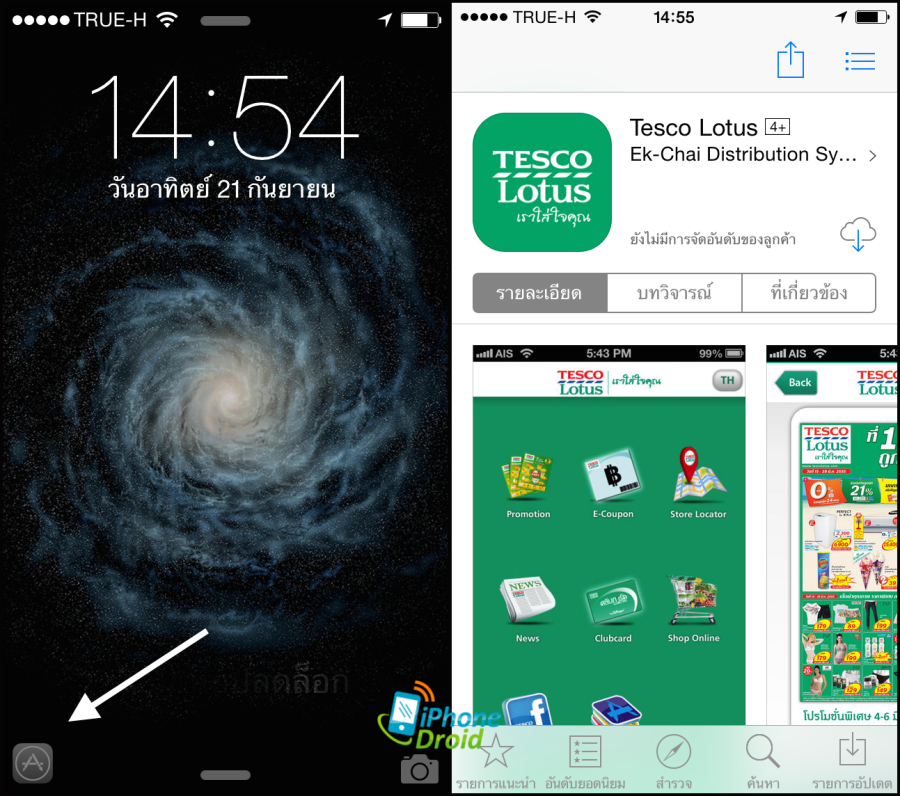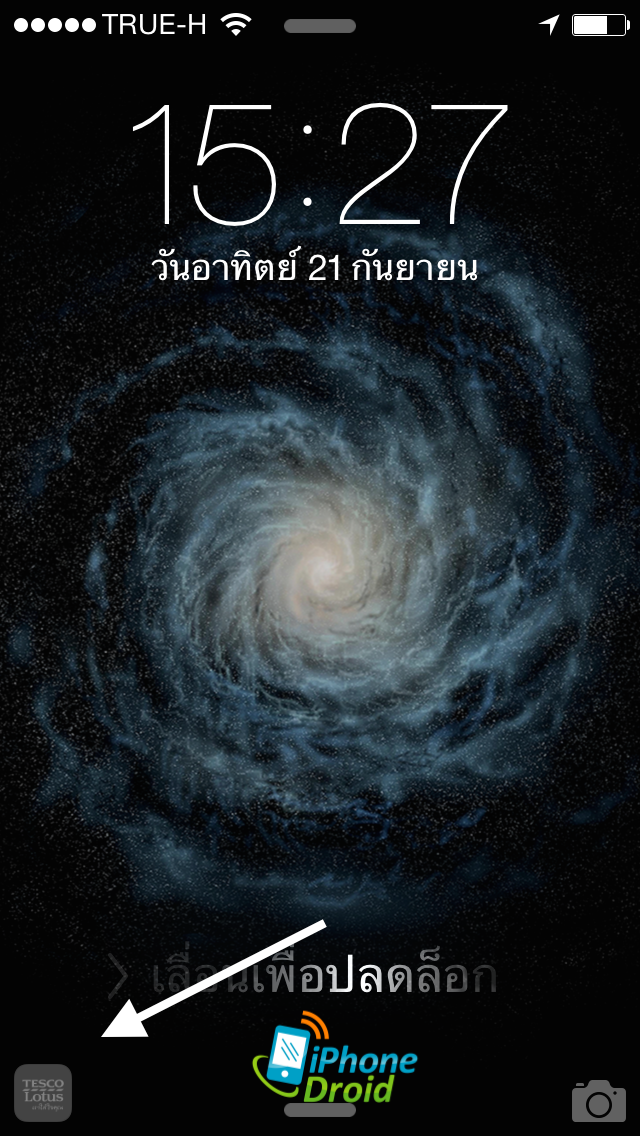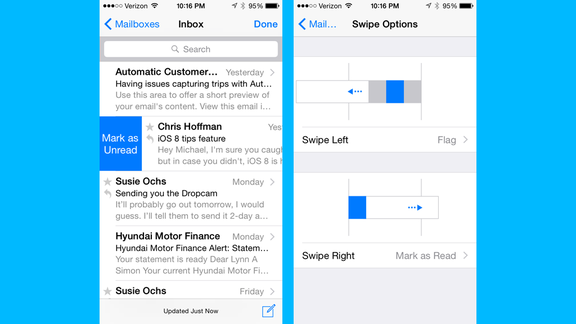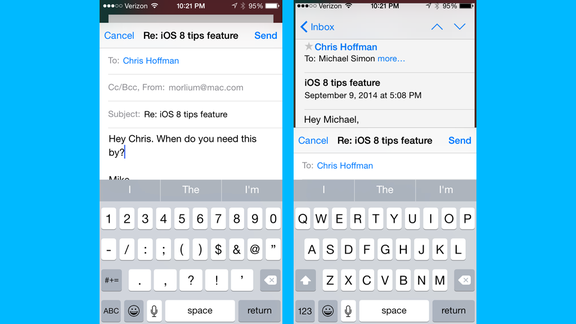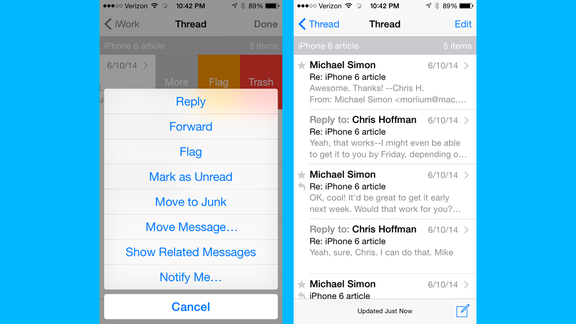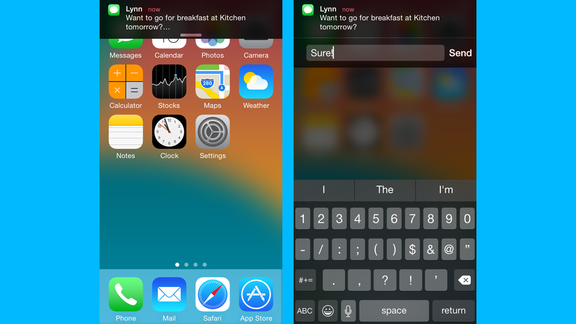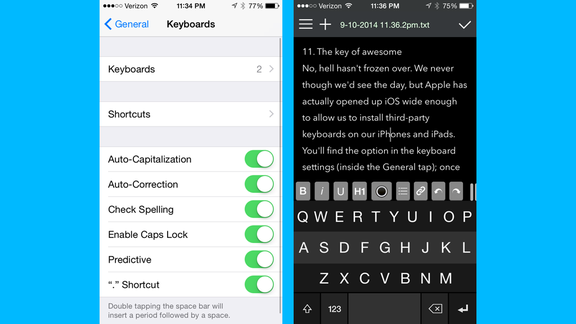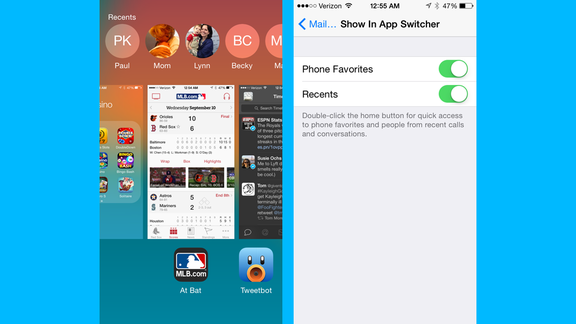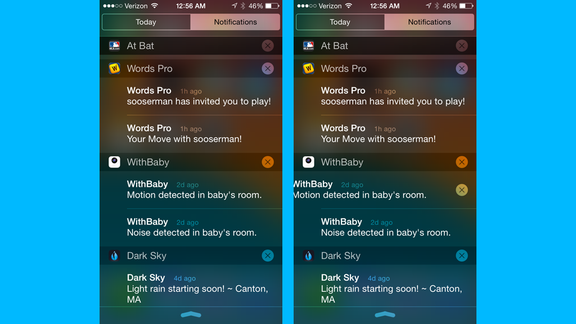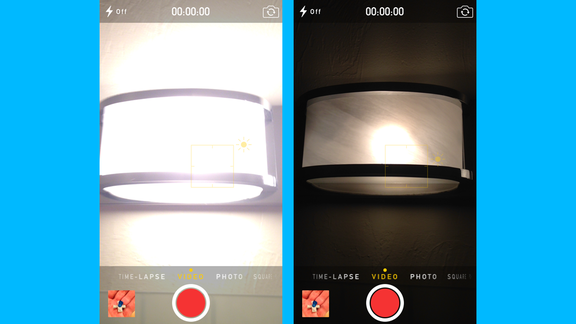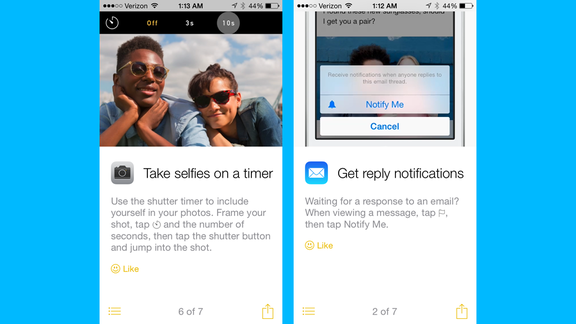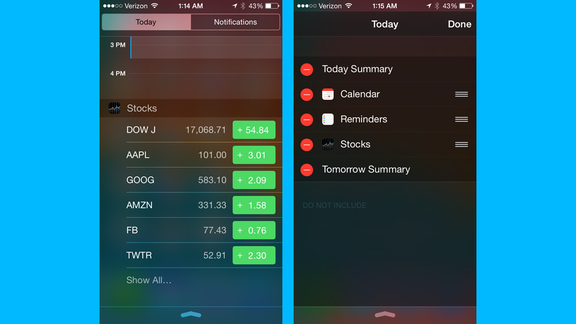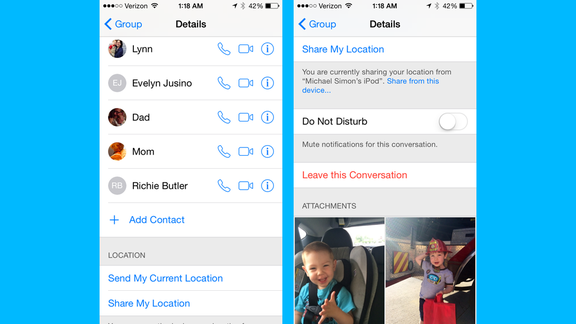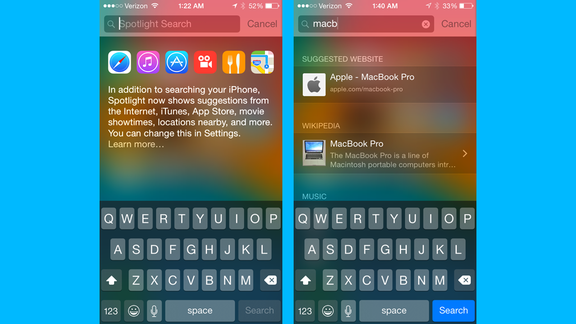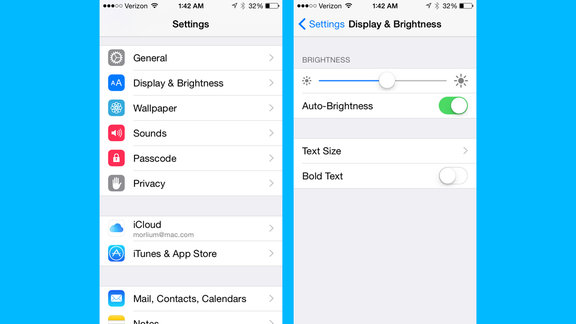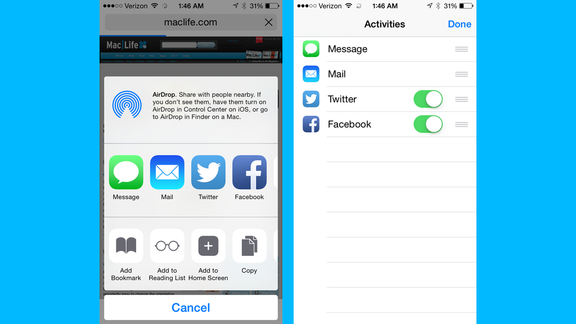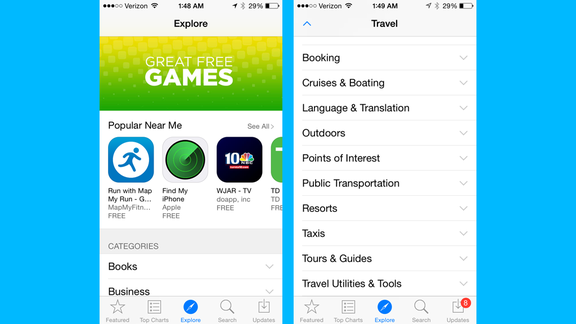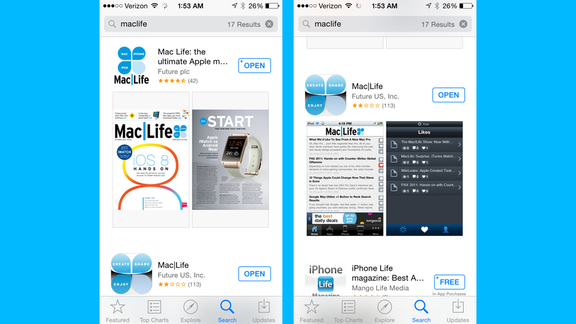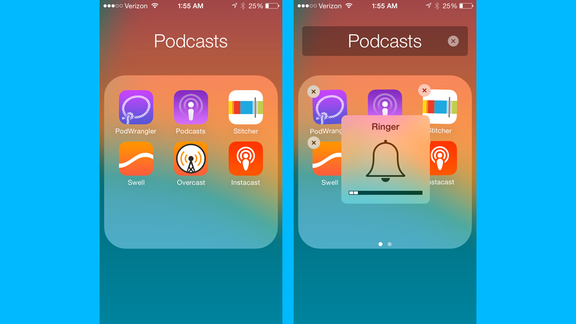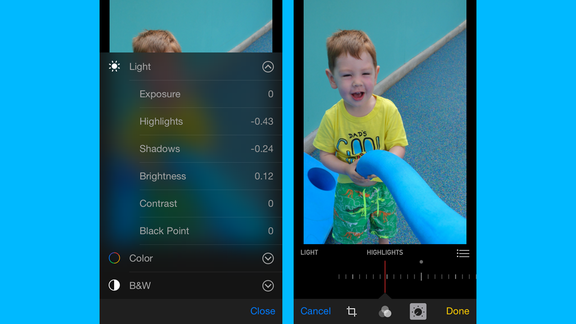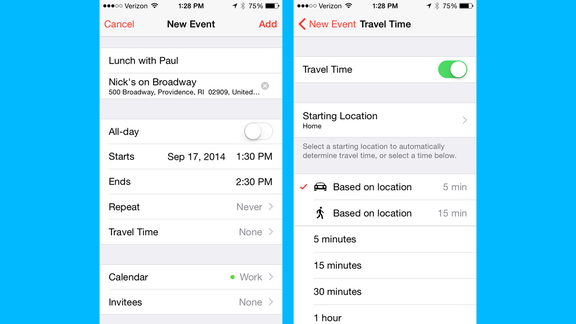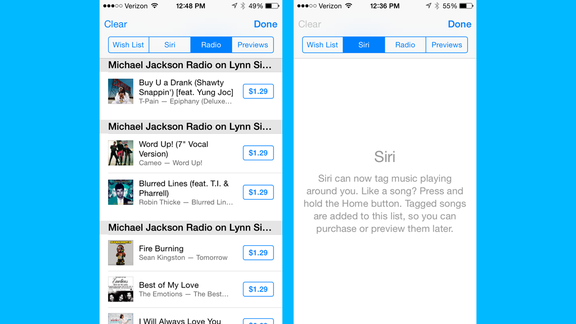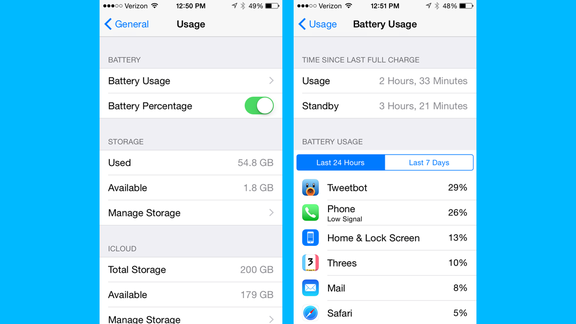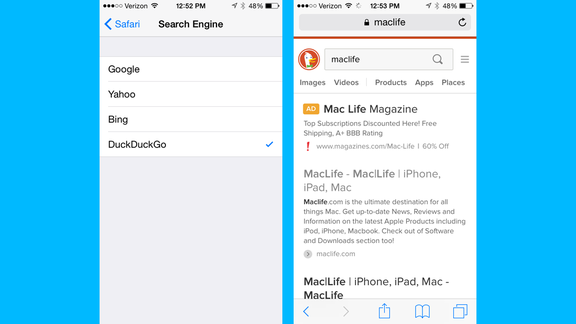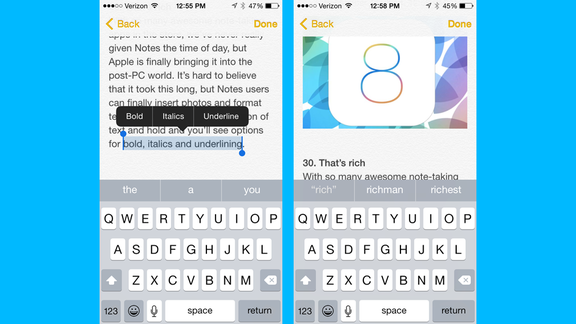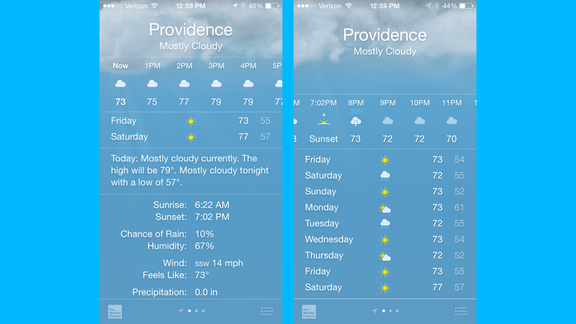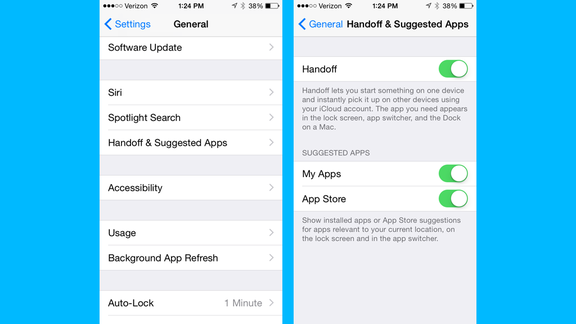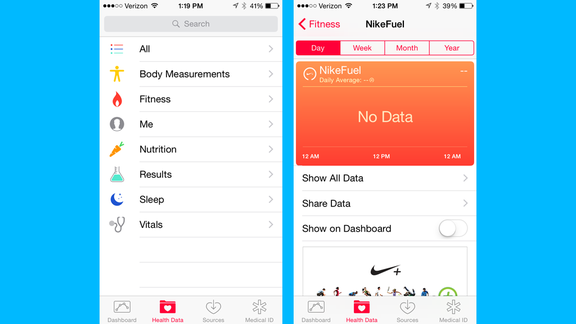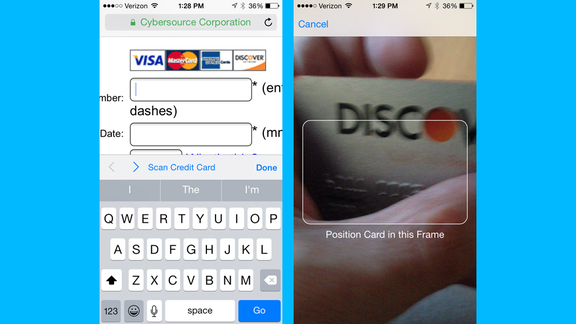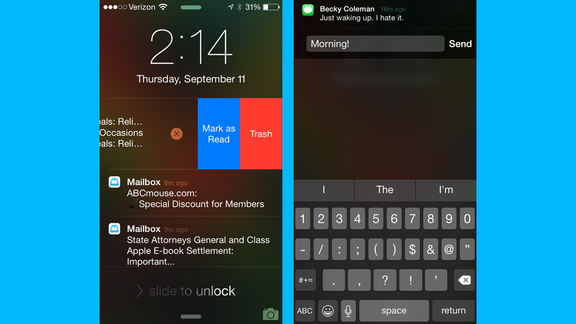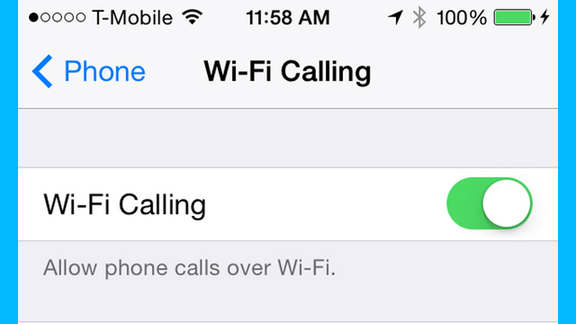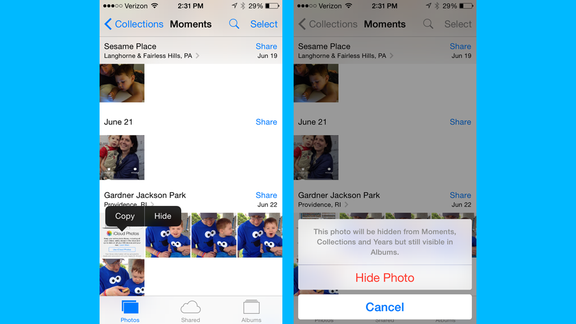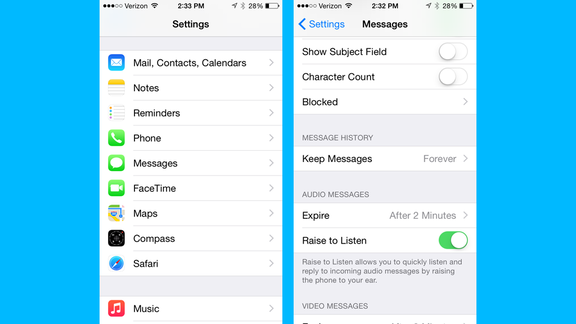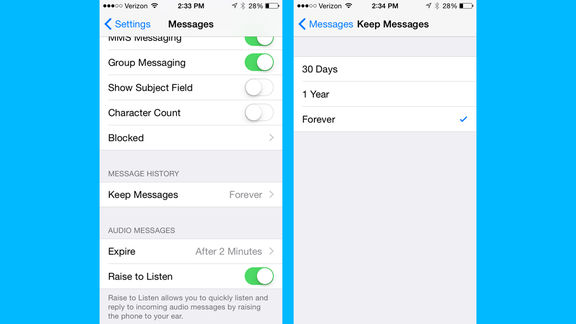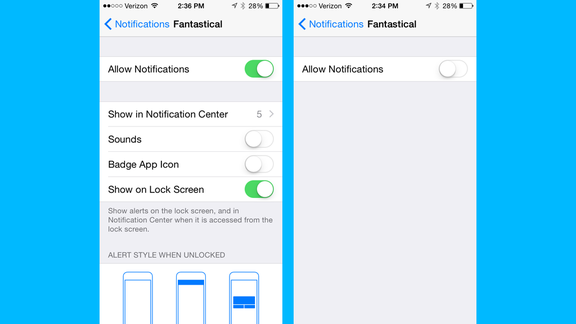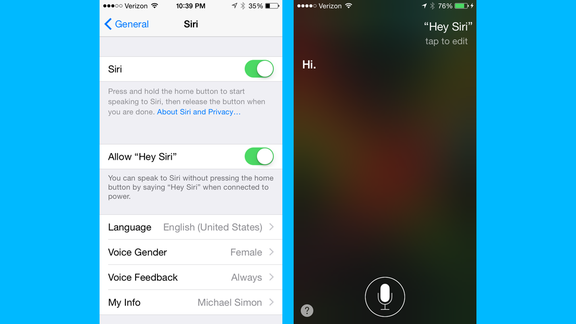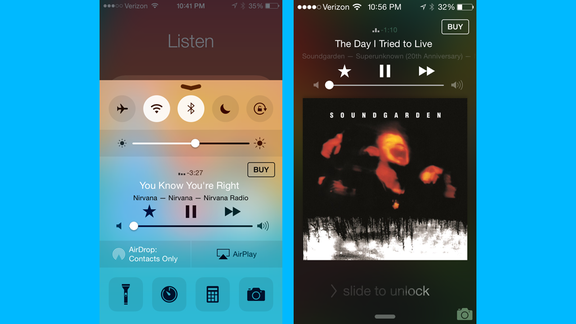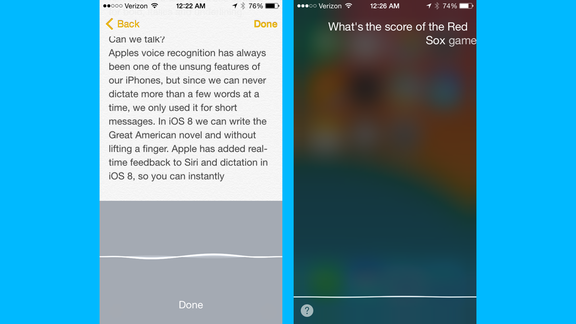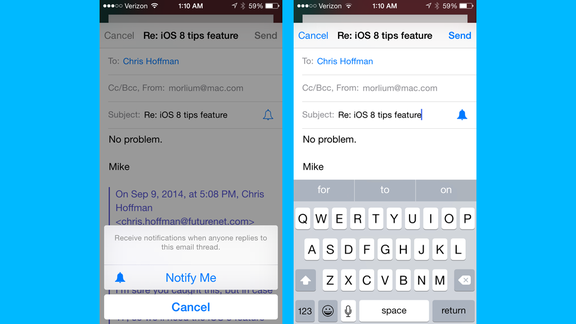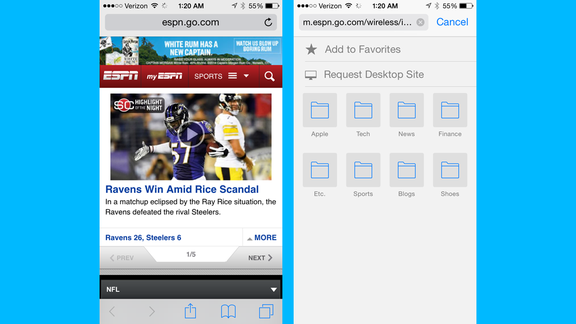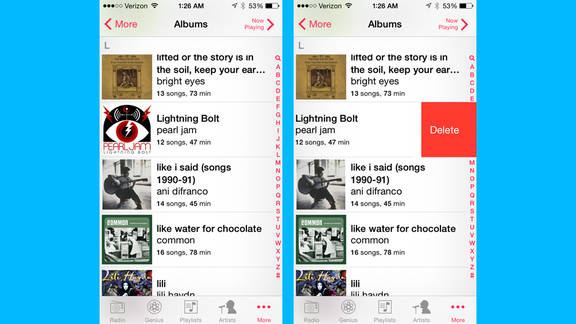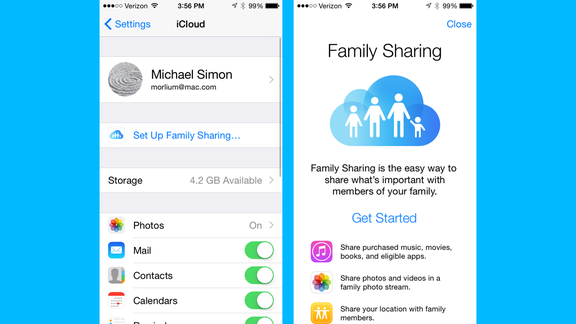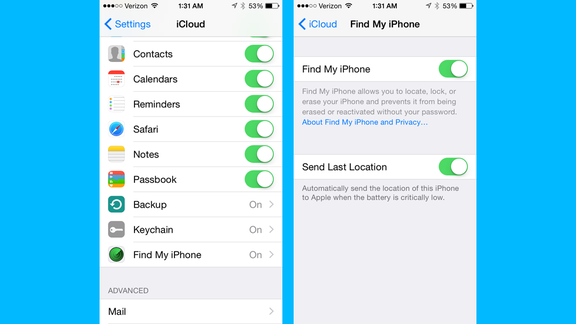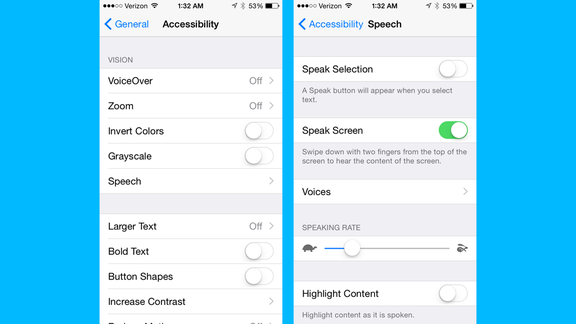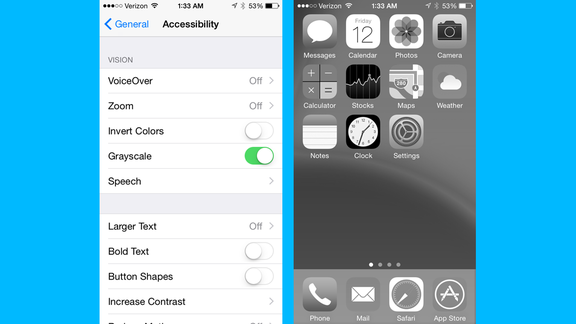มีเทคนิคการใช้งานและฟีเจอร์ที่เพิ่มเข้ามาใน iOS 8 หลังจากที่ได้อัปเดทกันไปแล้วเมื่อวันที่ 17 ที่ผ่านมา สำหรับบางฟีเจอร์นั้นเราอาจจะยังไม่ทราบว่ามีอะไรบ้าง ไปดูกันครับว่า iOS 8 นั้นจะมีอะไรซ่อนอยู่ในแบบที่เราไม่รู้กันบ้างครับ
1. ซ่อน QuickType Suggestions บน iOS 8 จะมีฟีเจอร์เดาคำศัพท์ล่วงหน้า สำหรับคนที่เปิดใช้งานไว้สามารถซ่อนไม่ใช้ชั่วคราวโดยการปัดแท็บเดาคำล่วงหน้าลงด้านล่างเพื่อเป็นการซ่อนการใช้งานชั่วคราว หรือจะปิดการใช้งานไปเลย ดูวิธีการปิดที่นี่
2. การส่งรูปภาพและวีดีโอใน Message สามารถส่งได้ง่ายขึ้น เมนูได้ถูกออกแบบใหม่ให้สามารถเลือกส่งภาพได้ทันทีทั้งการถ่ายภาพด้วยกล้องจากตัวเครื่องหรือจากอัลบั้มภาพ
3. ระบบส่งข้อความด้วยเสียงทำได้ง่ายมากขึ้นว่าเดิม เพียงแค่แตะไปที่ไมค์แล้วพูด และปัดขึ้นเพื่อส่งหรือปัดทางซ้ายเพื่อลบ
4. ระบบการซิงค์รูปที่มีความสามารถมากขึ้น สามารถซิงค์รูปไว้กับ iCloud ได้สูงสุด 1000 รูปเพียงแค่เปิดใช้งานที่ Settings > Photo & Camera My Photo Stream
5. สามารถให้ Siri ฟังเพลงและค้นหาเพลงด้วย Shazam ได้
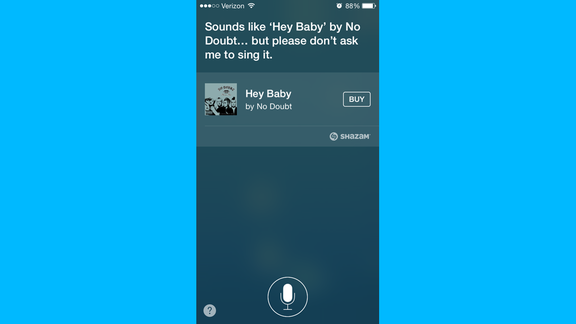
6. หน้าล็อคสกรีนแบบใหม่ ตัวเครื่องจะเช็คสถานที่ล่าสุดที่เราอยู่ และจะมีแอพที่สามารถใช้งานได้สถานที่นั้น ๆ ปรากฎขึ้นมา
อัปเดทการใช้งานจริง : วันนี้ไปเที่ยวที่ห้างแห่งหนึ่ง (ไม่ใช่โลตัสแต่พอดีว่ามีโลตัสอยู่ในนี้ด้วย) แล้วมีสัญลักษณ์ App Store ขึ้นมาด้านล่างซ้ายมือ ก็เลยลองปิดใช้งานขึ้นมาพบว่าฟีเจอร์นี้จะจับโลเคชั่นว่าเราอยู่ที่ไหน แล้วก็แนะนำแอพที่สามารถใช้ได้ในสถานที่ใกล้เคียงสถานที่นั้น ๆ ขึ้นมา เช่นตอนนี้อยู่ที่ห้าง แล้วมีโลตัสอยู่ในห้างนี้ด้วย App Store ก็เลยแนะนำแอพของ Lotus ขึ้นมาให้ การใช้งานประมาณนี้นะครับ
หรืออาจจะใกล้ๆ กับธนาคาร ก็อาจจะขึ้นเป็นไอคอนแอพของธนาคารขึ้นมาให้ครับ
วิธีเปิดใช้งาน : Settings > General > Handoff & Suggested Apps > My Apps > ON, App Store > ON
ถ้าโหลดแอพติดตั้งไว้แล้วจะขึ้นเป็นแอพที่เราอยู่สถานที่นั้น ๆ ให้เลย เช่น ตัวอย่างด้านล่าง อยู่ที่โลตัสก็จะมีไอคอนแอพโลตัสให้ใช้งานได้เลย (ติดตั้งแอพอยู่ในเครื่องแล้ว)
7. การใช้งานอีเมล์สามารถปรับแต่งการใช้งานเองได้ สามารถได้การที่จะปัดไปทางซ้าย หรือขวาเพื่อให้ทำอะไรได้ การปรับนั้นเข้าไปที่ Settings > Mail, Contacts, Calendars > Swipe Options
8. ซ่อนอีเมล์ขณะที่เขียนอยู่ในกรณีที่เรากำลังเขียนอีเมล์อยู่และถ้าต้องการพักการเขียนสามารถปัดลงด้านล่างขณะที่เขียนอีเมล์เพื่อเป็นการซ่อนเมล์ฉบับนั้นได้
9. การใช้งานอีเมล์สามารถปัดไปทางซ้าย จะมีเมนู More ปรากฎขึ้นมาสามารถเลือกฟังก์ชั่นการใช้งานที่มากขึ้นได้
10. Notification Banner ทำงานได้ดีมากยิ่งขึ้นสามารถทำงานแบบ interactive ได้ ตอบกลับข้อความได้ทันที สำหรับแอพที่รองรับ เช่น iMessage, Twitter for iPhone เป็นต้น
11. ใช้คีย์บอร์ดอื่น ๆ นอกเหนือจากคีย์บอร์ดที่ติดตั้งมากับตัวเครื่องได้ เช่น SwiftKey Keyboard เป็นต้น
12. Multitasking แบบใหม่สามารถดูรายชื่อคอนแทคที่ติดต่อล่าสุดได้ สามารถแตะเข้าไปที่ชื่อเพื่อโทรออก หรือส่งข้อความออกไปได้ (วิธีปิดใช้งานไม่ให้โชว์ contact ที่นี่)
13. เลือกลบการแจ้งเตือนที่หน้า Notifications Center ได้ สามารถเลือกได้ว่าจะลบการแจ้งเตือนรายการไหน เพียงแค่ปัดไปทางซ้ายการแจ้งเตือนที่ต้องการสามารถเลือกากบาทเพื่อลบการแจ้งเตือนนั้น ๆ ได้เลย ไม่จำเป็นต้องลบทีเดียวทั้งหมด
14. ระบบการปรับแสงกล้องขณะถ่ายภาพได้เพิ่มฟีเจอร์เข้ามาใหม่สามารถแตะเพื่อโฟกัสหลังจากนั้นเราสามารถปรับระดับแสงได้ที่หน้าจอแสดงผลขณะถ่ายภาพ
15. ถ่ายภาพแบบ Time Lapse การถ่ายภาพแบบบเราจะได้เห็นกันบ่อย ๆ ในสารคดี หรือในละครลักษณะของภาพที่ได้มาจะเร่งเร็วกว่าปกติ
16. iOS 8 จะมีแอพ Tips ติดตั้งมาให้เพื่อนแนะนำการใช้งานต่าง ๆ
17. สามารถเพิ่ม Widgets มาที่หน้า Notification Center ได้ วิธีการตั้งค่าดูได้จากที่นี่
18. การแชทแบบกลุ่มใน iMessage เพิ่มให้สามารถเปิด Do Not Disturb ได้ ถ้าเปิดโหมดนี้จะไม่มีการแจ้งเตือน
19. Spotlight ค้นหาข้อมูลต่าง ๆ จากในตัวเครื่องได้มากขึ้นไม่ว่าจะเป็น แอพ เพลง ภาพยนต์เป็นต้น
20. เพิ่มเมนู Display & Brightness เข้ามาใหม่แยกกันออกมาต่างหากไม่รวมอยู่กับ Wallpaper
21. เมนูแชร์ สามารถเปลี่ยนเปลี่ยนตำแหน่ง หรือปิดการใช้งานได้
22. เมนูสำรวจแอพแบบใหม่จะแสดงรายละเอียดแอพแบบเป็นหมวดหมูต่าง ๆ เมื่อเทียบกันกับ iOS 7 จะแสดงผลเฉพาะแอพเท่านั้นไม่มีการแบ่งเป็นหมวดหมู่
23. การแสดงผลการค้นหาแอพจาก App Store แบบใหม่เลื่อนขึ้นและลงเพื่อคนหาแอพ
24. สร้างโฟลเดอร์ให้กับแอพหลักที่มากับเครื่องได้
25. เครื่องมือในการปรับแต่งภาพสามารถปรับแต่งได้มากขึ้น ปรับแบบ manual ได้
26. ระบบการแจ้งเตือนเมื่อถึงเวลาการเดินทาง เราสามารถสร้าง event แล้วเลือก Travel Time เพื่อกำหนดระยะในการเดินทางได้
27. เพิ่มความสามารถของ Wish List ตอนนี้เราสามารถให้ siri แท็กเพลงที่เล่นอยู่รอบ ๆ ตัวเรา แล้วชอบเพลงไหนเราสามารกดปุ่ม Home ค้างไว้ เพลที่ถูกแท็กจะเพิ่มมาใน list ซึ่งสามารถเข้ามาซื้อหรือพรีวิวภายหลังได้
28. แสดง Battery Usage ได้ละเอียดขึ้นสามารถระบุได้ว่าแอพไหนใช้แบตเตอร์รี่ไปเท่าไหร่ เข้ามาดูที่ Settings > General > Usage
29. iOS 8 เพิ่มเว็บ Search DuckDuckGo เข้ามาสามารถเข้าไปตั้งค่าใช้งานได้ที่ Safari > Search Engine
30. โน๊ตบน iOS 8 สามารถแนบรูปลงไปได้แล้ว ซึ่งบน iOS 7 นั้นจะยังทำไม่ได้
31. แอพ Weather ของเครื่องมีการปรับปรุงการแสดงสภาพอากาศให้ดีมากยิ่งขึ้น
32. Handoff เป็นฟีเจอร์ที่สามารถใช้งานร่วมกันได้หลาย ๆ อุปกรณ์ ยกตัวอย่างเช่น ถ้าเรากำลังเขียน email ที่เครื่อง Mac อยู่ เราสามารถบันทึกไว้และมาเขียนต่อที่ iPhone ได้แบบนี้เป็นต้นครับ
33. แอพ Health เป็นแอพสำหรับเก็บข้อมูลด้านสุขภาพ การออกกำลังกาย การนับก้าวเดิน เป็นต้น
34. Safari บน iOS 8 สามารถสแกนบัตร Credit Card เพื่อใช้แทนการกรอกข้อมูลการชำระเงิน
35. การแจ้งเตือนที่หน้า Lock Screen และ baner แบบ Interactive สามารถลบ หรือตอบกลับจากการแจ้งเตือนได้
36. สามารถใช้ iPhone โทรผ่าน ไวไฟได้ (ยังไม่รองรับประเทศไทย)
37. สามารถซ่อนรูปไว้ได้แทนการลบโดยการกดค้างไว้ที่รูปภาพ และเลือก Hide (ซ่อน)
38. ข้อความเสียงทาง iMessages สามารถยกแนบหูเพื่อฟังแทนการกดฟังข้อความเสียง
39. ตั้งเวลาลบข้อความอัตโนมัติ สามารถเลือกได้ว่าจะเก็บไว้ตลอดไป, 1 ปี หรือเก็บไว้ 30 วัน การตั้งค่าที่ Settings > Message > Keep Messages
40. การปิดการแจ้งเตือนทำได้ง่ายขึ้น เพียงแค่ปิด Allow Notifications แล้วเลือกปิดจะเป็นการปิดแจ้งเตือนทั้งหมดทันที
41. เรียกใช้งาน Siri ด้วยคำว่า Hey Siri โดยที่ไม่ต้องกดปุ่ม Home ก็สามารถใช้งานได้ การใช้งานนั้นตัวเครื่องจะต้องกำลังชาร์ตแบเตอร์รี่และสามารถเรียกด้วยคำว่า Hey Siri เพื่อเรียกใช้งานได้ ทั้งขณะหน้าจอดับ และหน้าจอเปิดใช้งานอยู่
42. บริการ iTunes Radio สามารถซื้อเพลงได้อย่างรวดเร็วที่หน้า Control Center (iTunes Radio ยังไม่รองรับประเทศไทย แต่ถ้าอยากลองใช้บริการเพียงแค่สลับ Apple ID ที่ App Store จาก TH เป็น US แล้วจะสามารถใช้งานได้ หลังจากสลับ Apple ID เป็น US แล้วเข้าไปที่ Music เนนู iTunes Radio จะขึ้นมา)
43. Dictation ทำงานได้ดีขึ้น สามารถพูดและให้ระบบพิมพ์ข้อความให้ได้เลย วิธีใช้งานที่นี่
44. แอพเมล์ของตัวเครื่องเพิ่มการแจ้งเตือน Nofify Me ถ้ามีการตอบกลับอีเมล์ที่ส่งไปจะมีการแจ้งเตือนให้ทราบ
45. การเข้าเว็บไซต์จาก Safari สามารถเลือกแบบ Desktop Websites ได้ วิธีใช้หลังจากที่พิมพ์ URL แล้ว ให้แตะที่ URL แล้วลากลงมาก็จะสามารถเลือกเข้าเว็บแบบ Desktop ได้
46. สามารถเลือกลบเพลงจาก Music ทั้งอัลบั้มได้
47. Family Sharing สามารถแชร์สิ่งที่ซื้อจาก iTunes, iBooks และ App Store ได้มากถึง 6 คน รวมถึงอนุมัติการใช้จ่ายของลูกๆ ได้จากอุปกรณ์ของพ่อแม่แถมยังสามารถแชร์รูปภาพ ปฏิทินของครอบครัว และอื่นๆ ได้อีกด้วย
48. Send Last Location เป็นฟีเจอร์ที่จะส่งสถานที่สุดท้ายก่อนที่แบตของตัวเครื่องจะหมดลงแบบอัตโนมัติ
49. Speak Screen พูดหน้าจอ เป็นการตั้งค่าเพื่อให้ใช้ 2 นิ้วปัดลงจากด้านบนสุดของหน้าจอ จากนั้นจะมีเมนูขึ้นมาแล้วจะมีเสียงอ่านข้อความจากหน้าจอนั้น ๆ ให้เราได้ยิน (ลองดูครับ เจ๋งดี)
50. Grayscale Mode ที่ทำให้หน้าจอเป็นขาวดำ ซึ่งจะช่วยถนอมสายตาหากจ้องมองหน้าจอนาน ๆ จนปวดตา เข้าไปเปิดใช้งานได้ที่ Settings > General > Accessibility > Grayscale (เปิดโหมดนี้แล้วไม่รู้ว่าจะช่วยประหยัดแบตได้ด้วยมั้ยนะ?)
หวังว่าจะเป็นประโยชน์ไม่มากก็น้อย สำหรับเทคนิคการใช้งานอื่น ๆ ที่จะนำมาฝากกันในบทความต่อไปคอยติดตามกันด้วยนะครับ : )
เรื่องอื่น ๆ ที่เกี่ยวข้อง
- iOS 8 แบตหมดไวมาทางนี้! แนะนำวิธีช่วยประหยัดแบตให้อยู่นานขึ้น
- วิธีแก้ปัญหาส่งรูปจากแท็บ Photo (รูปภาพ) ในแอพ LINE และอื่น ๆ ไม่ได้ บน iOS 8
- ไม่อยากให้รู้ว่าโทรหาใคร!! แนะนำวิธีปิดใช้งาน Contact ที่ Multitasking แบบใหม่บน iOS 8
- วิธีติดตั้ง iOS 8 ผ่าน iTunes และ OTA ด้วย Wi-Fi พร้อมวิธีสำรองข้อมูล
ที่มา – maclife