สำหรับใครที่ใช้อุปกรณ์จากแอปเปิลปกติแล้วเราก็จะต้องมี Apple ID และ iCloud ที่เอาไว้สำหรับโหลดแอพ และสำรองข้อมูลต่างๆ จากเครื่อง ซึ่งแน่นอนว่าทั้ง 2 บริการนี้ก็ต้องมีทั้ง “ชื่อผู้ใช้” และ “รหัสผ่าน” นั่นก็หมายความว่ามีคนที่คอยจ้องจะขโมยข้อมูลส่วนตัวของเราตลอดเวลาอยู่แล้ว ไม่ว่าจะด้วยการส่ง Phishing email มาหลอกขอ รหัสผ่าน หรือส่งมาทาง sms เพื่อให้คลิกลิงก์เพื่อพาไปยังหน้าเว็บที่ดักชื่อผู้ใช้ และรหัสผ่าน เป็นต้น มาดูวิธีการป้องกันขั้นสูงสุดจากแอปเปิลกันครับ ถึงแม้ว่าผู้ที่ไม่หวังดีจะได้ ชื่อผู้ใช้ และ รหัสผ่านเราไปได้แล้ว แต่ก็ยังไม่สามารถเข้าไปใช้งานได้
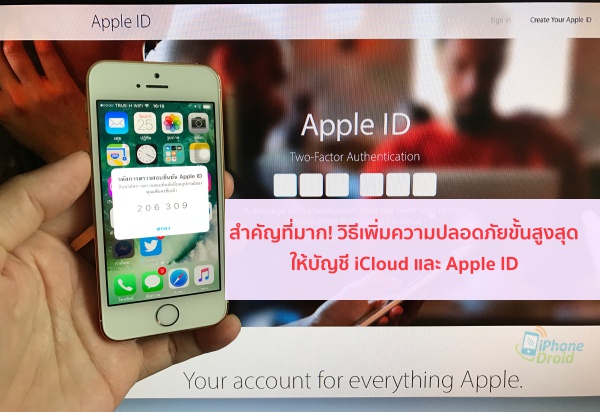
เพิ่มความปลอดภัยด้วย TWO-FACTOR AUTHENTICATION
TWO-FACTOR AUTHENTICATION หรือการยืนยันตัวตน 2 ขั้นตอน (ชื่อทางการที่แอปเปิลใช้เรียกคือ “ตรวจสอบสิทธิ์สองปัจจัย”) ซึ่งนอกจากที่จะต้องกรอก ชื่อผู้ใช้ และ รหัสผ่านแล้ว ยังต้องทำการยืนยันความเป็นเจ้าของด้วยการ ส่ง รหัสผ่านมาที่อุปกรณ์ที่ใช้งานอยู่ หรือจะส่งมาเป็น sms (ฟรี) เพื่อให้กรอกก่อนล็อคอินเข้าไปใช้งาน
จะเห็นได้ว่าถึงแม้ว่าจะมีคนรู้ ชื่อผู้ใช้ และ รหัสผ่าน ก็จะไม่สามารถเข้าไปในบัญชีของเราได้ครับ เนื่องจากต้องใช้ รหัสสำหรับยืนยันตัวตนร่วมด้วย คร่าวๆ ก็ประมาณนี้ สำหรับวิธีการเปิดใช้ไปดูกันเลย
บน iPhone, iPad หรือ iPod touch ของคุณที่ใช้ iOS 9 หรือใหม่กว่า
สำหรับผู้ล็อคอิน Apple ID ไว้อยู่แล้ว
- ไปที่ การตั้งค่า > iCloud
- ต้องลงชื่อเข้า จากนั้นแตะ Apple ID
- แตะ รหัสผ่านและความปลอดภัย
- แตะ เปิดการตรวจสอบสิทธิ์สองปัจจัย และดำเนินการต่อ
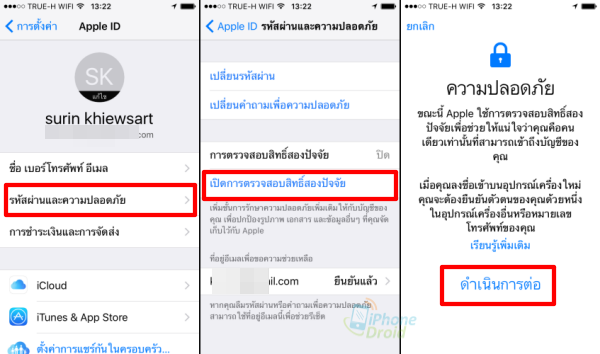
ระบบจะใส่เบอร์โทรที่ต้องการใช้งาน ให้เลือกส่งมาเป็น “ข้อความตัวอักษร” จากนั้นระบบจะส่ง sms มาให้เพื่อกรอกยืนยันการเปิดใช้งาน หลังจากที่ใส่รหัสถูกต้องแล้ว จะเห็นได้ว่า “การตรวจสอบสิทธิ์สองปัจจัย เปิด เพื่อใช้งานแล้ว
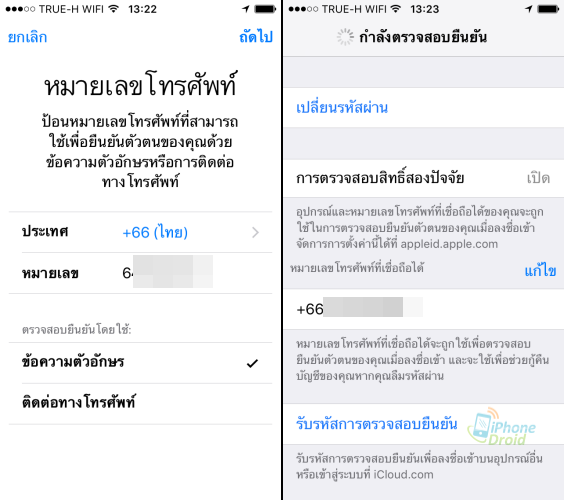
สำหรับผู้ที่ยังไม่เคยล็อคอิน Apple ID
- เข้าไปที่ การตั้งค่า > iCloud ล็อคอินด้วย Apple ID, iCloud > ดำเนินการต่อ
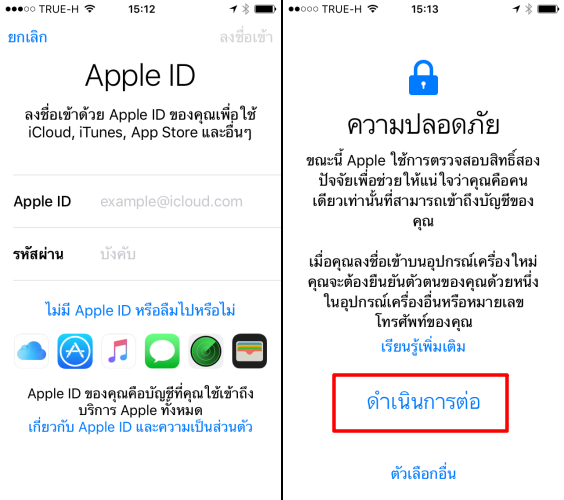
ใส่เบอร์ที่ต้องการใช้รับรหัสผ่าน เลือก “ข้อความตัวอักษร” จากนั้นจะมี sms ส่งรหัส 6 หลักมาให้กรอกลงไปได้เลยนะครับ จากนั้นทำตามขั้นตอนที่ระบบแนะนำ
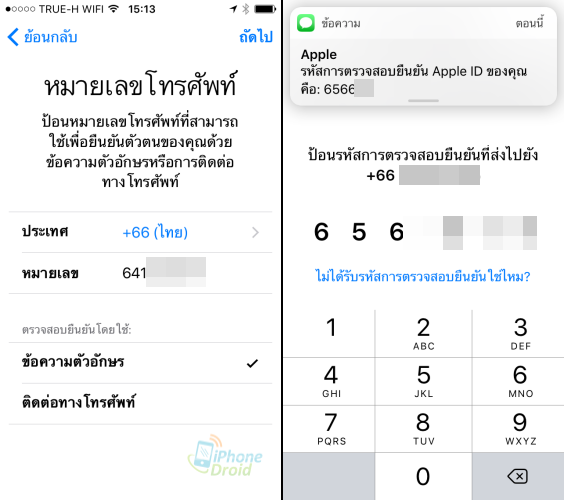
บน Mac ที่ใช้ OS X El Capitan หรือใหม่กว่า:
- ไปที่ > การตั้งค่าระบบ > iCloud
- ต้องลงชื่อเข้า จากนั้นคลิก รายละเอียดบัญชี
- คลิก ความปลอดภัย
- คลิก เปิดการตรวจสอบสิทธิ์สองปัจจัย
จำเป็นต้องใช้รหัสผ่านอุปกรณ์เพื่อเปิดการตรวจสอบสิทธิ์สองปัจจัย
เปิดใช้ TWO-FACTOR AUTHENTICATION แล้วใช้งานยังอย่างไร?
สำหรับการเข้าไปจัดการ Apple ID เข้าได้ผ่านลิงก์นี้เท่านั้น https://appleid.apple.com/
และเข้าไปใช้งาน iCloud เข้าได้ผ่านลิงก์นี้เท่านั้น https://www.icloud.com/
ถ้าผิดแปลกไปจากนี้ให้สันนิษฐานไว้ก่อนเลยครับว่าเป็นลิงก์ปลอมซึ่งอาจจะหลอกเอาข้อมูลส่วนตัว และไม่ควรคลิกจากลิงก์ที่ส่งเข้ามาจาก email ต่างๆ ถ้าไม่มั่นใจว่าเป็นของจริง ให้เข้าลิงก์ตรงโดยมีชื่อลิงก์ตามด้านบนที่ได้แนะนำไปเท่านั้น
หลังจากที่เปิดใช้งานยืนยันตัวตน 2 ขั้นตอนแล้ว ทุกครั้งที่จะล็อกอินจะมีให้ยืนยันด้วย sms หรือในกรณีที่มีอุปกรณ์จากแอปเปิลหลายเครื่องที่ล็อคอิน iCloud เดียวกันไว้ ก็จะสามารถให้ส่งรหัสไปได้ด้วยครับ
จากตัวอย่างด้านล่างนี้ผมได้เข้ามาล็อคอินที่ https://appleid.apple.com/ เพื่อเข้าไปจัดการข้อมูลต่างๆ ของ Apple ID จะเห็นได้ว่าการยืนยัน 2 ขั้นตอนได้เปิดทำงานเรียบร้อยแล้ว โดยจะมีหน้าต่างเด้งขึ้นมาแบบภาพด้านล่างนี้นะครับ ถ้าเป็นตัวเราเองล็อคอินเข้ามาใช้งานให้อนุญาตได้เลยครับ
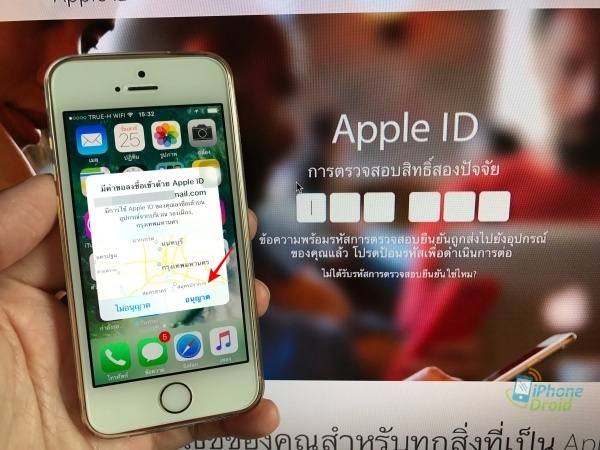
จากนั้นจะมีรหัสขึ้นมา 6 หลักเพื่อให้กรอกและเข้าไปใช้งานได้ครับ
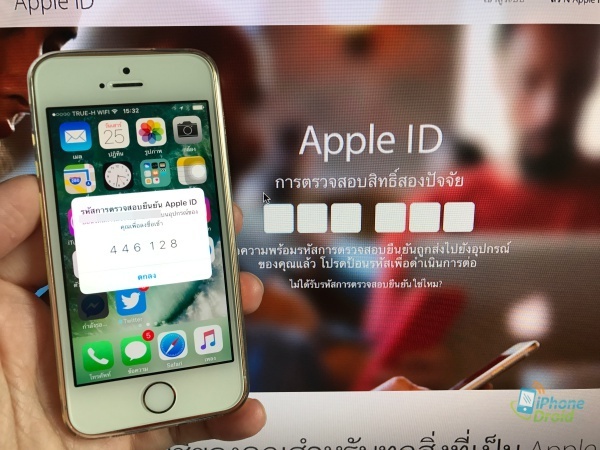
ถ้าไม่มีหน้าต่างเด้งขึ้นมาแจ้งรหัส ไม่ว่าจะด้วยเหตุผลอะไรก็แล้วแต่ ให้คลิกไปที่ “ไม่ได้รับรหัสการตรวจสอบยืนยันใช่ไหม?”
จะมีตัวเลือกขึ้นมาให้ครับ ซึ่งสามารถให้ส่งรหัสซ้ำอีกครั้ง หรือถ้าไม่ขึ้นมาอีก ให้เลือกเป็น sms เลยครับ ระบบจะส่งเป็น sms มาให้แทน
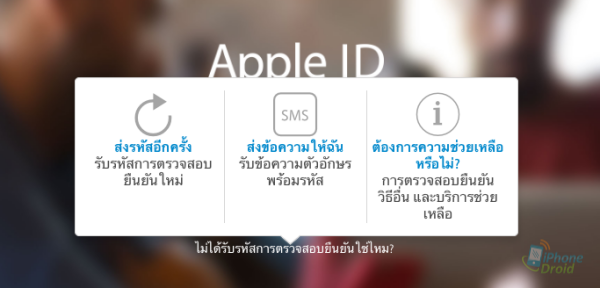
ถ้าเลือกให้ส่งเป็น sms ระบบจะส่งเข้าไปยังหมายเลขที่ได้ลงทะเบียนไว้ และนำรหัสมากรอกเพื่อเข้าไปใช้งานได้เลยครับ
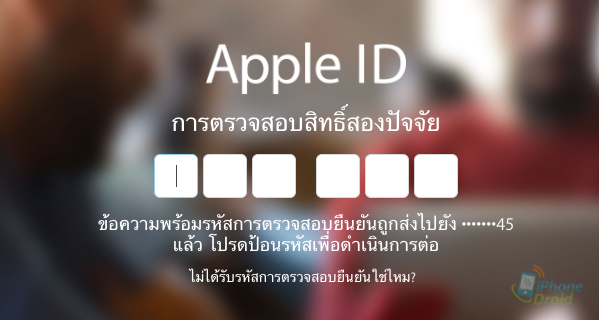
จากการใช้งานข้างต้นที่ได้แนะนำกันไปแล้วจะเห็นได้ว่า ถ้าในกรณีที่ ชื่อผู้ใช้ หรือ รหัสผ่าน มีผู้ไม่หวังดีได้ข้อมูลไป แต่ก็ยังไม่สามารถล็อคอินได้ เพราะติดการยืนยัน 2 ขั้นตอนนั่นเอง และที่สำคัญมากๆ นั่นคือ ห้ามบอกรหัส 6 หลักที่ส่งมาที่เครื่องกับใครเด็ดขาด เพราะถ้ามีคนโทรมาขอรหัสก็อาจจะเข้าไปในบัญชีของเราได้
iPhone, iPod, iPad หาย จะล็อคอิน iCloud หาได้อย่างไร
ถ้าในกรณีที่ iPhone, iPod, iPad หาย จะต้องเข้าไปค้นหาผ่าน www.iCloud.com ซึ่งปกติแล้วเราจะต้องใส่รหัสยืนยันตัวตน 2 ขั้นตอน แล้วจะหารหัสมาจากไหนได้ในเมื่อเครื่องหายไปแล้ว ในกรณีที่ยังไม่ได้ไปขอซิมใหม่ ยังสามารถค้นหาได้เหมือนเดิมครับ วิธีการคือ ให้ล็อคอินด้วย Apple ID ไปตามปกติ หลังจากที่ล็อคอินแล้วจะมาติดหน้า ยืนยันตัวตน 2 ขั้นตอน ให้เลือกไปที่ Find my iPhone จะทำให้ให้ไม่ต้องยืนยันตัวตน 2 ขั้นตอน และช่วยให้เข้าไปค้นหา iPhone, iPod, iPad ที่หายได้เลย
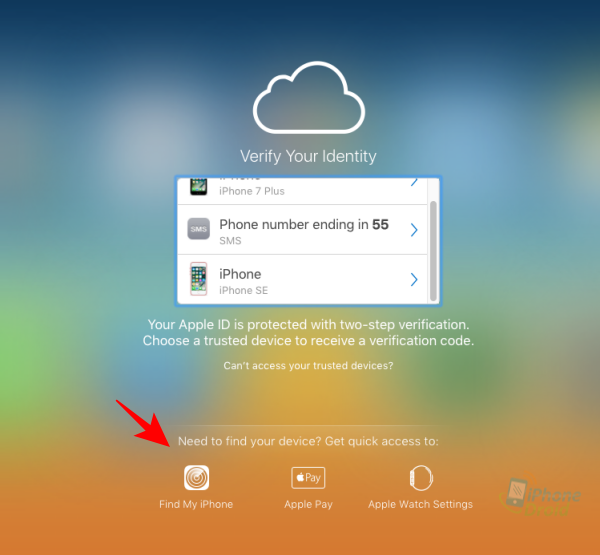
วิธีปิด TWO-FACTOR AUTHENTICATION
บอกกันให้ทราบไว้ว่าปิดได้ แต่ไม่แนะนำให้ปิดนะครับ ถ้าอยากจะปิดจริงๆ ให้เข้าไปที่ https://appleid.apple.com/ หลังจากที่ล็อคอินแล้วเข้าไปที่หัวข้อ “ความปลอดภัย” > “การตรวจสอบสิทธิ์สองปัจจัย > ปิดการตรวจสอบสิทธิ์สองปัจจัย
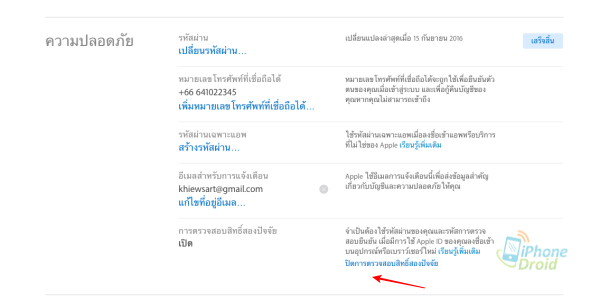
หวังว่าบทความนี้จะเป็นประโยชน์กับผู้ใช้งานแอปเปิลนะครับ วิธีเปิดง่ายๆ สามารถทำได้จากบน iPhone, iPod, iPad ที่ใช้งานอยู่ได้เลย เสียเวลาครู่เดียวเพิ่มความปลอดภัยได้อย่างมากครับ ถ้าติดปัญหา หรือสงสัยการใช้งานตรงไหนสามารถสอบถามเพิ่มเติมได้จากหน้าเพจ https://www.facebook.com/iPhoneDroid.net/ ได้เลยครับ