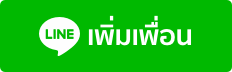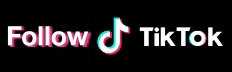YouTube บนสมาร์ทโฟนทั้ง iOS และ Android มีอัปเดต ปรับรูปแบบการเลือกความละเอียดวิดีโอใหม่แทนที่จะเลือกเป็นความละเอียดแบบก่อน ๆ โดยโฟกัสไปที่เรื่องคุณภาพและการใช้งานอินเทอร์เน็ตด้วย ซึ่งหลายคนที่อัปเดตมาแล้วอาจยังงงว่าการตั้งค่าแบบเดิมทำยังไง
วันนี้ทีมงาน iphone-droid.net จะมาบอกวิธีตั้งค่าคุณภาพวิดีโอเริ่มต้นของแอป YouTube เวอร์ชั่นใหม่กันครับ
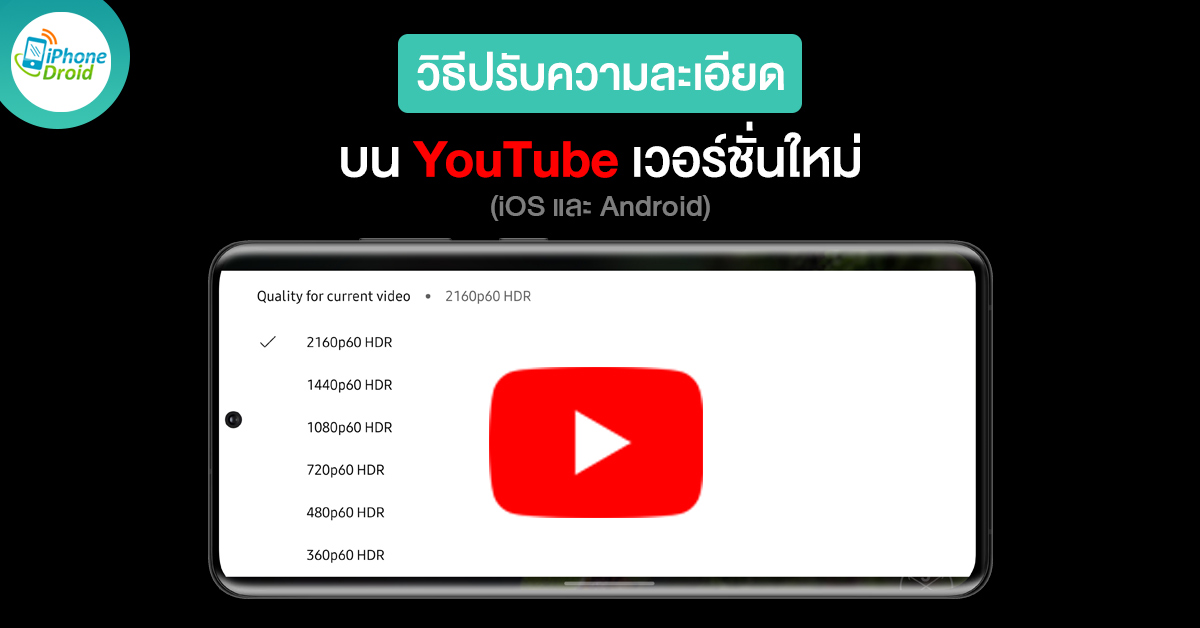
วิธีปรับความละเอียดวิดีโอบน YouTube เวอร์ชั่นใหม่
ก่อนอื่นให้เรากดที่ปุ่ม 3 จุดมุมขวาบนขณะเล่นวิดีโอบน YouTube เลือกที่ Quality (คุณภาพ) ในนี้จะมีตัวเลือกให้เลือก 4 หมวดดังนี้
- Auto (อัตโนมัติ): ปรับอัตโนมัติตามคุณภาพอินเทอร์เน็ต สเปคหน้าจอให้ดีที่สุดตามเงื่อนไข
- Higher picture quality (คุณภาพรูปภาพสูงขึ้น): ปรับคุณภาพสูงสุด แต่ใช้อินเทอร์เน็ตมากขึ้น
- Data saver (การประหยัดอินเทอร์เน็ต): คุณภาพรูปภาพต่ำลงแต่ช่วยให้โหลดเร็วขึ้น
- Advanced (ขั้นสูง): เลือกความละเอียดที่ต้องการ
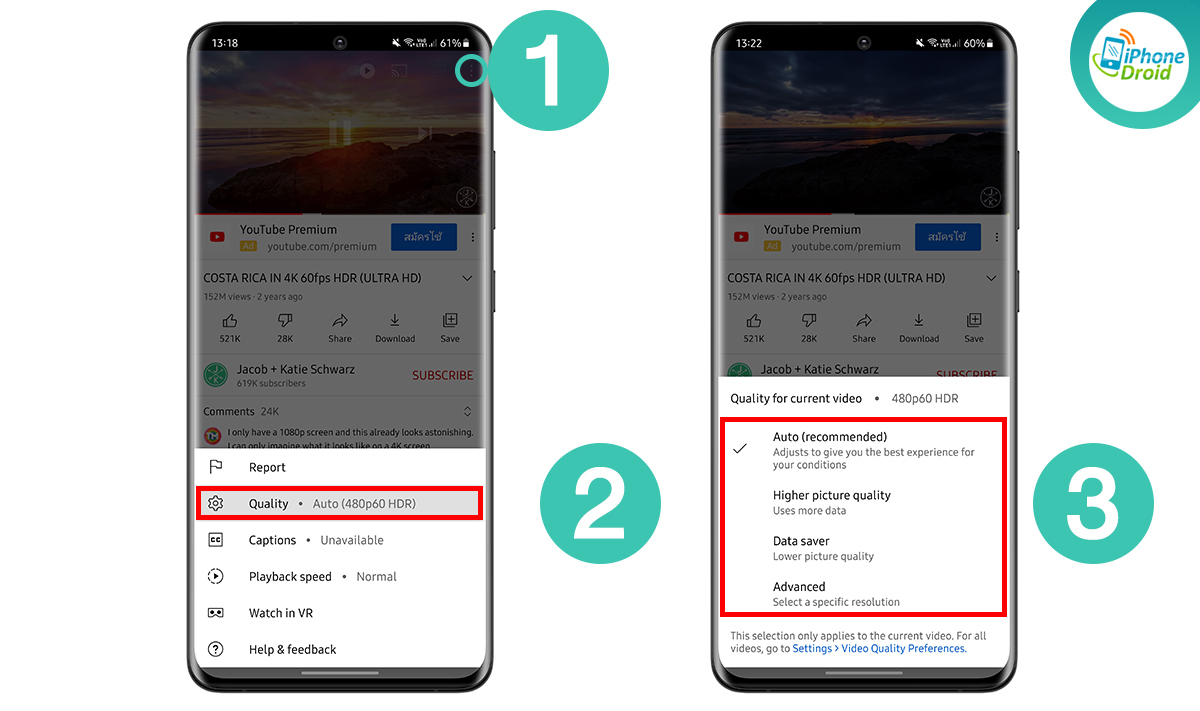
ตรงนี้ถ้าเราอยากเลือกความละเอียดได้ตามใจเหมือนแบบเก่าก็แค่เลือกไปที่ Advanced เท่านั้น ก็จะเลือกความละเอียดได้เองแล้ว จะเอา 1080p, 1440p หรือ 2160p ก็เลือกได้เลยครับ
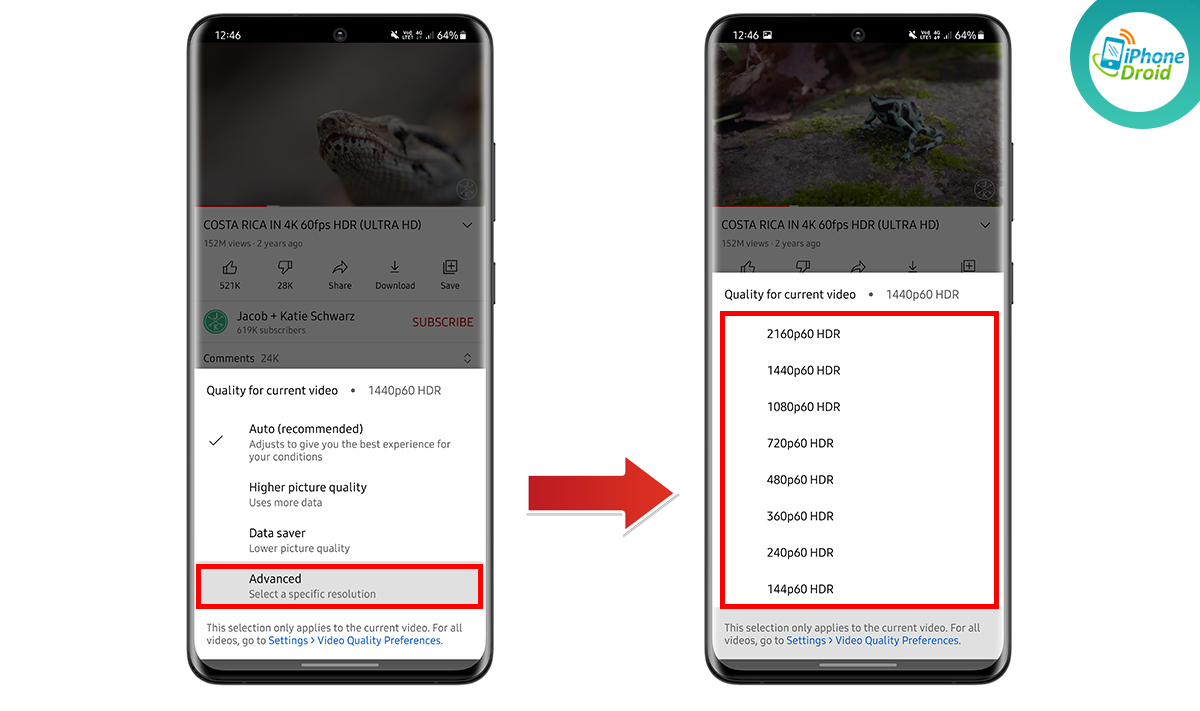
แต่ถ้าอยากเลือกให้ความละเอียดสูงสุดหรือประหยัดอินเทอร์เน็ตเป็นค่าเริ่มต้นเลยก็สามารถทำได้โดยให้เราเข้าไปตั้งค่าที่ Settings (การตั้งค่า) > Video Quality Preference (ค่ากำหนดคุณภาพวิดีโอ) ในแอป YouTube หรือเลือกที่ตัวเลือกล่างสุดที่มีแนะนำขึ้นมาก็ได้เช่นกันครับ
ในนี้จะมีให้เราเลือกเลยว่าถ้าเราใช้งานอินเทอร์เน็ตมือถือ (4G, 5G) จะให้เป็นหมวดไหน และถ้าเราดูวิดีโอจาก Wi-Fi จะให้เป็นระดับไหน
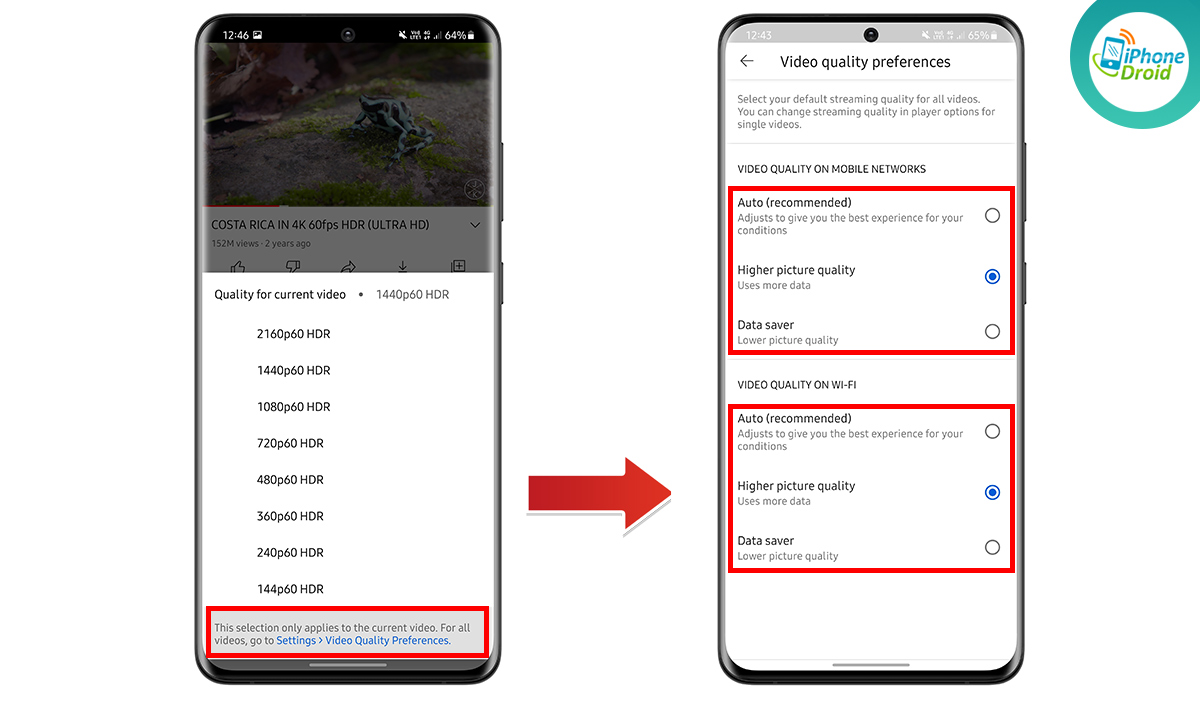
ถ้าเลือกตรงนี้แล้วในครั้งต่อไปที่เปิด YouTube ขึ้นมาเราก็จะได้ไม่ต้องมาคอยเลือกความละเอียดที่ต้องการทีหลังแล้วครับ เท่านี้เราก็จะได้ดูวิดีโอบน YouTube ตามความละเอียดที่เราอยากได้แล้วเนาะ ใครกำลังหาวิธีอยู่ก็ตามนี้ได้เลย
อย่าลืมกดติดตามแฟนเพจ @iPhoneDroid.net และทวิตเตอร์ @iPhone_Droid จะได้ไม่พลาดข่าวสารดี ๆ ด้วยนะครับ
ที่มา : iDownloadBlog