เป็นปกติทุกปีที่หลังจากแอปเปิลเปิดตัว iPhone รุ่นใหม่ และมักจะปล่อย iOS เวอร์ชั่น GM ออกมาให้ได้ติดตั้งกัน และในปีนี้แน่นอนว่า iOS 9 GM จะถูกปล่อยออกมาให้ติดตั้งกัน (iOS 9 GM คือเวอร์ชั่นจริงที่จะปล่อยให้ติดตั้งอย่างเป็นทางการด้วย Wi-Fi แต่สำหรับ GM จะแตกต่างตรงที่เราจะต้องติดตั้งด้วย iTunes ส่วนตัวเวอร์ชั่นที่ปล่อยอย่างเป็นทางการสามารถติดตั้งด้วย iTunes หรือ OTA ก็ได้เช่นกัน)

ข้อควรรู้เกี่ยวกับการ backup ด้วย iCloud
- พื้นที่ใช้งาน 5GB ฟรี และถ้าไม่เพียงพอ สามารถซื้อเพิ่มเติมได้ พื้นที่เก็บข้อมูลสูงสุด 1TB
- เข้ารหัสข้อมูลสำรองข้อมูลเสมอ
- สามารถแบ็คอัพได้อย่างสะดวก เมื่อเชื่อมต่อกับ Wi-Fi
สิ่งที่ iCloud สำรองข้อมูลได้แก่
-
ประวัติการซื้อเพลง ภาพยนตร์ รายการทีวี แอป และหนังสือ
ข้อมูลสำรอง iCloud ของคุณจะมีข้อมูลเกี่ยวกับรายการที่คุณซื้อ แต่ไม่รวมถีงเนื้อหาของสิ่งที่ซื้อ เมื่อคุณกู้คืนจากข้อมูลสำรอง iCloud เนื้อหาที่คุณซื้อจะถูกดาวน์โหลดโดยอัตโนมัติจาก iTunes Store, App Store หรือ iBooks Store เนื้อหาบางประเภทจะไม่ได้รับการดาวน์โหลดโดยอัตโนมัติในทุกประเทศ และสินค้าที่ซื้อก่อนหน้าอาจจะใช้งานไม่ได้ หากสินค้านั้นมีการคืนเงินไปแล้วหรือไม่มีในร้านค้าอีกต่อไป ดูข้อมูลเพิ่มเติมที่บทความฝ่ายสนับสนุน Apple ความพร้อมให้บริการของ iTunes ใน Cloud, iTunes Match และ iTunes Radio เนื้อหาบางประเภทไม่ได้มีให้บริการในทุกประเทศ สำหรับข้อมูลเพิ่มเติม โปรดดูที่บทความบริการช่วยเหลือ Apple ฉันสามารถซื้ออะไรได้บ้างจาก iTunes Store ในประเทศของฉัน
-
รูปภาพและวิดีโอในอุปกรณ์ iOS ของคุณ จนกว่าคุณจะเปิด คลังรูปภาพ iCloud ในอุปกรณ์ iOS ของคุณ (iOS 8.1 หรือสูงกว่า) ถ้าคุณเปิด คลังรูปภาพ iCloud รูปภาพและวิดีโอของคุณจะถูกเก็บไว้แล้วใน iCloud รายการเหล่านี้จึงไม่รวมอยู่ในข้อมูลสำรอง iCloud ของคุณ
-
การตั้งค่าอุปกรณ์
-
ข้อมูลแอป
-
การจัดระเบียบหน้าจอหลักและแอป
-
iMessage, ข้อความ (SMS) และข้อความ MMS
-
เสียงเรียกเข้า
-
ข้อความเสียงพร้อมภาพ
-
ข้อมูลสุขภาพ
-
การกำหนดค่า HomeKit
วิธีสำรองข้อมูล iPhone, iPad ด้วย iCloud
1. เข้าที่ Settings > iCloud > ล็อคอินด้วย Apple ID (ถ้ายังไม่มี Apple ID ให้ดูวิธีการสมัครที่นี่) และให้เปิดรายการที่ต้องการแบ็คอัพตามที่ต้องการ จะเปิดให้หมดทุกหัวข้อเลยก็ได้นะครับ ในภาพผมเปิดไว้ทั้ง Photo, Mail, Contacts, Calendars, Reminders, Safari, Notes, Passbook จากนั้นเลือกไปที่ Backup

2. iCloud Backup > เปิด ON > จากนั้นเลือกไปที่ Backup Up Now ในขั้นตอนของการ Backup ต้องเชื่อมต่อ Wi-Fi ด้วยนะครับ และถ้าเราเลือกที่จะใช้วิธีการแบ็คอัพด้วย iCloud ระบบจะทำการแบ็คอัพให้ทุกๆ วันอัตโนมัติ เมื่อมีการเชื่อมต่อ Wi-Fi นะครับ หลังจากที่แบ็คอัพเสร็จแล้วระบบจะแจ้งเวลาที่แบ็คอัพ แค่นี้ก็เรียบร้อย
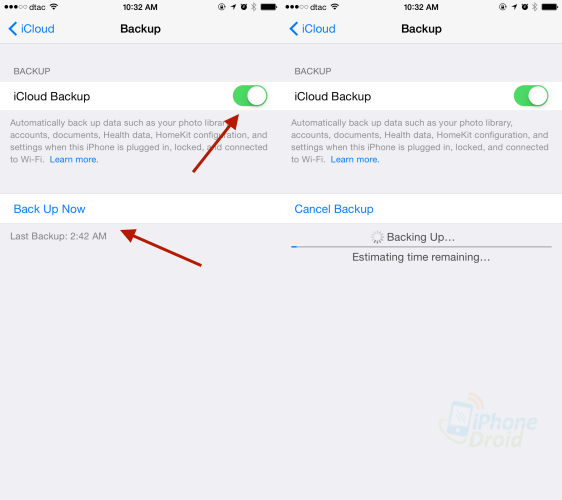
วิธีการง่ายๆ แค่นี้ก็สามารถแบ็คอัพข้อมูลกันได้แล้วครับ ไม่ต้องกังวลว่าถ้าเกิดความผิดพลาดระหว่างการติดตั้ง หรือเหตุการณ์ที่ไม่คาดคิดข้อมูลของเราจะหายไปครับ