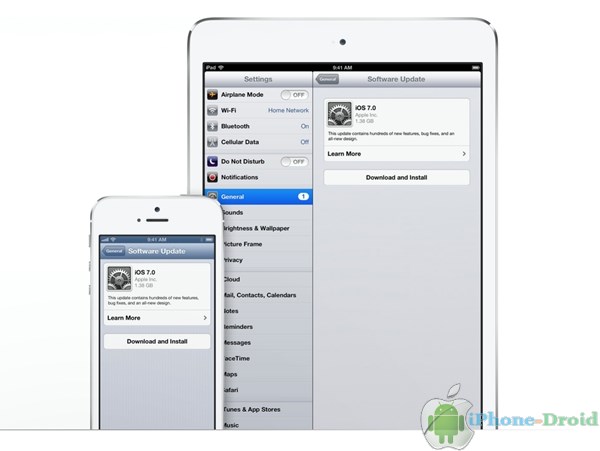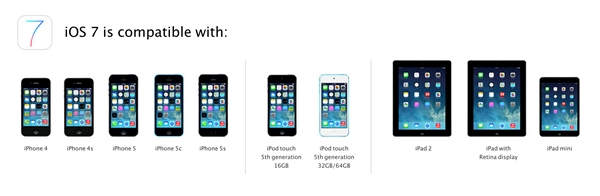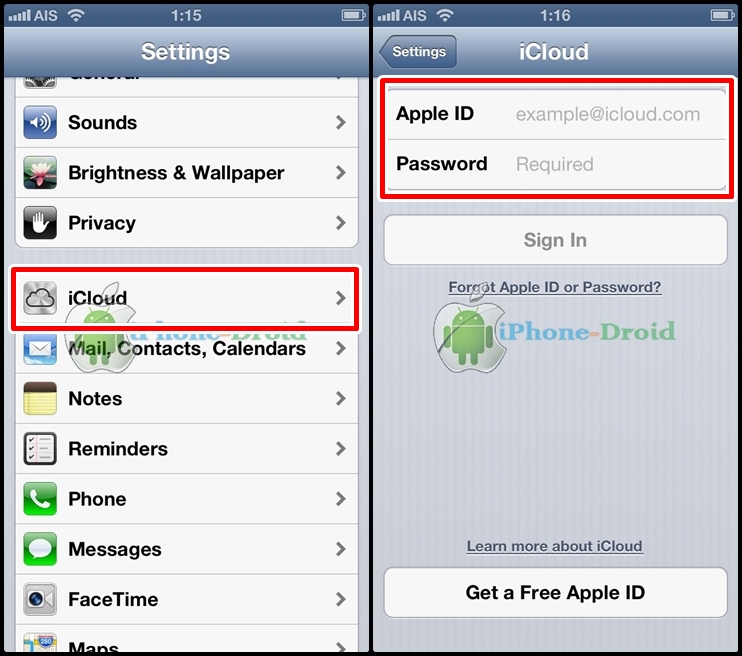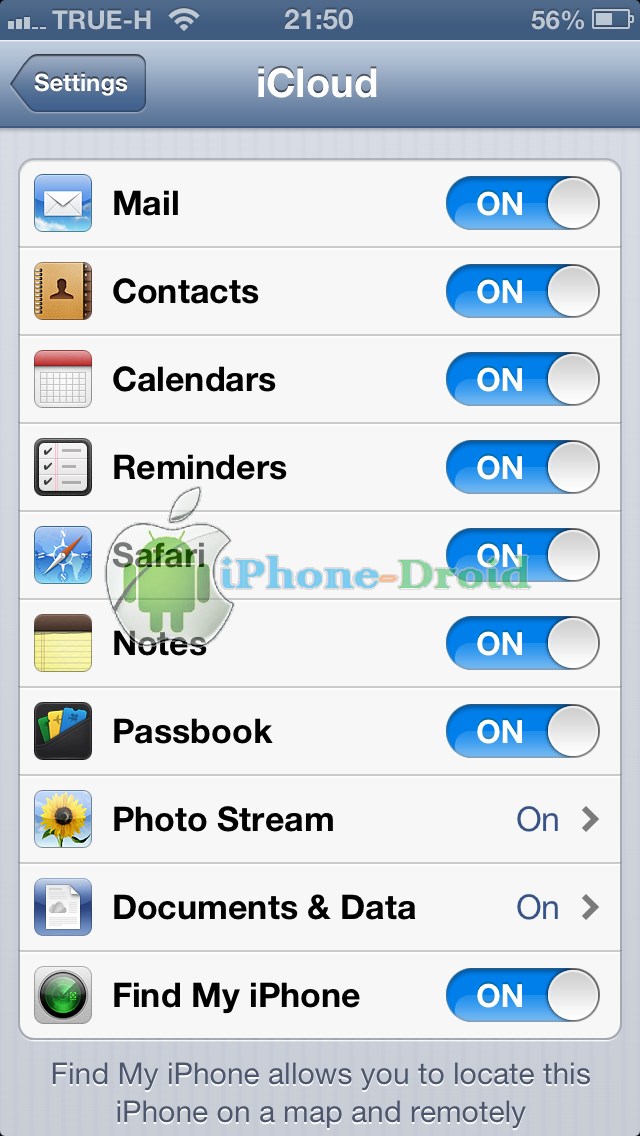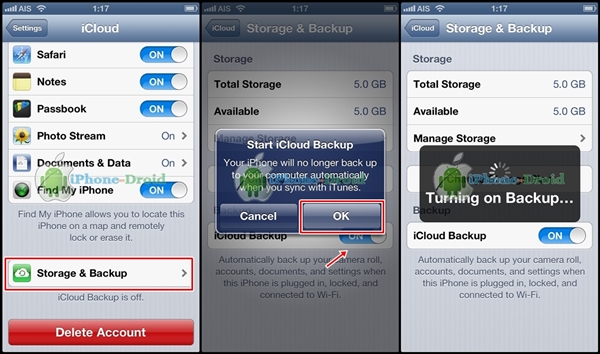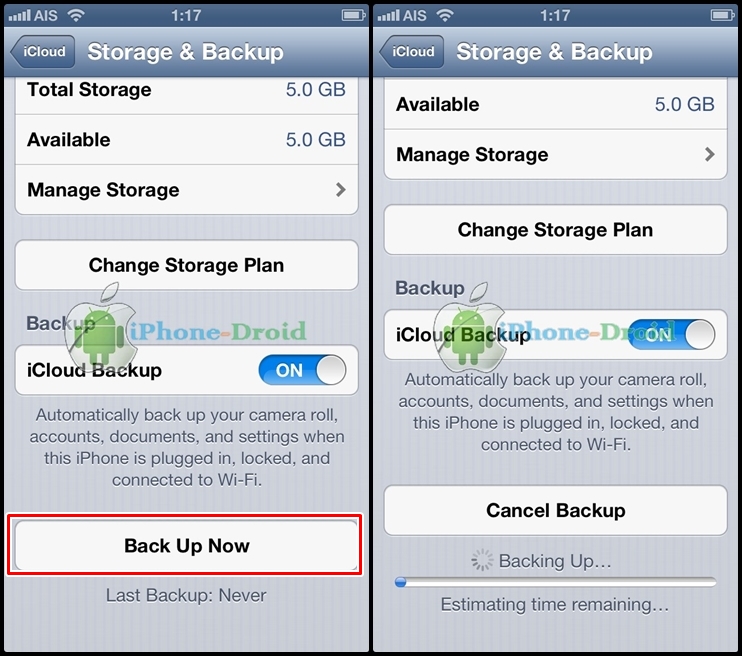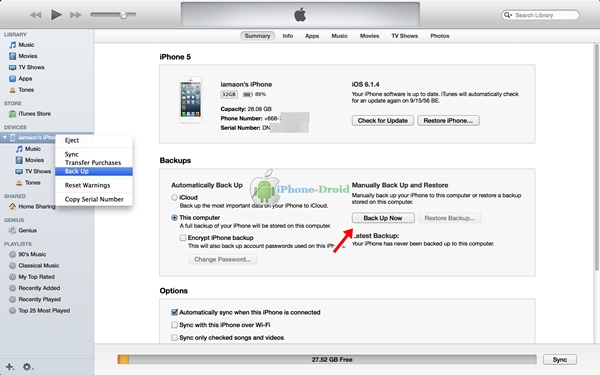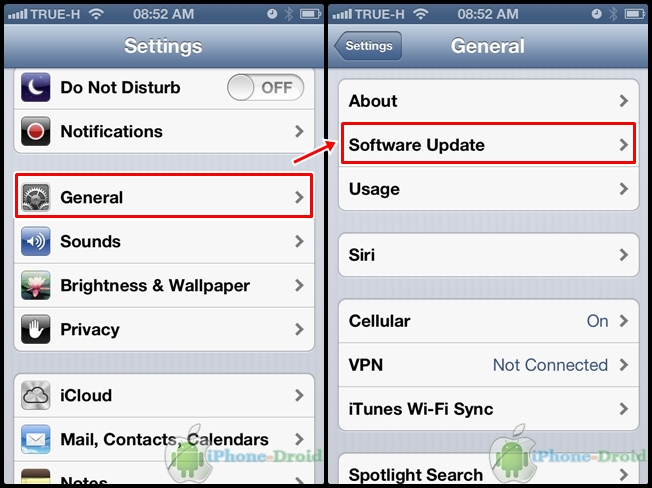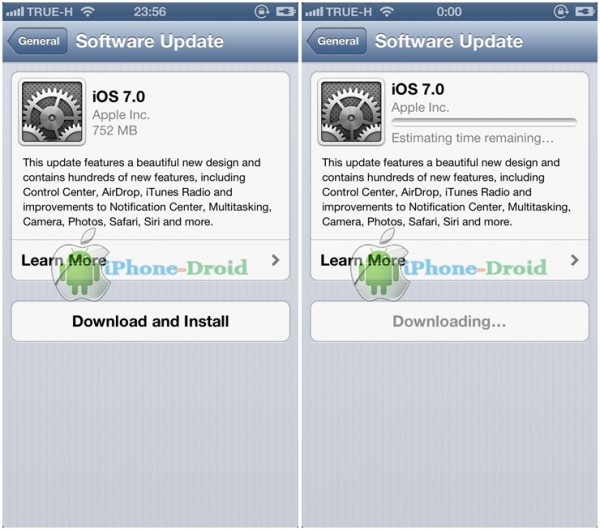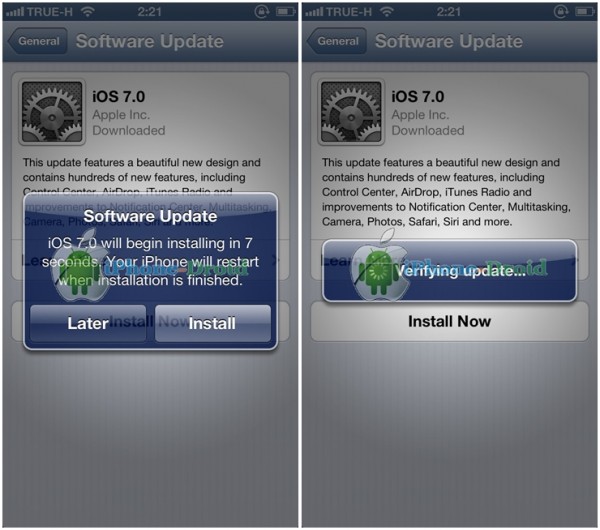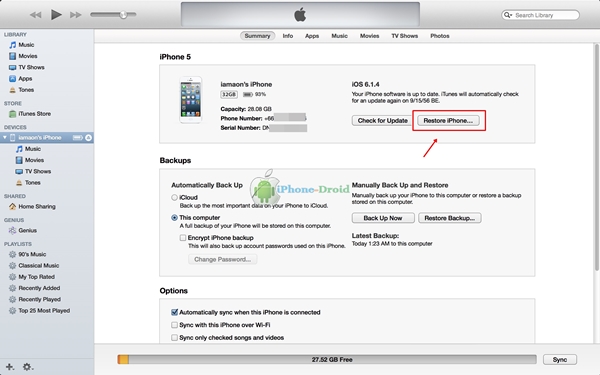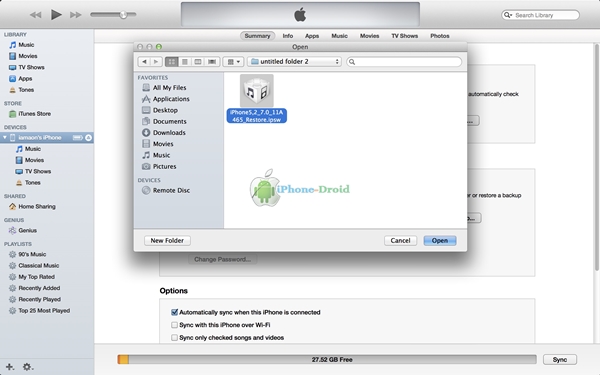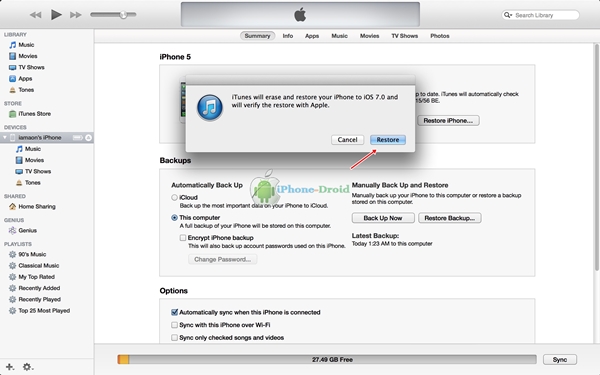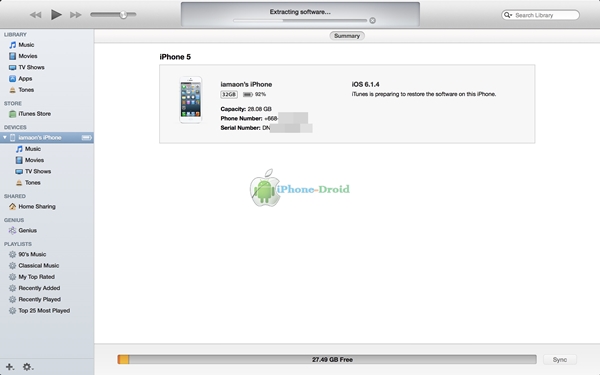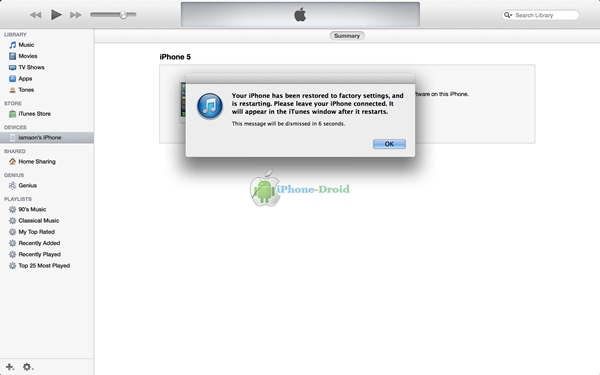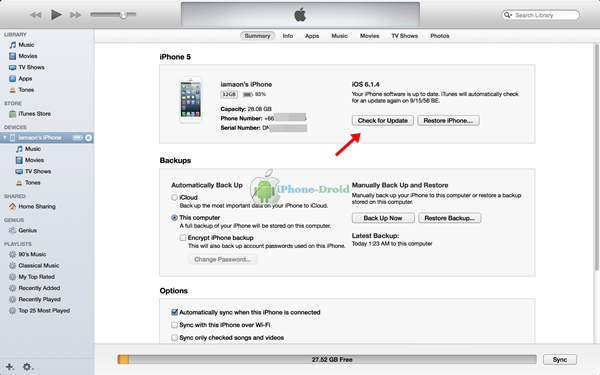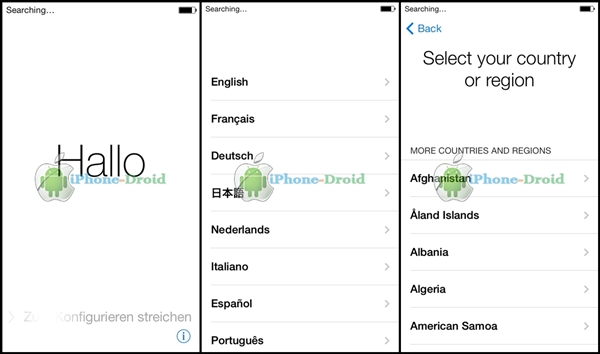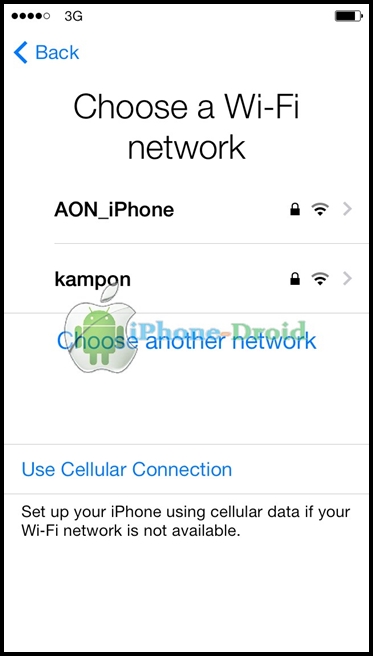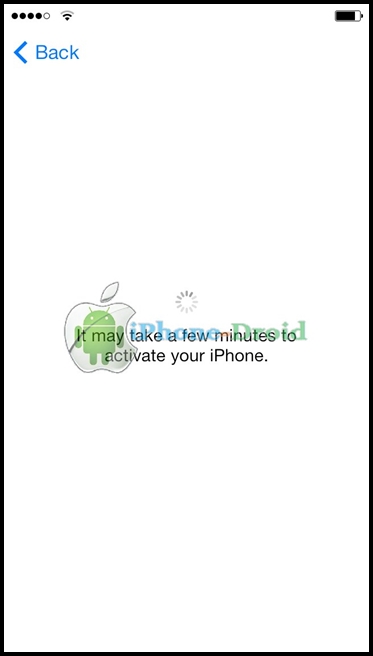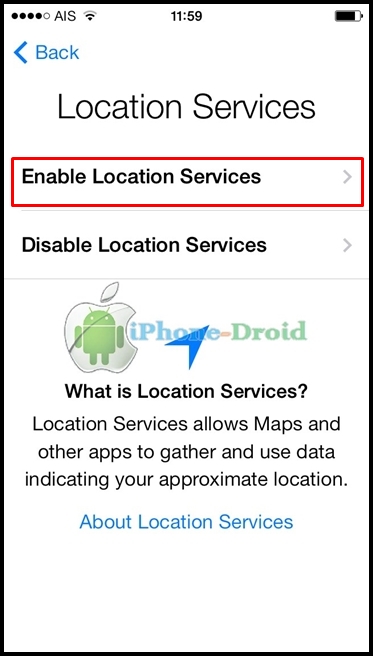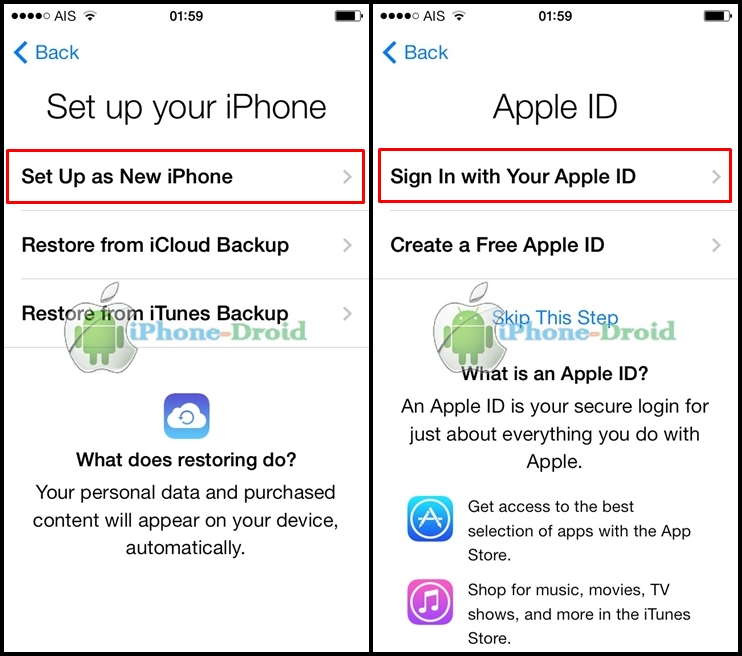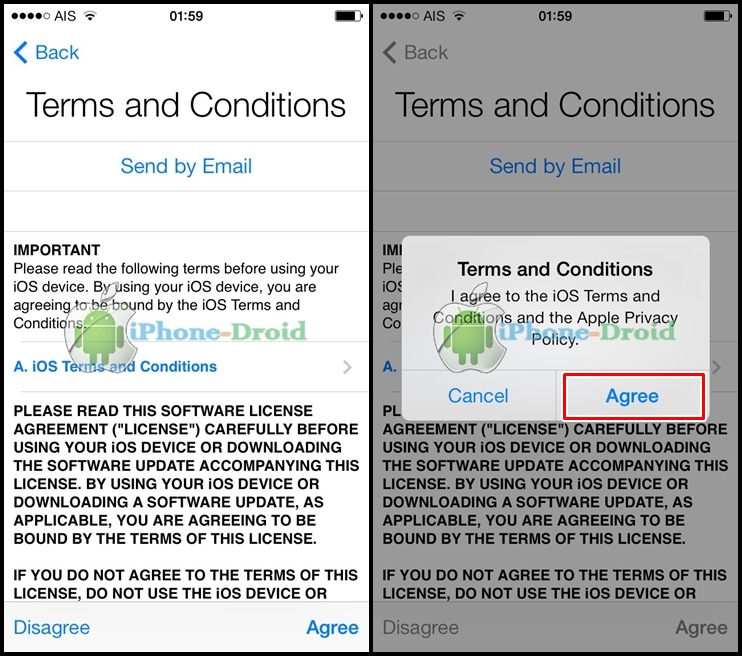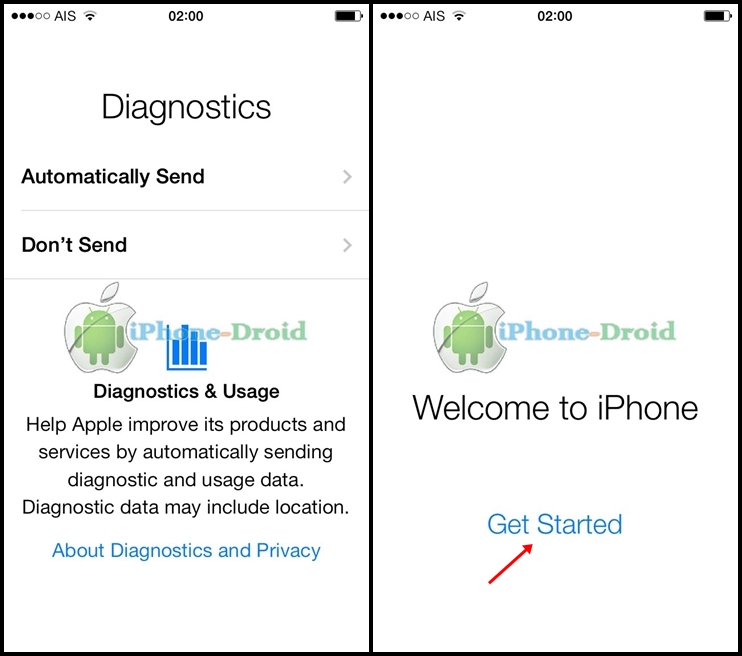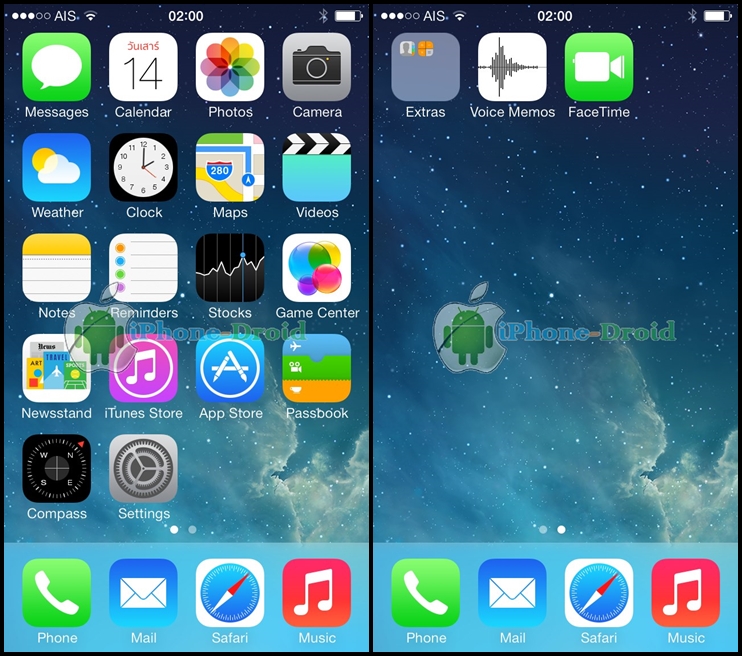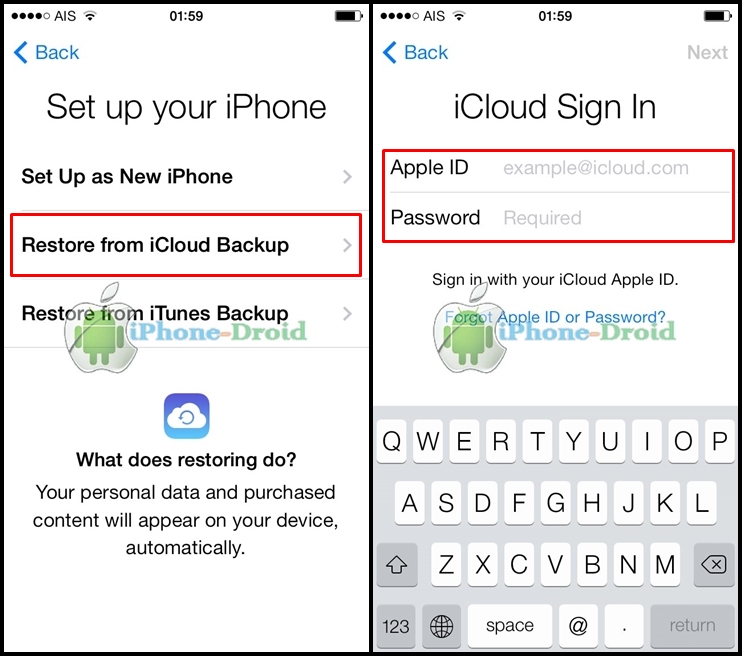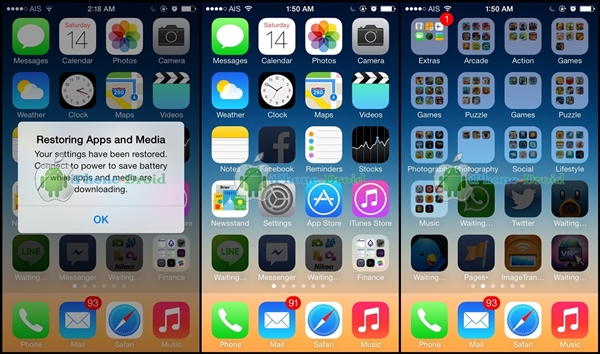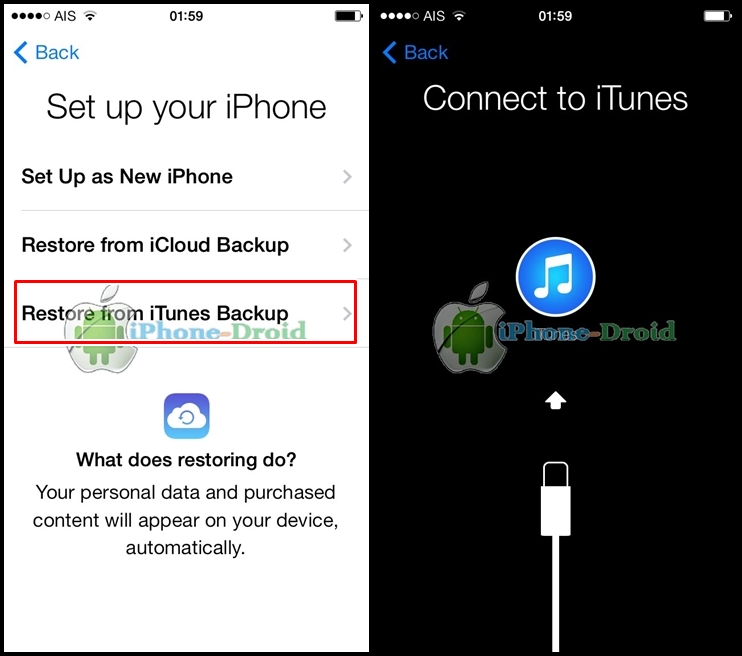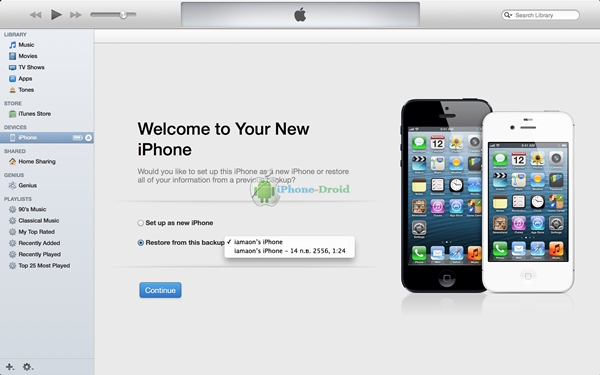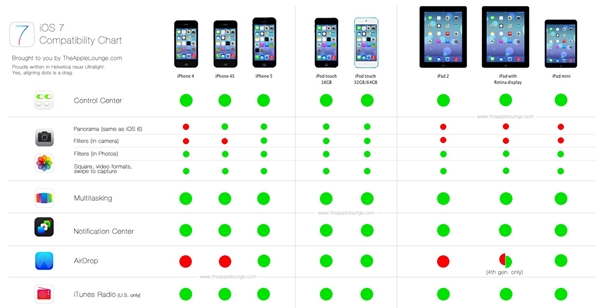มาเตรียมความพร้อมสำหรับการอัพเดท iOS 7 ที่จะปล่อยให้อัพเดทกันวันนี้ 18 ก.ย. (ยังไม่ทราบเวลา) ซึ่งได้เพิ่มฟีเจอร์ใหม่และเปลี่ยนดีไซน์ใหม่ทั้งหมดเป็นแบบ Flat เน้นความเรียบง่ายลดแสงเงาลง สำหรับบทความนี้เราจะมาแนะนำวิธีการ backup ข้อมูลทั้งผ่าน iTunes และ iCloud กันครับ รวมถึงวิธีการอัพเดท ซึ่งสามารถทำได้ 2 แบบด้วยกัน คือ การอัพเดทแบบ OTA (Over The Air) กับการอัพเดทผ่าน iTunes
ความเปลี่ยนแปลงหลัก ๆ บน iOS 7
- บน iOS 7 มีการออกแบบหน้าตาใหม่ทั้งหมด ซึ่งเป็นแบบ Flat เน้นเรียบ ๆ ซึ่งเปลี่ยนไปทั้้งหมดตั้งแต่มี iOS มา
- Control Center เป็นฟีเจอร์ใหม่ล่าสุดที่หลาย ๆ ท่านที่เจลเบรคอาจจะคุ้นเคยกันเป็นอย่างดี เพราะการทำงานคล้าย ๆ กันกับ SB Settings ซึ่งสามารถควบคุมการใช้งานต่าง ๆ ของตัวเครื่องได้ง่ายขึ้น ไม่ว่าจะเป็นการ เปิด-ปิด การใช้งาน data เปิด-ปิดการใช้งาน wifi เป็นต้นครับ และยังสามารถเรียกใช้แอพอื่น ๆ ได้จากที่หน้า Control Center ได้อีกด้วย สะดวกมาก ๆ เลยทีเดียว
- Notification Center มีการเพิ่ม today และ missed เข้ามา การทำงานของ today นั้นจะเป็นการแจ้งเตือนรายการปฏิทินต่าง ๆ ในแต่ละวัน และในส่วนขอ missed จะเป็นการแจ้งเตือนเช่นสายเรียกเข้าที่ไม่ได้รับเป็นต้น
- Multitasking แบบใหม่ซึ่งจะอนุญาตให้เฉพาะบางแอพพลิเคชั่นเท่านั้นแจ้งเตือนได้ ซึ่งจะช่วยให้ประหยัดแบตเตอร์รี่มากขึ้น
- Camera เพิ่มให้สามารถแต่งภาพหรือใส่ effect ได้
- AirDrop เป็นอีกหนึ่งฟีเจอร์ที่หลุดออกมาตามข่าวลือก่อนหน้านี้ครับ สำหรับท่านที่ใช้ Mac จะรู้จักฟีเจอร์นี้เป็นอย่างดี เพราะจะช่วยให้เราส่งไฟล์หากันได้อย่างง่ายได้ผ่าน Wi-Fi และ Bluetooth
- Safari ปรับ UI ใหม่เปลี่ยนเมนู Tap เป็นแบบใหม่ และสามารถซิงค์ข้อมูลได้กับ iCloud Keychain ได้
- iTunes Radio เป็นฟีเจอร์ที่จะทำให้สามารถฟังเพลงผ่านอินเตอร์เน็ตที่มีกว่า 200 สถานี ขณะนี้เปิดให้บริการในประเทศสหรัฐอเมริกาเท่านั้น
-
Siri เพิ่มเสียงของผู้ชายขึ้นมาซึ่งสามารถเลือกใช้งานได้ และเพิ่มระบบค้นหาผ่าน Twitter , Wikipedia
- App Store เพิ่มระบบอัพเดทแอพอัตโนมัติโดยที่เราไม่ต้องกดอัพเดทเอง ไม่มีการแจ้งเตือนอัพเดทมากวนใจแล้ว
- Find My iPhone ปรับปรุงใหม่ถึงแม้ว่าเครื่องหายหรือถูกโขมยไป และปิดการทำงานของ Find my iPhone ถ้าจะล้างเครื่องหรือรีสโตร์จะไม่สามารถทำได้จะต้องใส่ Apple ID และ Password ให้ถูกต้องถึงจะล้างข้อมูลทั้งหมดได้
และนอกจากนี้ใน iOS 7 ในเวอร์ชั่น beta สามารถความเปลี่ยนแปลงได้จากที่นี่
- พาชมเมนูหลัก iOS 7 กับความเปลี่ยนแปลงครั้งใหญ่เรียบง่ายและสวยงาม
- พาชม iOS 7 beta 3 มีอะไรใหม่
- ความเปลี่ยนแปลง iOS 7 beta 5 มีอะไรใหม่
การอัพเดททั้ง 2 แบบ
1. อัพเดท OTA เป็นการอัพเดทผ่านตัวเครื่องของเรานะครับ iPhone, iPod, iPad ซึ่งสามารถ อัพเดทผ่าน WiFi เท่านั้นไม่สามารถอัพเดทผ่านเครือข่ายมือถือ 3G / 4G ได้ สำหรับการอัพเดทผ่าน OTA ไฟล์ที่โหลดมาจะมีขนาดเล็กกว่าการอัพเดทผ่าน iTunes ครับ วิธีนี้ไม่มีข้อมูลใด ๆ หาย (เครื่องที่เจลเบรกไม่สามารถอัพเดทผ่าน OTA (wifi) ได้ จะทำให้ติด Error อัพเดทไม่ผ่าน)
2. อัพเดทผ่าน iTunes (Manual Update) วิธีนี้ต้องทำผ่านคอมพิวเตอร์และต้องติดตั้ง iTunes ถ้ายังไม่มีโหลดที่นี่ และใช้วิธี Shift + Restore ซึ่งวิธีนี้จะทำให้ข้อมูลต่าง ๆ ภายในตัวเครื่องหายทั้งหมด แต่ก่อนทำควร Backup ข้อมูลไว้ก่อนและสามารถ Restore กลับคืนมาภายหลังติดตั้ง iOS7 แล้วได้ครับ
2.1 อัพเดทผ่าน iTunes ด้วยวิธี Check for Update
รุ่นที่สามารถอัพเดท iOS 7 ได้ : iPhone4, iPhone 4S, iPhone 5, iPhone 5c, iPhone 5s, iPad 2, iPad 3, ipad 4, iPad mini และ iPod touch 5
รุ่นที่ไม่สามารถอัพเดทเป็น iOS 7 ได้ : iPhone 3Gs, iPod Touch 4
เตรียมตัวก่อนการอัพเดท iOS 7
1. ติดตั้ง iTunes ให้เป็นเวอร์ชั่นล่าสุดวิธีการเช็คเวอร์ชั่นล่าสุดเปิด iTunes และไปที่ Help > Check for Update (iTunes 11.1 คาดว่าจะถูกปล่อยหลัง iOS 7 ปล่อยออกอมาอัพเดทอย่างเป็นทางการ)
2. เครื่องจะต้องเป็น Official Unlocked สังเกตง่าย ๆ ท้าย Model เครื่องจะลงท้ายด้วย TH หรือเครื่องที่เราไปซื้อมาจากศูนย์บริการต่าง ๆ เช่น Dtac , Truemove, AIS, iStudio, Apple Online Store เป็นต้น
3. ถ้าใช้ iOS 7 beta อยู่ ให้ดาวน์เกรดเป็น iOS 6.x เพื่ออัพเดทแบบ iTunes หรือ OTA
4. ถ้าตอนนี้ใช้ iOS 7 GM อยู่แล้วไม่จำเป็นต้อง Restore เครื่องใหม่ใช้งานต่อได้เลย แต่หากการใช้งานช้า หรือมีปัญหาต่าง ๆ ในการใช้งาน สามารถ Restore ใหม่เพื่อลงไฟล์ system ใหม่ทั้งหมดสามารถทำได้เช่นกัน
5. ถ้าอัพเดทเป็น iOS 7 แล้ว ยังสามารถดาวน์เกรดเป็น iOS 6.x ได้ในช่วงแรกคาดว่าไม่เกิน 1 สัปดาห์ แอปเปิลจะปิดการดาวน์เกรดถ้าใช้แล้วไม่ถูกใจ หรืออยากใช้ iOS 6 ให้รีบดาวน์เกรดกลับไปให้เร็วที่สุดก่อนที่จะดาวน์เกรดไม่ได้ ยกตัวอย่างเช่น iPhone 5 ตอนนี้ใช้ iOS 6.1.4 จะไม่สามารถดาวน์เกรดเป็น iOS 6.1.3 ได้เพราะแอปเปิลปิดการดาวน์เกรดไปแล้วเป็นต้น (วิธีดาวน์เกรด iOS 6x)
ตอบข้อสงสัย อัพเดท iOS 7 เวอร์ชั่นที่ปล่อยออกมาอย่างเป็นการแล้วจะโหลดชุดแอพ iWork และ iLife ได้ฟรีหรือไม่ คลิกที่นี่
วิธีสำรองข้อมูลสามารถทำได้ 2 วิธี
1.สำรองข้อมูลผ่าน iCloud : เป็นการเก็บข้อมูลไว้ที่ iCloud ซึ่งสามารถแบ็คอัพข้อมูลต่าง ๆ ไว้ได้มีพื้นที่ให้ 5GB. หลังจากที่ Restore กลับมาใหม่ข้อมูลทุกอย่างจะกลับมาครบเหมือนเดิม สำหรับใครที่เคย Backup อยู่แล้วระบบจะทำการแบ็คอัพให้ทุกวันเมื่อเชื่อมต่อกับ Wifi ขั้นตอนการแบ็คอัพผ่าน iCloud โดยให้ไปที่ Settings > iCloud >ล็อคอินด้วย email ที่ใช้กับ iCloud
หลังจากที่ล็อคอินแล้วจะเห็นว่า iCloud จะแบ็คอัพข้อมูลของ Mail , Contacts, Calendars, Reminders, Safari, Notes, Passbook, Photo Stream, Document & Data (ข้อมูลทั้งหมดของแอพต่าง ๆ ไม่ว่าจะเป็นประวัติการแชท การตั้งค่าแอพอยู่หน้าไหน เป็นต้น)
วิธีการแบ็คอัพข้อมูล ให้เข้าไปที่ Storage & Backup เปิด ON เพื่อใช้งาน backup ผ่าน iCloud
จากนั้นให้เลือก Back Up Now ระบบก็ทำการแบ็คอัพข้อมูลให้ระยะเวลาช้าหรือเร็วจะแตกต่างกันขึ้นอยู่กับข้อมูลของแต่ละคนครับผม
2. สำรองข้อมูลผ่าน iTunes : เชื่อมต่อ iDevice เข้ากับคอมพิวเตอร์และให้เปิดเปิดโปรแกรม iTunes ขึ้นมานะครับ เห็นว่าจะเจอ iPhone ที่เราเชื่อมต่อกับคอมและจะขึ้นชื่อเป็นชื่อเดียวกันกับ iPhone ที่เราได้ตั้งไว้ ให้เลือก Backup โปรแกรม iTunes จะเริ่มทำการสำรองข้อมูลให้ครับ หรือคลิกเลือกที่ Back Up Now ตามลูกศรด้านล่างก็ได้เช่นกัน ระยะเวลาในการสำรองข้อมูลนี้ช้าหรือเร็วขึ้นอยู่ขนาดของของมูลที่มีอยู่ในเครื่องครับผม
วิธีอัพเดท iOS 7 OTA (WiFi) และ iTunes
1. อัพเดทผ่าน OTA ต้องเชื่อมต่อ WiFi เท่านั้น อัพเดทผ่าน 3G/4G ไม่ได้ หากว่าแอปเปิลปล่อยอัพเดท iOS 7 ออกมาแล้วให้เข้าไปที่ Settings > General > Software Update
หลังจากที่เข้ามาแล้วให้เลือกที่ Download and Install จากนั้นรอโหลดเรื่อย ๆ ความเร็วขึ้นอยู่กับอินเตอร์เน็ตของแต่ละคนด้วยนะครับ
ระบบจะทำการดาวน์โหลด iOS 7 เมื่อโหลดเสร็จแล้วให้เลือกไปที่ Install เพื่อติดตั้ง ระหว่างการติดตั้งเครื่องจะปิดไป และเปิดขึ้นมาใหม่ก็สามารถเริ่มใช้งาน iOS 7 ได้เลย ไม่มีข้อมูลใด ๆ หายหากว่าอัพเดทผ่าน OTA
2. อัพเดทผ่าน iTunes (Manual Update)
วิธีอัพเดทให้กดปุ่ม shift ที่คีบอร์ดค้างไว้ (Windows) และ Option (Mac) แล้วคลิกที่ Restore เพื่อเลือกไฟล์ .ipsw ในขั้นตอนต่อไป
เลือกไฟล์ iOS 7 ที่โหลดไว้และคลิกที่ open ครับ
เมื่อถึงขั้นตอนนี้เลือกที่ Restore ได้เลยครับ
หลังจาก Restore เรียบร้อยแล้วก็ให้ตอบ OK ได้เลยครับเพียงเท่านี้ก็เรียบร้อย
2.1 อัพเดทผ่าน iTunes (Check for Update)
เชื่อมต่อ iDevice เข้ากับ iTunes จากนั้นเลือก Check for Update แล้วอัพเดทตามขั้นตอนของ iTunes ระบบจะดาวน์โหลด Fw และทำการติดตั้ง
วิธีการ Activate และการตั้งค่าต่าง ๆ หลังจากที่ Restore กับ iTunes แล้ว
เมื่อเครื่องเปิดขึ้นมาแล้วให้หาสัญญาณ wifi หรือจะต่อสาย USB เชื่อมต่อกับ iTunes (iTunes ต้องเชื่อมต่อ internet) เพื่อทำการ Activate เครื่องให้มีสัญญาณก็สามารถทำได้เช่นกัน จากนั้นตั้งค่าภาษา เลือกประเทศและเพื่อไปขั้นตอนต่อไป
ถ้าต้องการ Activated เครื่องผ่าน wifi ค้นหาและเชื่อมต่อได้เลย
รอ Activated สักครู่
หลังจากที่ Activated และขึ้นสัญลักษณ์เครือข่ายเรียบร้อยแล้ว เมื่อมาถึงขั้นตอน Location Services แนะนำให้เลือก Enable Location Services นะครับ เพื่อเป็นการเปิดการค้นหาตำแหน่ง
ขั้นตอนต่อมา เราสามารถเลือกวิธีการเข้าใช้งานตัวเครื่อง 3 ตัวเลือกด้วยกัน
1. Set Up as New iPhone ไม่ต้องการรีสโตร์ข้อมูลกลับมาในตอนนี้กลายเป็นเครื่องเปล่าเหมือนตอนซื้อมาในครั้งแรก (Restore ข้อมูลภายหลังผ่าน iTunes ได้) ให้เลือกที่ Set Up as New iPhone จากนั้นทำตามขั้นตอนต่อไปเรื่อยๆ ตามที่ตัวเครื่องแนะนำ
หลังจากที่ Get Start แล้วก็สามารถเข้ามาใช้งานกันได้แล้วครับ
2. Restore from iClud Backup คือการรีสโตร์ข้อมูลจาก iCloud วิธีนี้เป็นวิธีที่แนะนำสำหรับใครที่บ้านมี wifi แรง ๆ และใช้เป็นประจำอยู่แล้ว ถ้าเรา Backup ข้อมูลต่าง ๆ ไว้กับ iCloud หลังจากที่เรา Restore เครื่องเสร็จแล้ว เราสามารถเรียกข้อมูลต่าง ๆ กลับมาได้
ในขั้นตอนนี้ให้เลือกที่ Restore from iCloud Backup และให้ล็อคอินด้วยเมล์ที่ใช้ล็อคอิน iCloud ที่เคย Backup ไว้ หลังจากนั้นระบบจะเลือกช่วงเวลา หรือข้อมูลที่เคยแบ็คอัพไว้
เมื่อเลือกข้อมูลที่ต้องการ Restore เรียบร้อยแล้ว ระบบจะทำการดาวน์โหลดข้อมูลทุกอย่างที่เคยแบ็คอัพไว้ ประวัติการแชท การตั้งค่าต่าง ๆ ของตัวเครื่อง ตำแหน่งหรือโฟลเดอร์ของแอพ เรียกได้ว่าเคยใช้ iOS 6.x มายังไง อัพเดทเป็น iOS 7 ก็เป็นแบบนั้นเลยทีเดียว ไม่ต้องตั้งค่าหรือทำอะไรเลย iCloud จะทำให้ทุกอย่างทั้งหมด
3. Restore from iTunes Backup คือการรีสโตร์ข้อมูลจาก iTunes ที่เราได้ Backup ข้อมูลไว้ครับ : ถ้าต้องการ Restore ข้อมูลจาก iTunes ให้เลืกหัวข้อ Restore from iTunes Backup ครับ
เลือกชุดข้อมูลตามวันที่ ๆ เราได้ Backup ไว้ จากนั้นเลือก Continue เพื่อ Restore ข้อมูลที่ backup ไว้ได้เลย
หลังจากที่อัพ iOS 7 ไปแล้ว รุ่นไหนใช้อะไรได้บ้างไม่ได้บ้างดูจากชาร์ทด้านล่างนี้นะครับ
สงสัยข้อมูลในส่วนไหนคอมเมนต์สอบถามด้านล่างนี้เพิ่มเติมได้นะครับ
*** หากมีข้อมูลใด ๆ เปลี่ยนแปลงหลังจากที่ปล่อยให้อัพเดทอย่างเป็นทางการจะอัพเดทเนื้อหาให้อีกครั้ง ***