71 


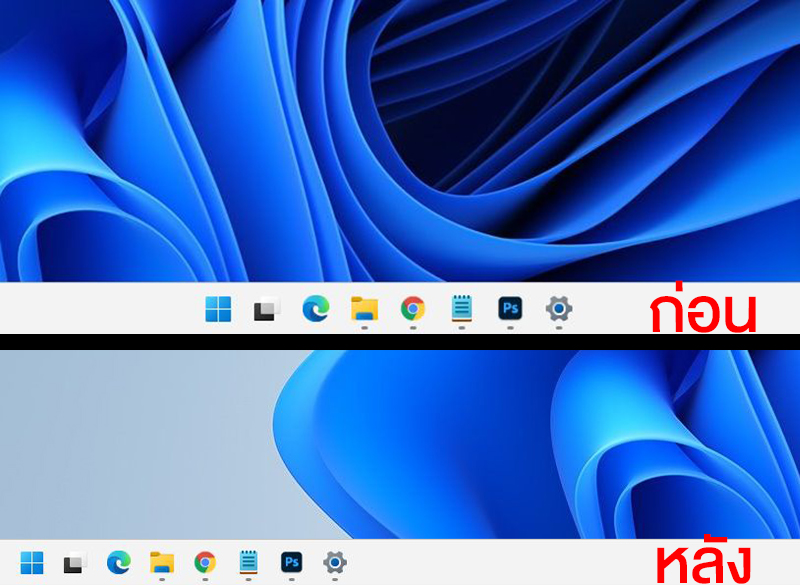
ใครที่ใช้งานระบบปฏิบัติการ Windwos 11 อยู่ในตอนนี้ ก็จะได้ใช้งานหน้าตา UI ใหม่ๆ ซึ่งหนึ่งในนั้นก็คือปุ่ม Start Menu ตรง Taskbar มาอยู่ตรงกลางเพื่อที่ใครที่ใช้หน้าจอใหญ่ๆ จะสามารถเข้าถึงได้ง่ายขึ้นครับ แต่หากใครใช้แล้วไม่ชินก็สามารถเปลี่ยนปลับได้ง่ายมากๆ วันนี้เราจะมาบอกวิธีกันครับ

วิธีการย้าย Taskbar ไว้ที่มุมซ้ายเหมือนเดิมสำหรับ Windows 11
- ไปที่ Setting
- เลือกแท็บ Personalization ที่ฝั่งซ้าย
- เลือก Taskbar
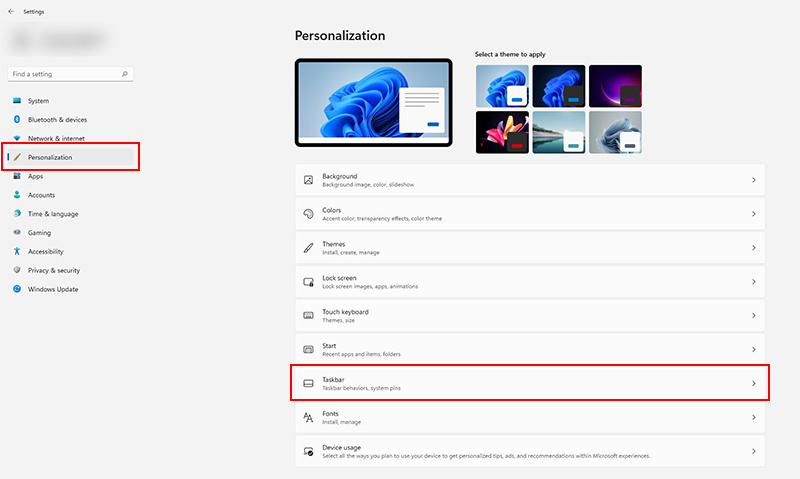
- ในหมวด Taskbar Behaviors ให้ดูตรงแถบ Taskbar alignment
- เลือก “Left“
- เสร็จสิ้น
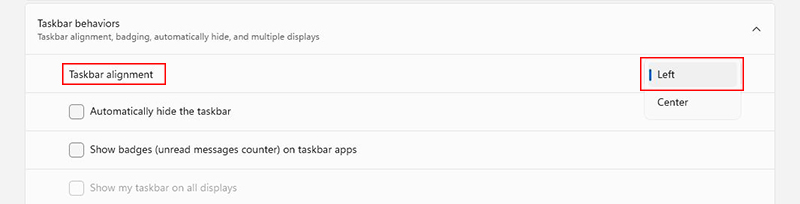
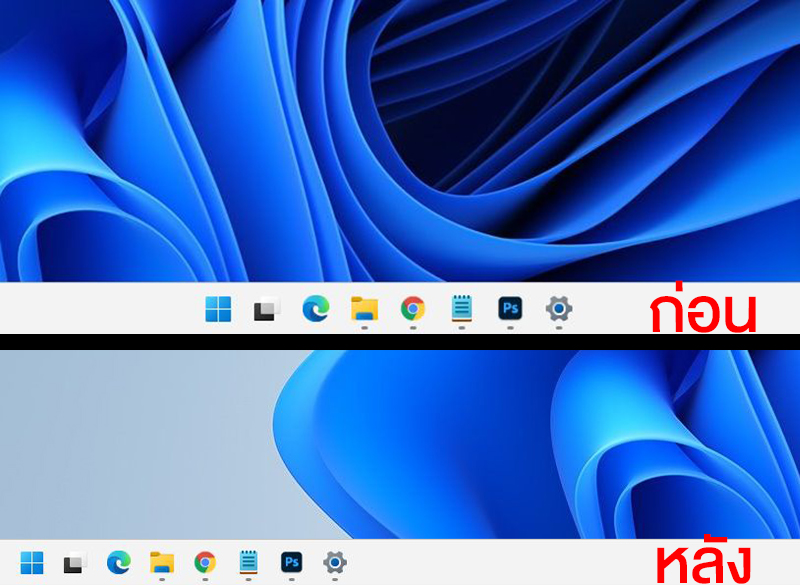
เพียงเท่านี้ก็จะได้ Taskbar กับปุ่ม Start Menu มาไว้ที่ด้านซ้ายเหมือนระบบปฏิบัติการรุ่นก่อนๆ แล้วครับ