ผมเชื่อแน่ว่าเพื่อนๆ ที่ชอบถ่ายรูปกันเป็นประจำจะต้องหาเว็บไซต์ที่รับฝากรูปของเราที่มีมาตรฐานหนึ่งในนั้นที่เป็นที่นิยมมากสำหรับการฝากรูปก็คือเว็บไซต์ Flickr แต่เมื่อเราฝากรูปไปเรื่อยๆ รูปภาพที่เราฝากไว้เริ่มมีจำนวนมากขึ้นและถ้าเราต้องการนำรูปภาพเหล่านั้นออกจากเว็บไซต์ Flickr เราจะทำอย่างไร ถ้าเพื่อนๆ กำลังประสบปัญหานี้อยู่ผมก็มีวิธีแก้ไขปัญหานี้มาฝากกันครับ

ด้วยข้อจำกัดในการฝากรูปของเว็บไซต์ Flickr ที่ให้ผู้ใช้งานฟรีได้ฝากรูปภาพได้มากสุดคือ 1,000 ภาพทำให้ผู้ใช้งานหลายคนต้องการนำภาพที่อยู่ในบัญชีของตัวเองออกมาเพื่อให้มีพื้นที่ว่างสำหรับรูปภาพใหม่ๆ ที่จะฝากไว้ในเว็บไซต์ Flickr ต่อไป ดังนั้นเราจำเป็นที่จะต้องดาวน์โหลดรูปภาพที่อยู่ในบัญชีออกมาเก็บไว้ที่คอมพิวเตอร์เราเสียก่อน ซึ่งการดาวน์โหลดรูปภาพจาก Flickr นั้นสามารถทำได้ 2 วิธี ซึ่ง 2 วิธีนี้จะมีปริมาณภาพที่ดาวน์โหลดแตกต่างกัน
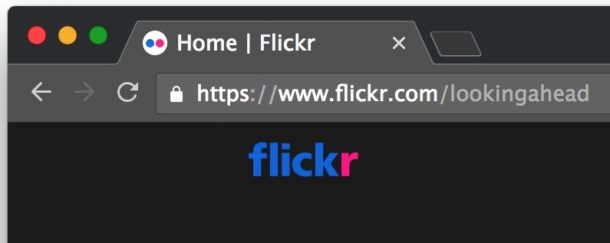
วิธีดาวน์โหลดรูปภาพจาก Flickr จำนวน 500 รูปภาพต่อครั้ง
เราสามารถดาวน์โหลด Flickr photos จากบัญชี Flickr ของเราได้ด้วยการเลือกภาพจาก Camera Roll of Flickr การทำงานนี้ทำได้ดี แต่ข้อเสียคือคุณสามารถเลือกภาพถ่ายได้เพียง 500 รูปเท่านั้น ไฟล์ที่ทำการดาวน์โหลดจะเป็นไฟล์ Zip
- ไปที่ com และเข้าสู่ระบบ Flickr
- มองหาตัวเลือก “You” ในแถบเมนูที่ด้านบนของหน้าจอจากนั้นเลือก “Camera Roll”
- ใน “Camera Roll” คลิกรูปภาพที่คุณต้องการดาวน์โหลดหรือเลือกทั้งหมดจากอัลบั้มรูปภาพ
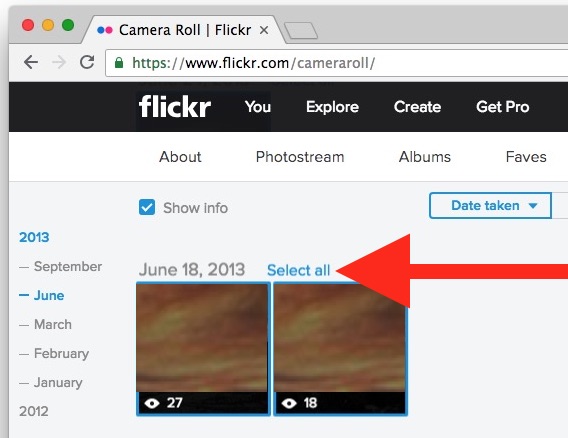
- เมื่อเลือกเสร็จแล้วคลิกที่ “ดาวน์โหลด” ที่ส่วนล่างของหน้าจอ
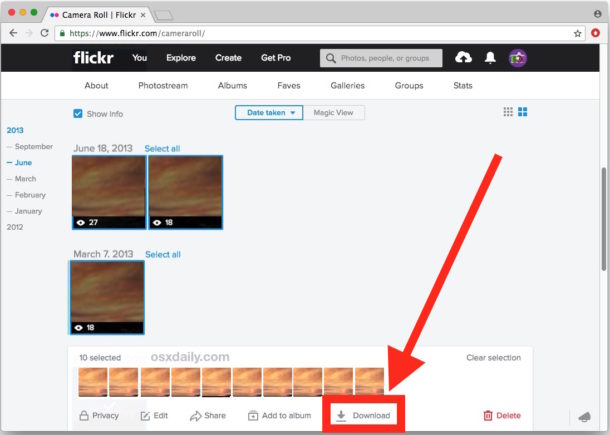
- จะมีกล่องข้อความเป็นการยืนยันการสร้างไฟล์ Zip ให้เราเลือก “Create zip file”
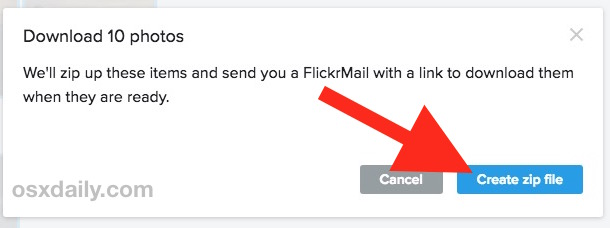
- รอสักครู่ให้ระบบประมวลผลรูปภาพที่เราเลือก เมื่อรูปภาพพร้อมที่จะให้เราดาวน์โหลดจะมีการแจ้งเตือนไปทางบัญชี Flickr หรือทางอีเมล์
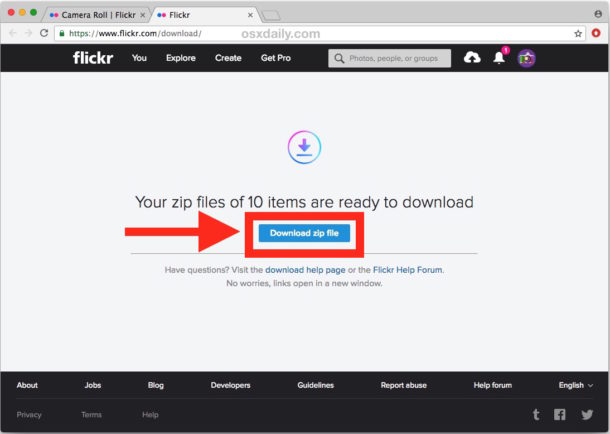
- เลือก “Download zip file”
เพียงเท่านี้รูปภาพที่เราเลือกจะถูกดาวน์โหลดเป็นไฟล์ Zip ไปยังเครื่องคอมพิวเตอร์ของเรา
วิธีดาวน์โหลดรูปภาพจาก Flickr จำนวน 5,000 รูปภาพต่อครั้ง
อีกทางเลือกหนึ่งในการดาวน์โหลดภาพจาก Flickr ในจำนวนมากถึง 5,000 ภาพต่อครั้งสามารถทำได้เช่นกันโดยทำตามวิธีนี้
- ไปที่ com และเข้าสู่ระบบ Flickr
- มองหาตัวเลือก “You” ในแถบเมนูที่ด้านบนของหน้าจอจากนั้นเลือก ” Albums”
- ใน ” Albums ” คลิกรูปภาพที่คุณต้องการดาวน์โหลดหรือเลือกทั้งหมดจากอัลบั้มรูปภาพ
- เมื่อเลือกเสร็จแล้วคลิกที่ “ดาวน์โหลด” ที่ส่วนล่างของหน้าจอ
- จะมีกล่องข้อความเป็นการยืนยันการสร้างไฟล์ Zip ให้เราเลือก “Create zip file”
- รอสักครู่ให้ระบบประมวลผลรูปภาพที่เราเลือก เมื่อรูปภาพพร้อมที่จะให้เราดาวน์โหลดจะมีการแจ้งเตือนไปทางบัญชี Flickr หรือทางอีเมล์
- เลือก “Download zip file”
เพียงเท่านี้รูปภาพที่เราเลือกจะถูกดาวน์โหลดเป็นไฟล์ Zip ไปยังเครื่องคอมพิวเตอร์ของเรา ข้อดีของเว็บไซต์ Flickr ก็คือรูปภาพที่อยู่ในไฟล์ Zip จะเป็นไฟล์เดียวกับต้นฉบับ ดังนั้นไฟล์ Zip ที่เราดาวน์โหลดมานี้อาจจะมีขนาดที่ใหญ่กว่าปกติ ซึ่งขนาดนั้นก็ขึ้นอยู่กับความละเอียดของภาพและจำนวนของรูปภาพที่เราเลือกด้วย
ที่มา osxdaily