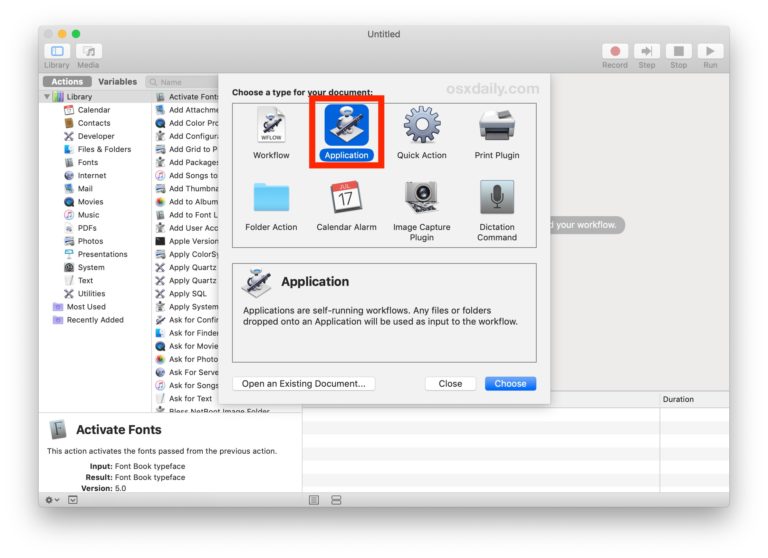ทุกวันนี้ไม่ว่าจะเป็น Google หรือว่า Apple ต่างก็มีการพัฒนาซอฟต์แวร์ที่มุ่งเน้นประโยชน์ในการใช้งานของผู้ใช้งานเป็นหัวใจหลักในการพัฒนา สิ่งหนึ่งที่เห็นได้ชัดเจนในการพัฒนาซอฟต์แวร์ของทั้ง 2 ค่ายที่เหมือนกันนั้นก็คือการเพิ่ม Dark Mode เข้าไว้ในซอฟต์แวร์ของตัวเอง แม้ว่า Apple จะยังไม่เปิด Dark Mode ให้ใช้งานใน MacOS ได้แบบอัตโนมัติแบบที่ไม่ต้องไปตั้งค่าอะไรให้ยากก็ตาม แต่เราก็สามารถสร้างวิธีที่จะเปิดใช้งาน Dark Mode แบบอัตโนมัติใน MacOS ได้เช่นกัน

ถ้าให้พูดถึง Dark Mode นั้นมีประโยชน์สำหรับผู้ที่ชอบใช้งานสมาร์ทโฟนหรืออุปกรณ์อิเล็กทรอนิกส์ที่มีหน้าจอแสดงผลในช่วงเวลากลางคืนหรือในช่วงเวลาที่มีแสงน้อยเป็นอย่างมาก สิ่งแรกที่ผู้ใช้งานสัมผัสได้ก็คืออาการปวดตาจากอาการที่ต้องจ้องหน้าจอแสดงผลเป็นเวลานานๆ จะดีขึ้นและเราไม่ต้องแสบตาหรือหยี่ตาเวลาดูหน้าจอแสดงผลในเวลากลางคืนหรือในพื้นที่แสงน้อยด้วย
หลังจากพูดถึงประโยชน์ Dark Mode เป็นที่เรียบร้อยแล้วก็ถึงเวลาที่เราจะมาสร้างการเปิดใช้งาน Dark Mode ใน MacOS แบบอัตโนมัติกันได้แล้ว
- เปิด “Automator” ใน Mac

- เลือกที่จะสร้างแอพพลิเคชั่นใหม่ด้วยการเข้าเมนู “Application”

- หลังจากนั้นให้ค้นหาคำว่า “Change System Appearance” และลากที่ลงใน Automator workflow และทำการตั้งค่า “Toggle Light / Dark”
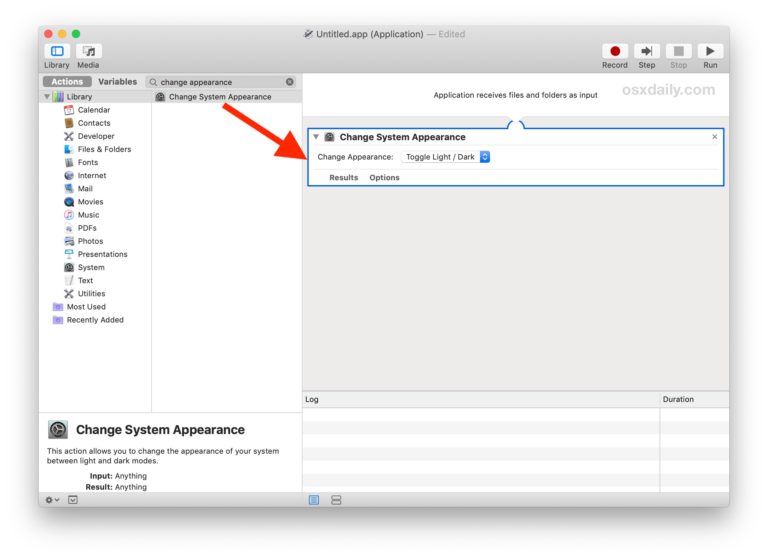
- บันทึกแอพพลิเคชั่น Automator ด้วยชื่อที่เราเข้าใจ เช่น “Toggle Light หรือ Dark Mode.app” ลงในตำแหน่งที่เข้าถึงได้ง่ายเช่นโฟลเดอร์ Documents
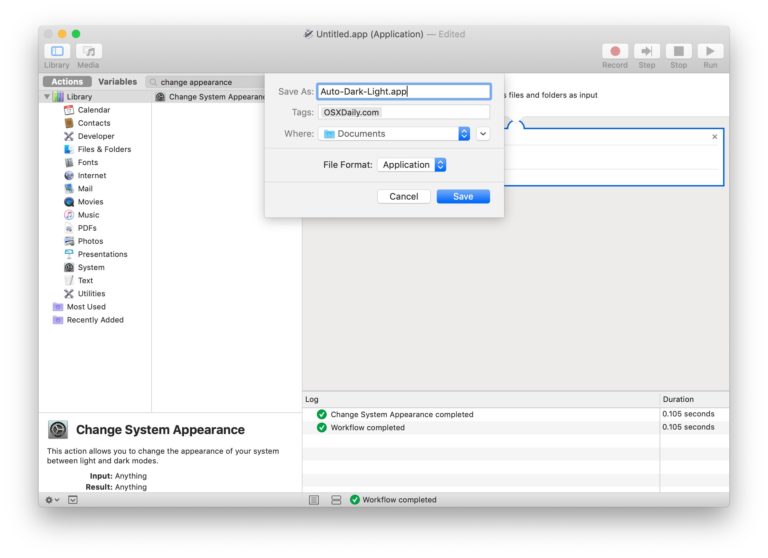
- เปิดแอพพลิเคชั่น “Calendar(ปฏิทิน)” ใน Mac OS แล้ว

- ไปที่เมนู “File(ไฟล์)” จากนั้นเลือก ” New Calendar(ปฏิทินใหม่)” ตั้งชื่อปฏิทินใหม่เป็นชื่อที่เราเข้าใจได้ง่าย เช่น “Dark Light Mode Toggle”
- สร้างกิจกรรมในปฏิทินใหม่โดยคลิกที่ปุ่ม “+” และตั้งชื่อว่า ” Toggle Dark และ Light Mode “
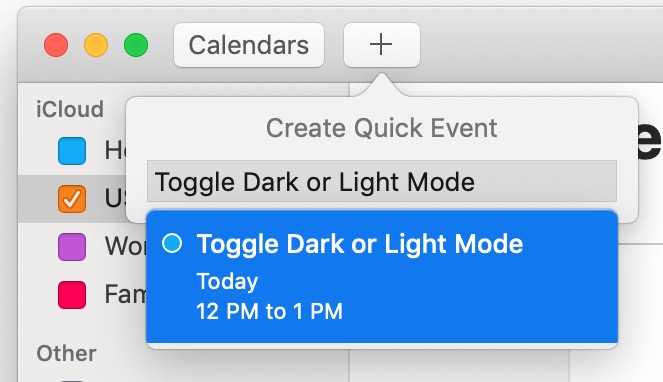
- ดับเบิลคลิกที่ช่องเหตุการณ์เพื่อแก้ไขโดยใช้การตั้งค่าดังนี้
- เริ่ม: (วันนี้) เวลา 00 น. (ปรับตามเวลาที่เราต้องการเปิด Dark Mode)
- สิ้นสุด: (วันพรุ่งนี้) เวลา 6:00 น. (ปรับตามเวลาที่เราต้องการปิด Dark Mode)
- ทำซ้ำ : ทุกวัน
- การแจ้งเตือน: กำหนดเอง
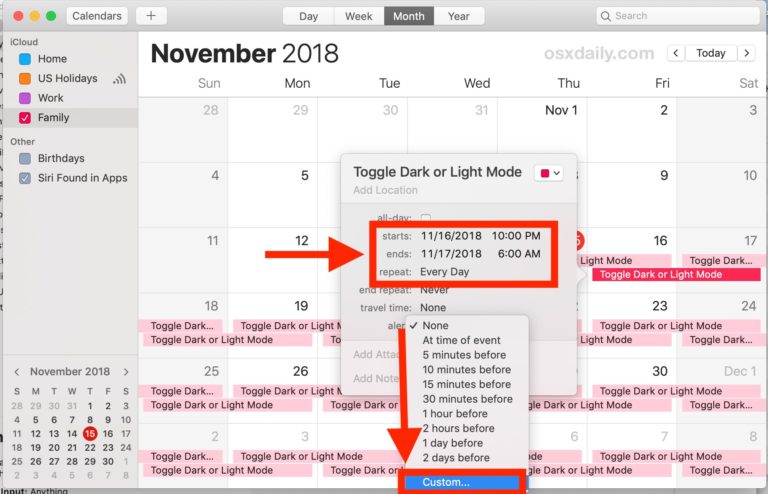
- ตอนนี้ในส่วนการแจ้งเตือนที่กำหนดเองให้เลือก “เปิดไฟล์” และเลือกชื่อที่เราตั้งไว้ในข้อที่ 4 ” Toggle Light หรือ Dark Mode.app ” และในช่องถัดไปเลือกตัวเลือกว่า “At time of event” หลังจากนั้นกดตกลง
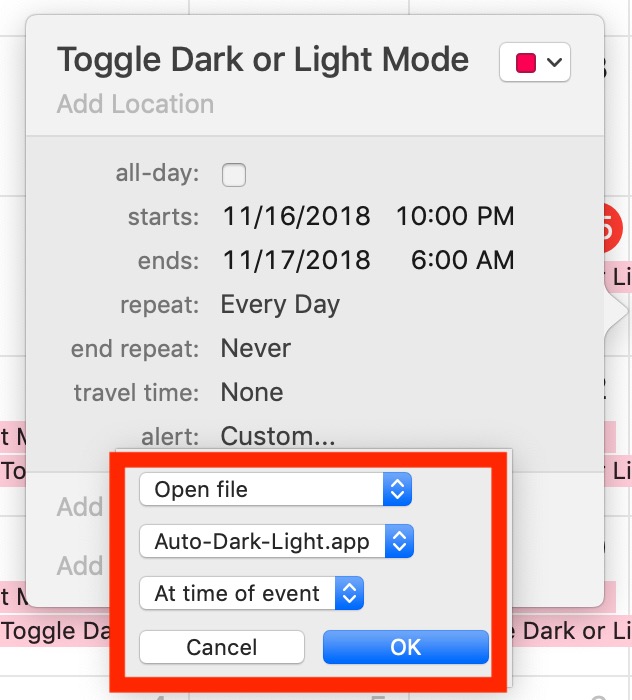
- ถัดไปสร้าง “alert (การแจ้งเตือน)” และทำซ้ำข้อที่ 8 อีกครั้งทำให้ครบ 10 ครั้งหรือตามจำนวนชั่วโมงที่เราอยากจะเปิดใช้งาน Dark Mode เมื่อทำเสร็จแล้วก็ตกลง
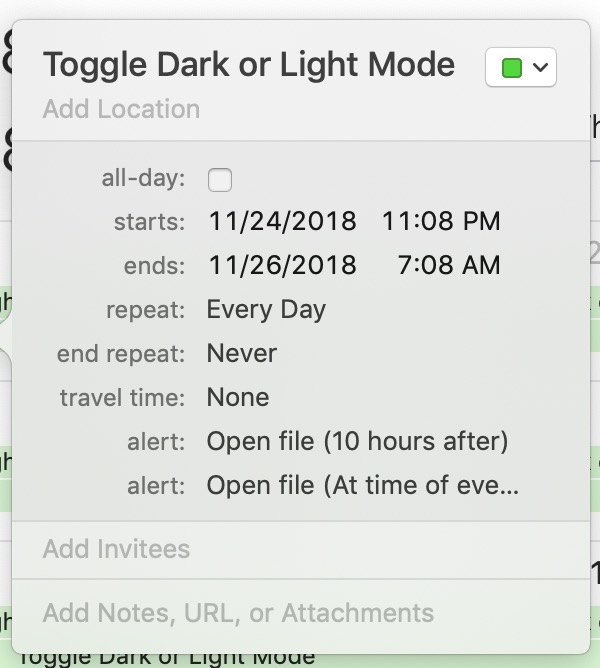
- เมื่อเสร็จสิ้นให้ออกจากปฏิทินและ Automator โดยไม่คำนึงถึงเวลาเริ่มต้นของกิจกรรมคือเมื่อ Dark Mode ทำงานเองโดยอัตโนมัติและการแจ้งเตือนครั้งที่สองจะเป็นการสลับ Light mode
ขณะดำเนินการเปลี่ยนแปลงปฏิทินหากคุณได้รับข้อความเกี่ยวกับการเปลี่ยนกิจกรรมที่เกิดขึ้นประจำให้เลือก “กิจกรรมในอนาคตทั้งหมด” เพียงเท่านี้เราก็สามารถเปิดใช้งาน Dark Mode แบบอัตโนมัติได้แล้ว แต่ผมเชื่อว่าในอนาคต Apple คงพัฒนา MacOS ให้ใช้งานได้ง่ายขึ้นและน่าจะมีเมนูการตั้งค่าเฉพาะสำหรับ Dark Mode ใน MacOS ด้วย
ที่มา osxdaily