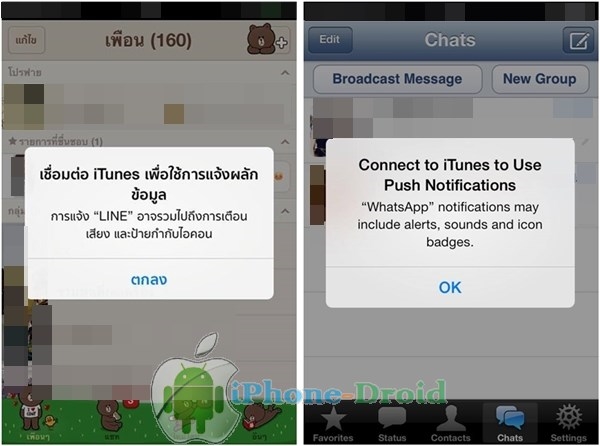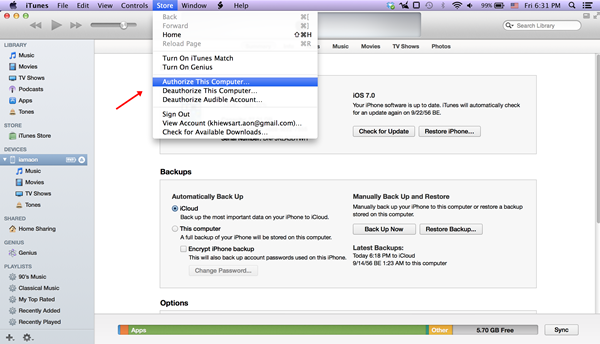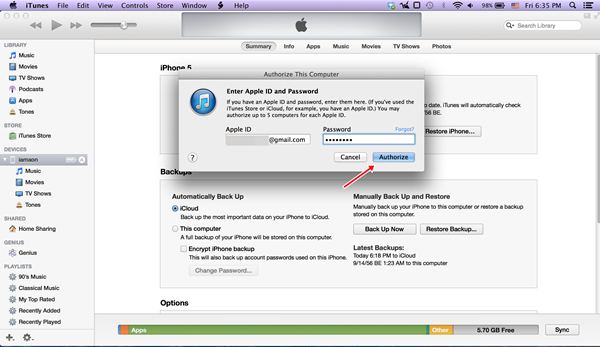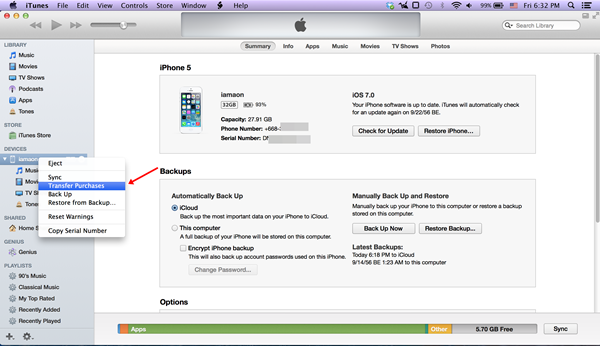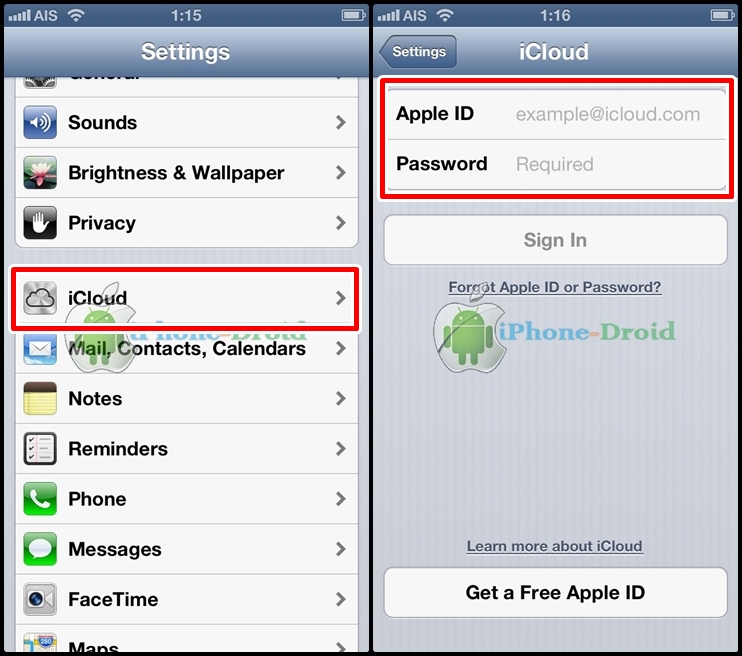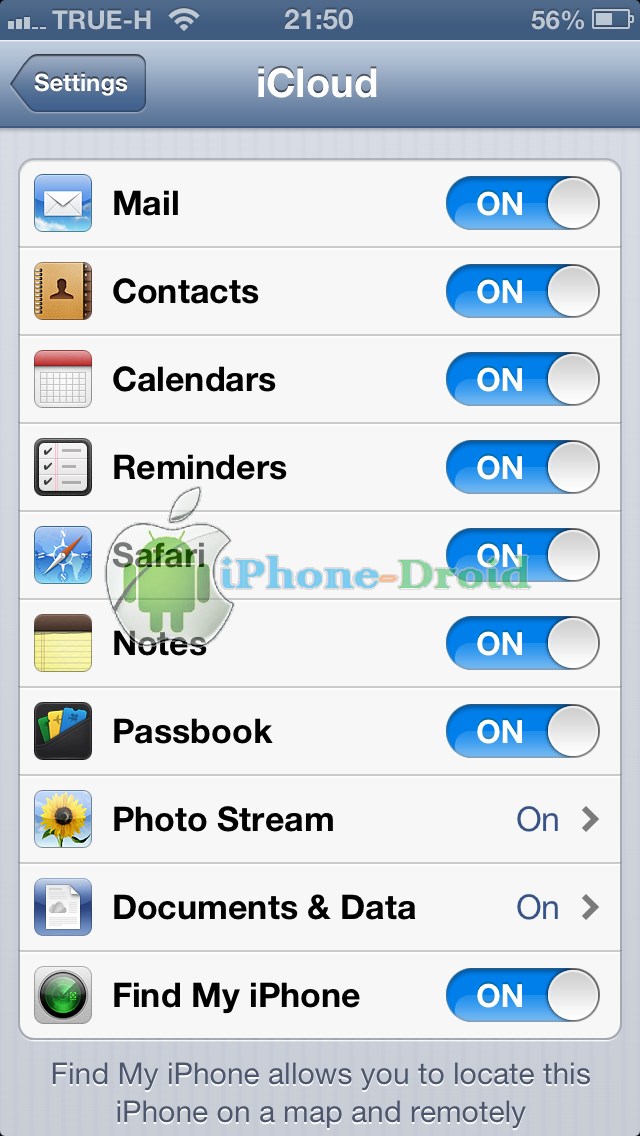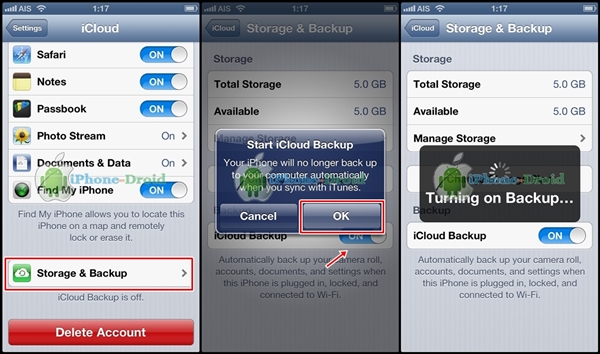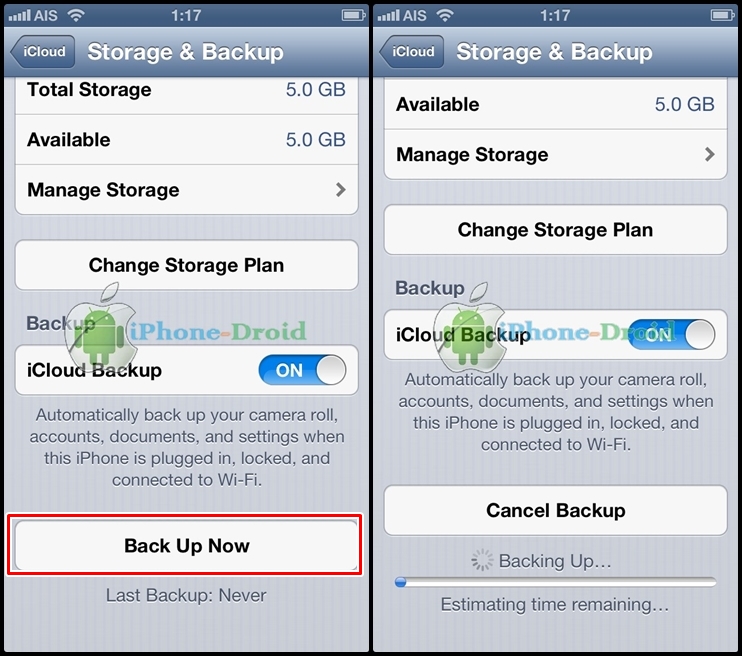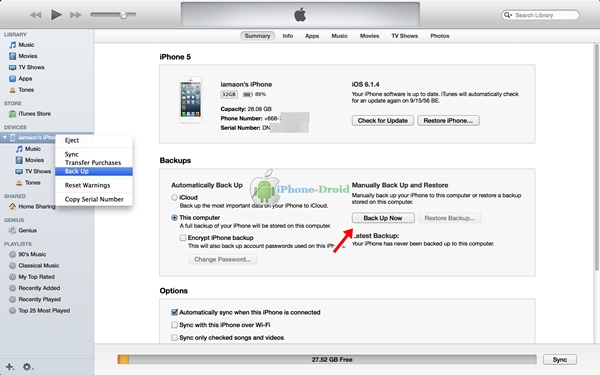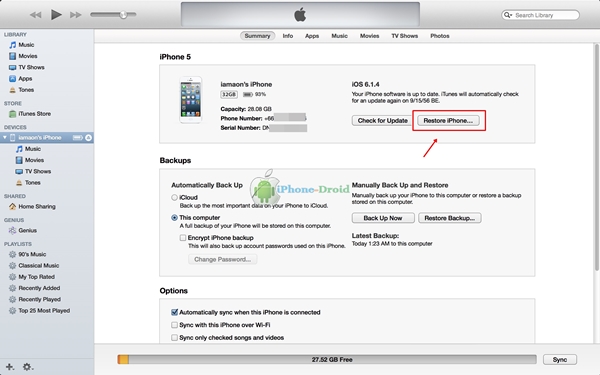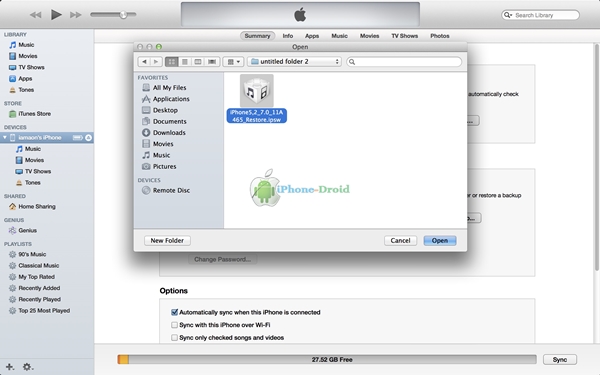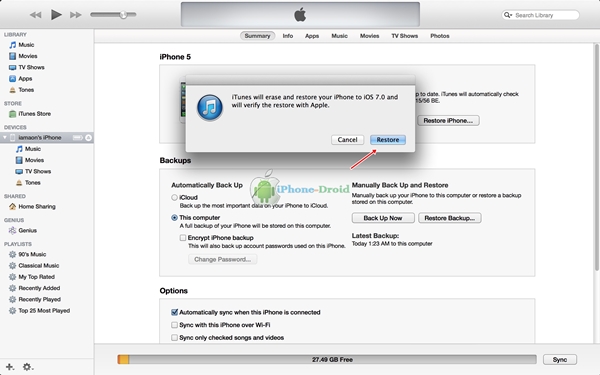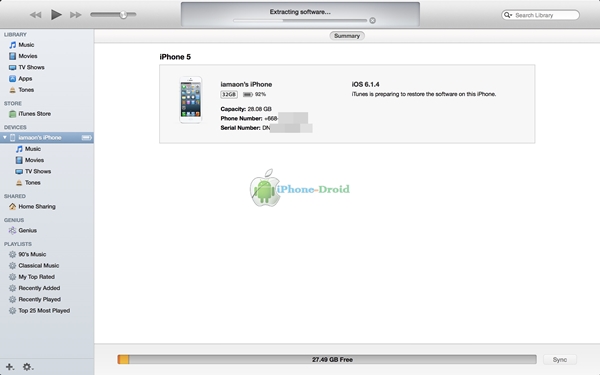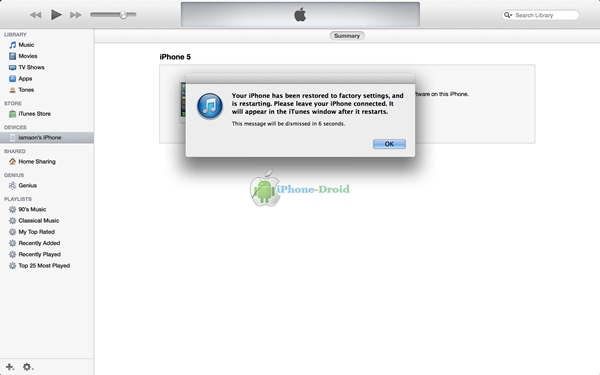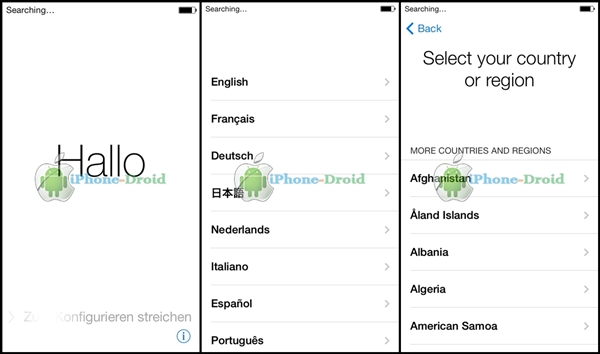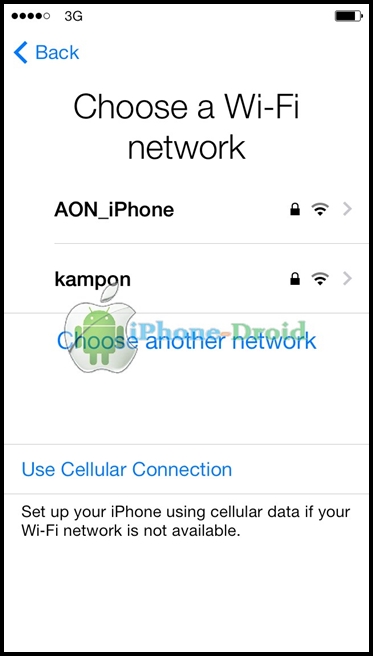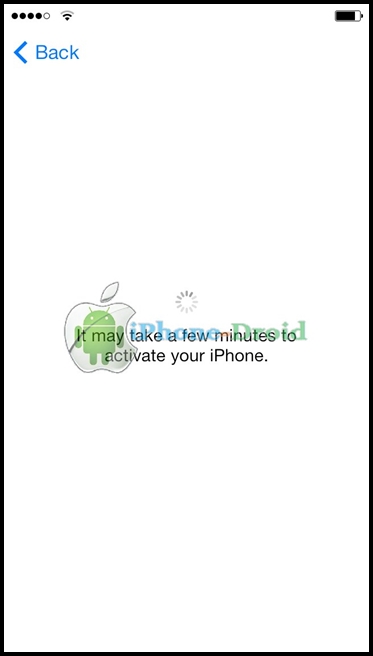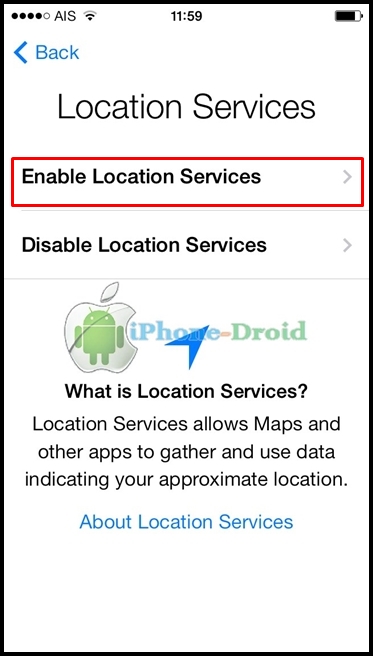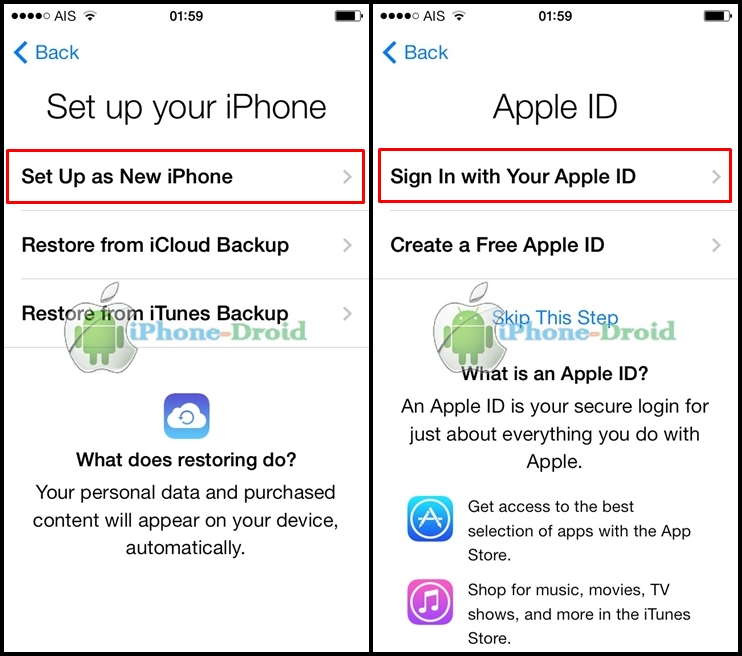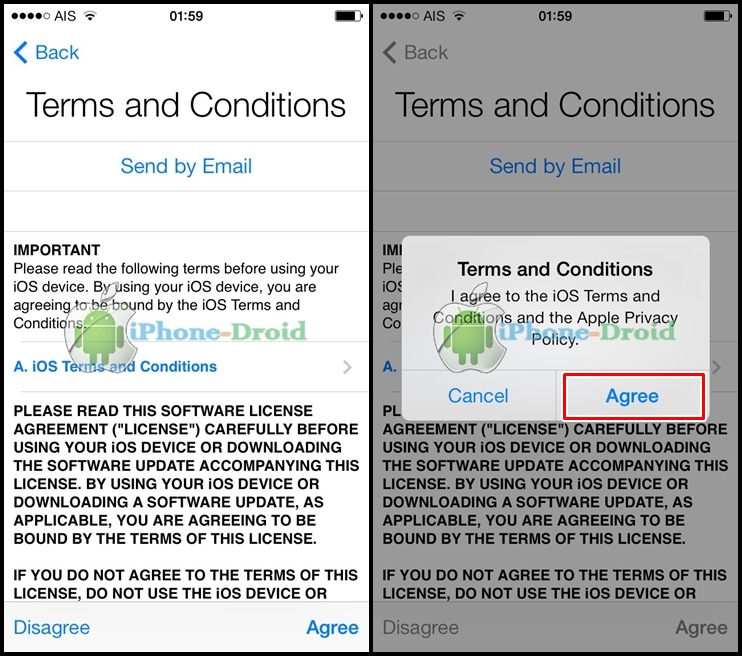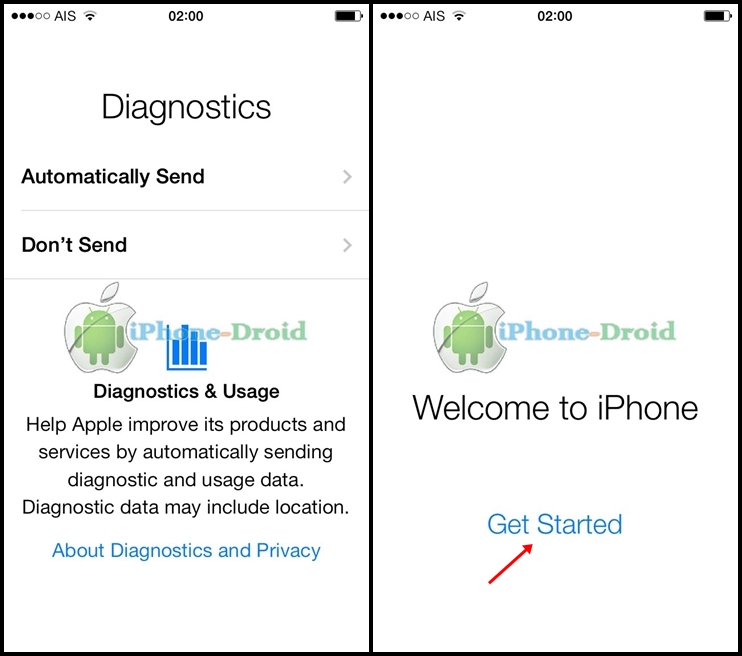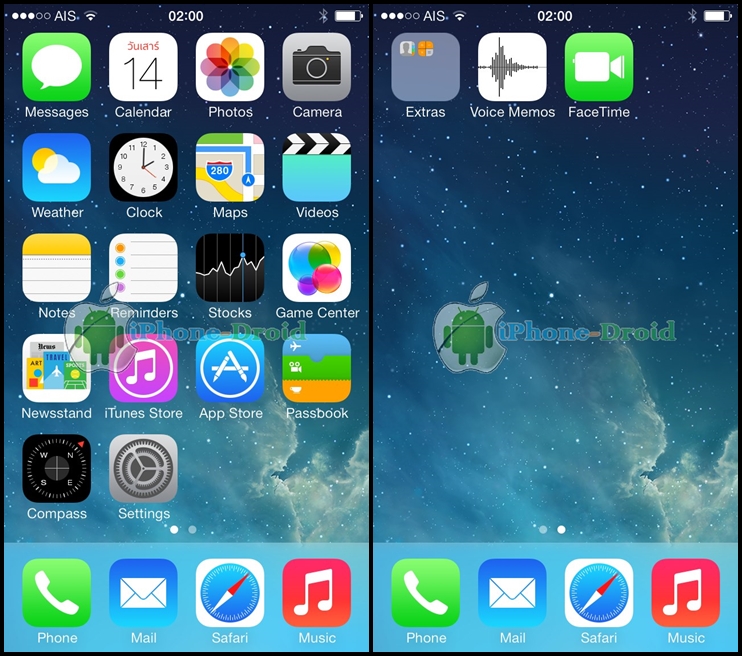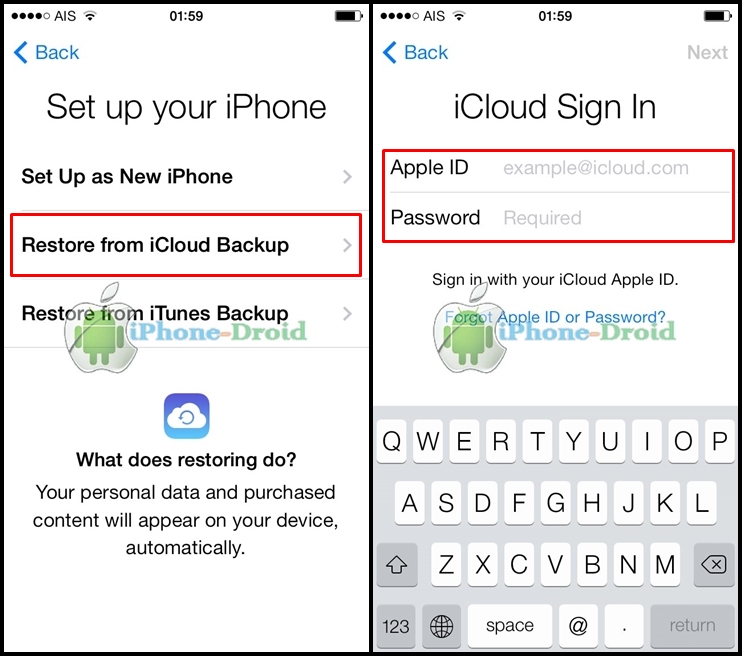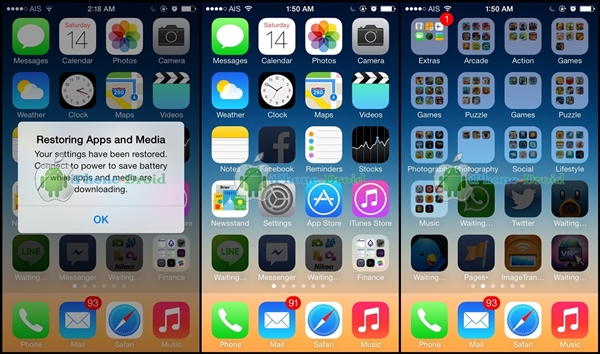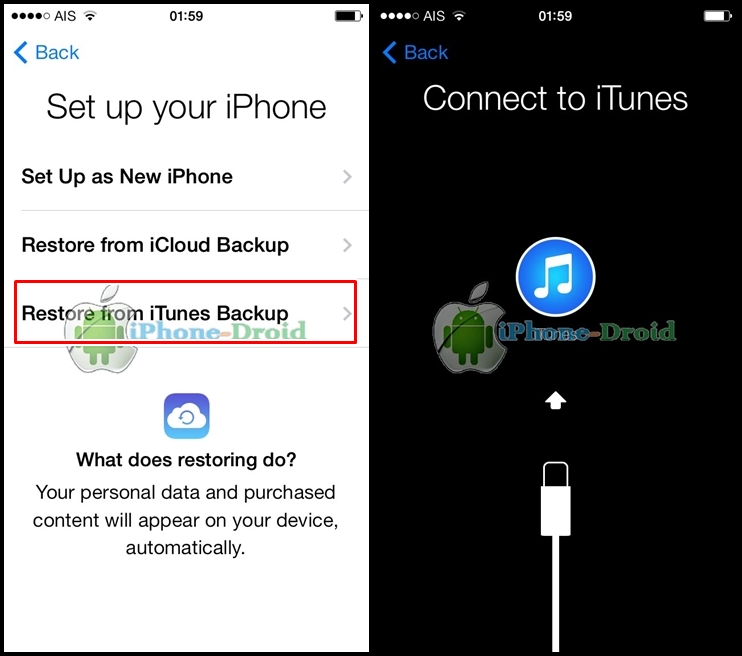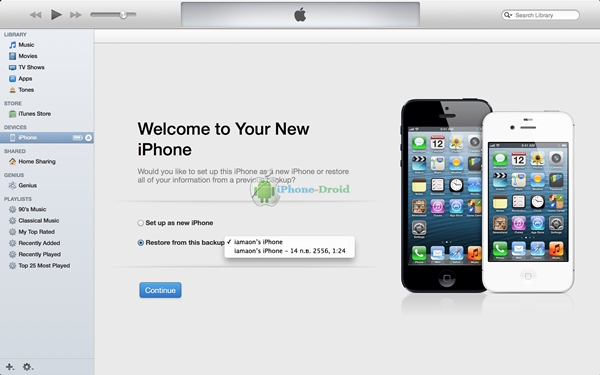ตอนนี้หลาย ๆ คนเจอปัญหาหลังจากอัพเดท iOS 7 แล้วไม่มีการแจ้งเตือนแชทต่าง ๆ จะขึ้นแบบในภาพด้านล่าง Connect to iTunes to Use Push Notification หรือ เชื่อมต่อ iTunes เพื่อใช้การแจ้งผลักข้อมูล จากเท่าที่เก็บข้อมูลมักจะเป็นกับคนที่อัพเดทกับ iTunes หรือกับ OTA ที่อาจจะไม่สมบูรณ์ ส่วนสาเหตุที่แน่ชัดยังไม่สามารถระบุได้ สำหรับการแก้ไขต้อง Restore ใหม่ครับ ถึงจะสามารถใช้งานได้
วิธี Restore ด้วย iTunes 11.1
1. สำหรับคนที่ลงแอพไว้ที่ซื้อด้วย Apple ID ตัวเอง ให้ Transfer App ทั้งหมดไว้ก่อนหลังจากที่ Restore แล้วค่อยกดติดตั้งใหม่จาก iTunes สำหรับคนที่ไม่ได้ซื้อแอพเอง ลงแอพตู้จะไม่สามารถ Transfer แอพได้ ในขั้นตอนของ Restore แอพจะหายทั้งหมด
ก่อนที่จะ Transfer App ลงเครื่องจะต้องเชื่อมต่อ iDevice กับ iTunes หลังจากนั้นเลือกที่ Store > Authorize This Computer สามารถ Authorize กับคอมพิวเตอร์ได้สูงสุด 5 เครื่อง
กรอก Apple ID และ Password จากนั้นเลือก Authorize
หลังจากที่ Authorize เรียบร้อยแล้ว ให้มา Transfer Purchase ตามภาพด้านล่างนะครับ เวลาติดตั้งแอพจะได้ไม่ต้องโหลดใหม่ กดติดตั้งจาก iTunes ได้เลย
2. วิธีสำรองข้อมูลสามารถทำได้ 2 วิธี เลือกอย่างใดอย่างหนึ่ง
2.1.สำรองข้อมูลผ่าน iCloud : เป็นการเก็บข้อมูลไว้ที่ iCloud ซึ่งสามารถแบ็คอัพข้อมูลต่าง ๆ ไว้ได้มีพื้นที่ให้ 5GB. หลังจากที่ Restore กลับมาใหม่ข้อมูลทุกอย่างจะกลับมาครบเหมือนเดิม สำหรับใครที่เคย Backup อยู่แล้วระบบจะทำการแบ็คอัพให้ทุกวันเมื่อเชื่อมต่อกับ Wifi ขั้นตอนการแบ็คอัพผ่าน iCloud โดยให้ไปที่ Settings > iCloud >ล็อคอินด้วย email ที่ใช้กับ iCloud
หลังจากที่ล็อคอินแล้วจะเห็นว่า iCloud จะแบ็คอัพข้อมูลของ Mail , Contacts, Calendars, Reminders, Safari, Notes, Passbook, Photo Stream, Document & Data (ข้อมูลทั้งหมดของแอพต่าง ๆ ไม่ว่าจะเป็นประวัติการแชท การตั้งค่าแอพอยู่หน้าไหน เป็นต้น)
วิธีการแบ็คอัพข้อมูล ให้เข้าไปที่ Storage & Backup เปิด ON เพื่อใช้งาน backup ผ่าน iCloud
จากนั้นให้เลือก Back Up Now ระบบก็ทำการแบ็คอัพข้อมูลให้ระยะเวลาช้าหรือเร็วจะแตกต่างกันขึ้นอยู่กับข้อมูลของแต่ละคนครับผม
2.2 สำรองข้อมูลผ่าน iTunes : เชื่อมต่อ iDevice เข้ากับคอมพิวเตอร์และให้เปิดเปิดโปรแกรม iTunes ขึ้นมานะครับ เห็นว่าจะเจอ iPhone ที่เราเชื่อมต่อกับคอมและจะขึ้นชื่อเป็นชื่อเดียวกันกับ iPhone ที่เราได้ตั้งไว้ ให้เลือก Backup โปรแกรม iTunes จะเริ่มทำการสำรองข้อมูลให้ครับ หรือคลิกเลือกที่ Back Up Now ตามลูกศรด้านล่างก็ได้เช่นกัน ระยะเวลาในการสำรองข้อมูลนี้ช้าหรือเร็วขึ้นอยู่ขนาดของของมูลที่มีอยู่ในเครื่องครับผม
3. โหลด iOS 7 เพื่อเตรียม Restore (อัพเดท 24-11-11 เวอร์ชั่นล่าสุด iOS 7.0.4โหลดที่นี่)
4. เมื่อทุกอย่างพร้อมแล้วมาถึงขึ้นตอน Restore กดปุ่ม shift ที่คีบอร์ดค้างไว้ (Windows) และ Option (Mac) แล้วคลิกที่ Restore เพื่อเลือกไฟล์ .ipsw ในขั้นตอนต่อไป
เลือกไฟล์ iOS 7 ที่โหลดไว้และคลิกที่ open ครับ
เมื่อถึงขั้นตอนนี้เลือกที่ Restore ได้เลยครับ
หลังจาก Restore เรียบร้อยแล้วก็ให้ตอบ OK ได้เลยครับเพียงเท่านี้ก็เรียบร้อย
5. วิธีการ Activate และการตั้งค่าต่าง ๆ หลังจากที่ Restore กับ iTunes แล้ว
เมื่อเครื่องเปิดขึ้นมาแล้วให้หาสัญญาณ wifi หรือจะต่อสาย USB เชื่อมต่อกับ iTunes (iTunes ต้องเชื่อมต่อ internet) เพื่อทำการ Activate เครื่องให้มีสัญญาณก็สามารถทำได้เช่นกัน จากนั้นตั้งค่าภาษา เลือกประเทศและเพื่อไปขั้นตอนต่อไป
ถ้าต้องการ Activated เครื่องผ่าน wifi ค้นหาและเชื่อมต่อได้เลย
รอ Activated สักครู่
หลังจากที่ Activated และขึ้นสัญลักษณ์เครือข่ายเรียบร้อยแล้ว เมื่อมาถึงขั้นตอน Location Services แนะนำให้เลือกEnable Location Services นะครับ เพื่อเป็นการเปิดการค้นหาตำแหน่ง
ขั้นตอนต่อมา เราสามารถเลือกวิธีการเข้าใช้งานตัวเครื่อง 3 ตัวเลือกด้วยกัน
1. Set Up as New iPhone ไม่ต้องการรีสโตร์ข้อมูลกลับมาในตอนนี้กลายเป็นเครื่องเปล่าเหมือนตอนซื้อมาในครั้งแรก (Restore ข้อมูลภายหลังผ่าน iTunes ได้) ให้เลือกที่ Set Up as New iPhone จากนั้นทำตามขั้นตอนต่อไปเรื่อยๆ ตามที่ตัวเครื่องแนะนำ
หลังจากที่ Get Start แล้วก็สามารถเข้ามาใช้งานกันได้แล้วครับ
2. Restore from iClud Backup คือการรีสโตร์ข้อมูลจาก iCloud วิธีนี้เป็นวิธีที่แนะนำสำหรับใครที่บ้านมี wifi แรง ๆ และใช้เป็นประจำอยู่แล้ว ถ้าเรา Backup ข้อมูลต่าง ๆ ไว้กับ iCloud หลังจากที่เรา Restore เครื่องเสร็จแล้ว เราสามารถเรียกข้อมูลต่าง ๆ กลับมาได้
ในขั้นตอนนี้ให้เลือกที่ Restore from iCloud Backup และให้ล็อคอินด้วยเมล์ที่ใช้ล็อคอิน iCloud ที่เคย Backup ไว้ หลังจากนั้นระบบจะเลือกช่วงเวลา หรือข้อมูลที่เคยแบ็คอัพไว้
เมื่อเลือกข้อมูลที่ต้องการ Restore เรียบร้อยแล้ว ระบบจะทำการดาวน์โหลดข้อมูลทุกอย่างที่เคยแบ็คอัพไว้ ประวัติการแชท การตั้งค่าต่าง ๆ ของตัวเครื่อง ตำแหน่งหรือโฟลเดอร์ของแอพ เรียกได้ว่าเคยใช้ iOS 6.x มายังไง อัพเดทเป็น iOS 7 ก็เป็นแบบนั้นเลยทีเดียว ไม่ต้องตั้งค่าหรือทำอะไรเลย iCloud จะทำให้ทุกอย่างทั้งหมด
3. Restore from iTunes Backup คือการรีสโตร์ข้อมูลจาก iTunes ที่เราได้ Backup ข้อมูลไว้ครับ : ถ้าต้องการ Restore ข้อมูลจาก iTunes ให้เลืกหัวข้อ Restore from iTunes Backup ครับ
เลือกชุดข้อมูลตามวันที่ ๆ เราได้ Backup ไว้ จากนั้นเลือก Continue เพื่อ Restore ข้อมูลที่ backup ไว้ได้เลย