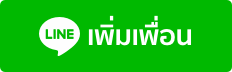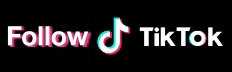วันก่อนเราแนะนำวิธีการแคปหน้าจอบน Mac ไปแล้ว วันนี้เรามีวิธีบันทึกหน้าจอเป็นวิดีโอมาฝากกันอีก เผื่อใครอยากอัดวิดีโอการใช้งานบน Mac น่ะเนาะ ซึ่งวิธีการก็ง่าย ๆ เราไม่จำเป็นต้องโหลดแอปเพิ่มแต่อย่างใด ทำได้ตามนี้เลยครับ

วิธีบันทึกวิดีโอหน้าจอ Mac
- กด Shift + Command + 5
- เลือกเมนู Record (มีทั้งแบบทั้งหน้าจอกับเฉพาะจุดที่เลือก)
- กด Record หรือ Enter
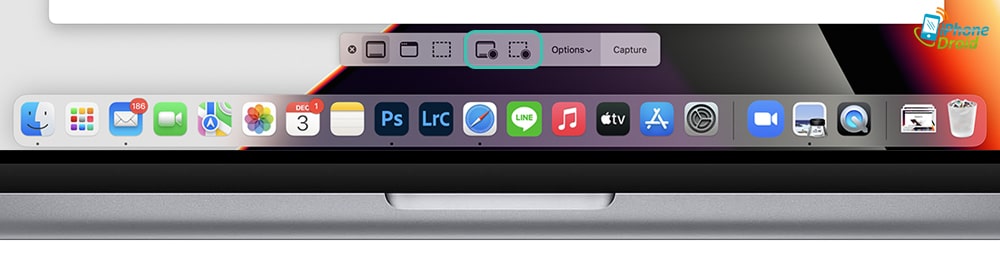
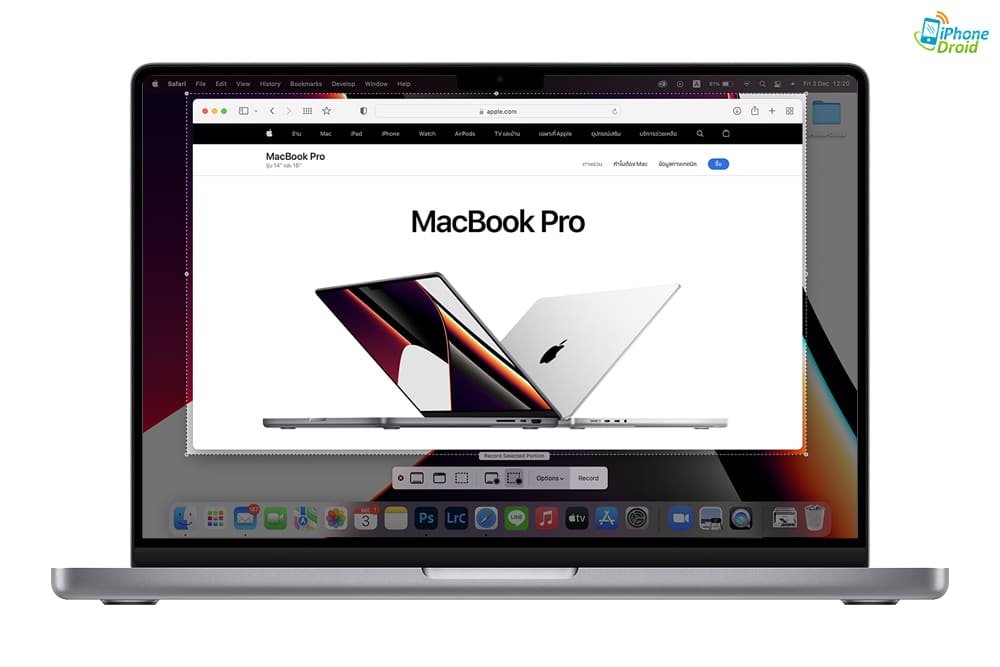
เป็นอันเรียบร้อยเท่านี้เราก็สามารถบันทึกวิดีโอหน้าจอบน Mac ได้แล้วครับ ส่วนวิธีกดหยุดการบันทึกก็ให้คลิกที่ไอคอน Stop ที่ Menu Bar ด้านบนได้เลยครับ
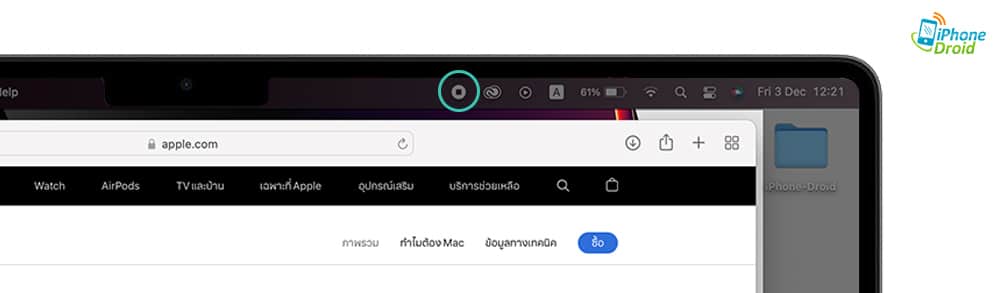
ตั้งค่าเพิ่มเติมได้ด้วย
หากอยากเลือกตั้งค่าอื่น ๆ เพิ่มเติมเช่น เลือกโฟลเดอร์ที่จะเซฟ, เปิดไมค์พร้อมบันทึกหน้าจอ หรือโชว์ Cursor เม้าส์เวลาบันทึกหน้าจอ เราก็สามารถเลือกได้ที่เมนู Option ตอนกด Shift + Command + 5 ได้เลยครับ
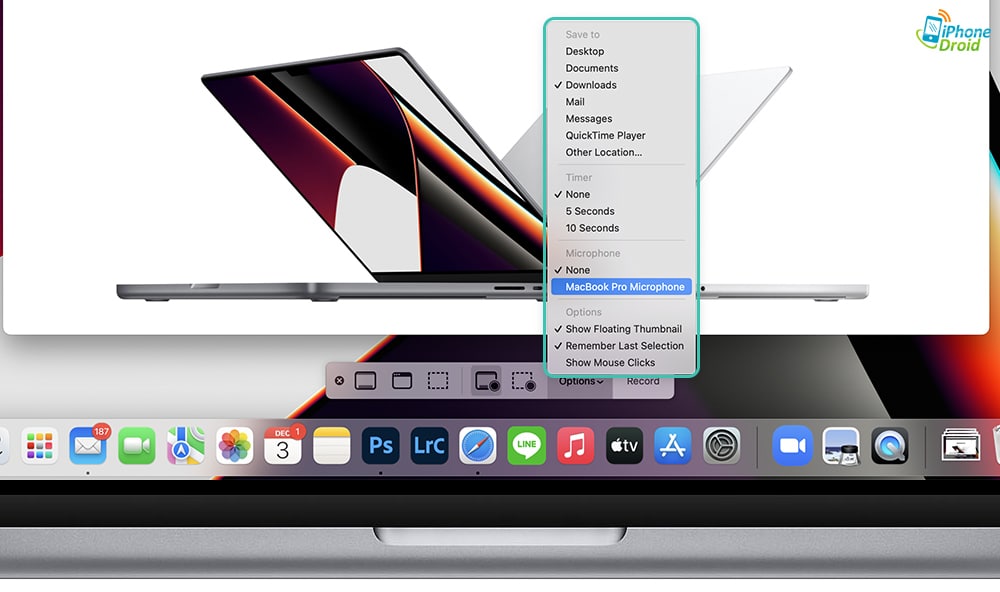
ง่ายใช่ไหมล่ะครับ วิธีการบันทึกวิดีโอหน้าจอบน Mac ไม่ต้องโหลดแอปเพิ่มด้วย ใครที่กำลังหาวิธีใช้งานอยู่ก็ทำตามนี้ได้เลยครับ
อย่าลืมกดติดตามแฟนเพจ @iPhoneDroid.net และทวิตเตอร์ @iPhone_Droid จะได้ไม่พลาดข่าวสารดี ๆ ด้วยนะครับ
ที่มา : Apple Support