
วิธีการตั้งค่า iPhone, iPad หรือ iPod touch เครื่องใหม่สำหรับใครที่กำลังจะเปลี่ยนเครื่องใหม่หรือ iPhone 12 เครื่องใหม่ ทำตามนี้ได้เลย และถ้ามีเครื่องเก่า อย่าลืมสำรองข้อมูลเพื่อให้สามารถถ่ายโอนคอนเทนต์ไปยังอุปกรณ์เครื่องใหม่ได้ง่ายมากขึ้น
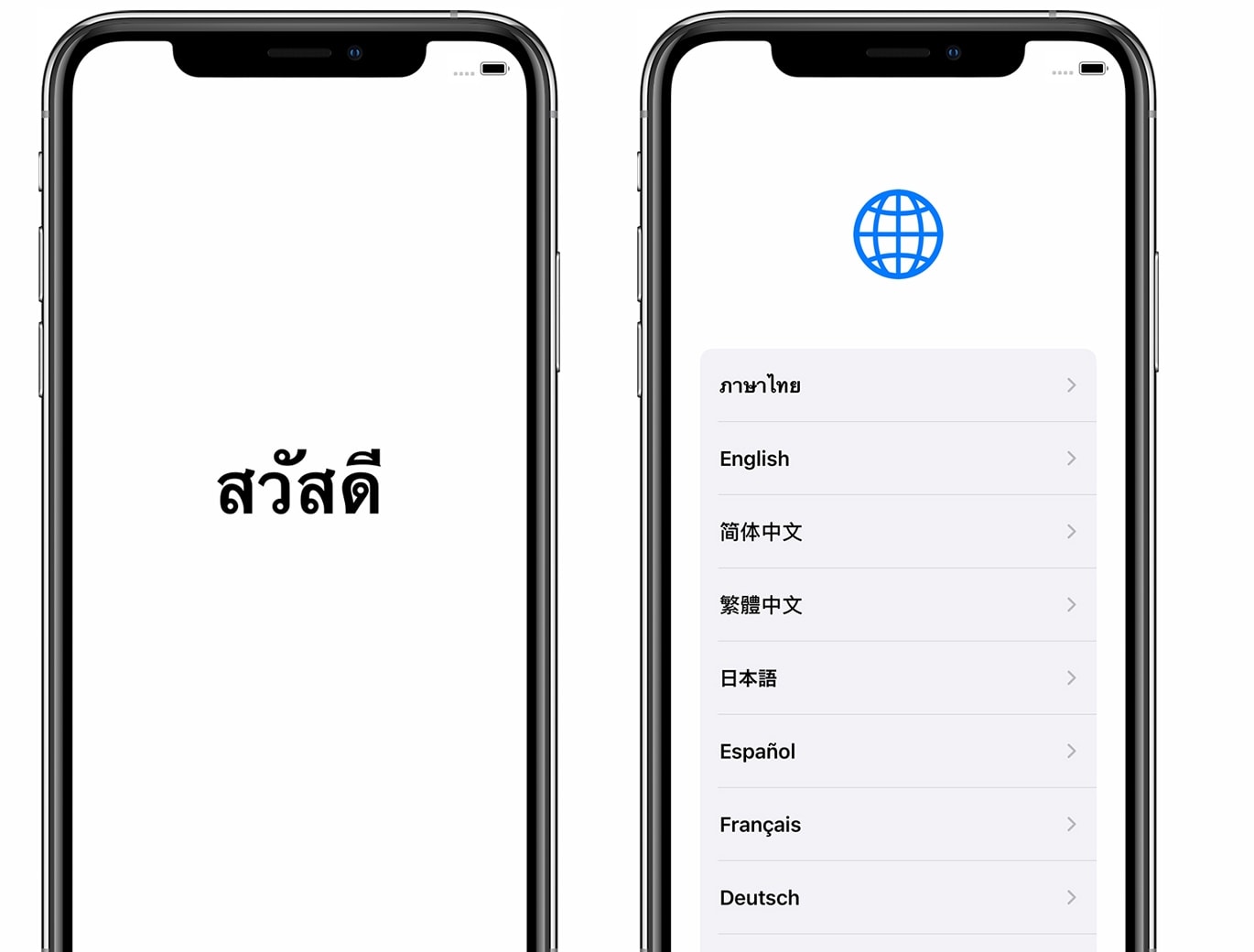
กดปุ่มเปิด/ปิดของอุปกรณ์ค้างไว้จนกว่าจะเห็นโลโก้ Apple จากนั้นจะเห็นคำว่า “สวัสดี” ในหลายๆ ภาษา ทำตามขั้นตอนต่อไปนี้เพื่อเริ่มต้น โดยหากเป็นผู้พิการทางสายตาที่มองไม่เห็นหรือมองเห็นได้ไม่ชัด สามารถเปิด VoiceOver หรือซูมจากหน้าจอสวัสดีนี้ได้
เมื่อเครื่องถาม ให้เลือกภาษาที่จะใช้ จากนั้นแตะประเทศหรือภูมิภาค ซึ่งการเลือกประเทศจะมีผลต่อการแสดงข้อมูลบนอุปกรณ์ด้วย รวมไปถึงถึงวันที่ เวลา รายชื่อ และข้อมูลอื่นๆ
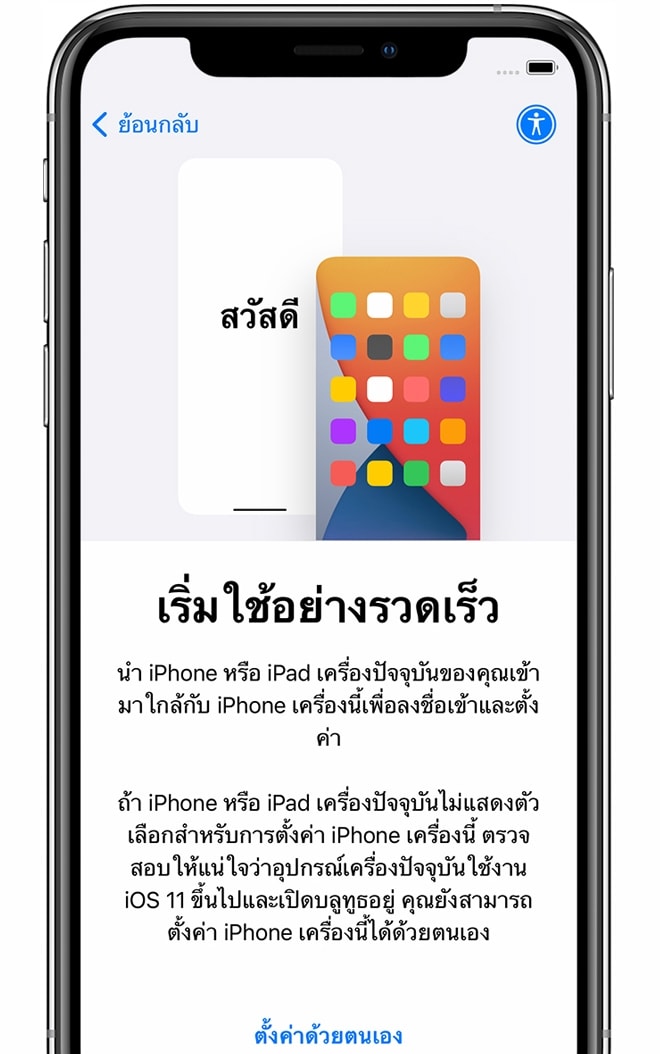
สำหรับ iOS 11 หรือใหม่กว่า สามารถตั้งค่าอุปกรณ์เครื่องใหม่โดยอัตโนมัติด้วยเริ่มต้นอย่างรวดเร็ว นำอุปกรณ์ทั้งสองเครื่องมาวางไว้ใกล้กัน จากนั้นทำตามคำแนะนำ
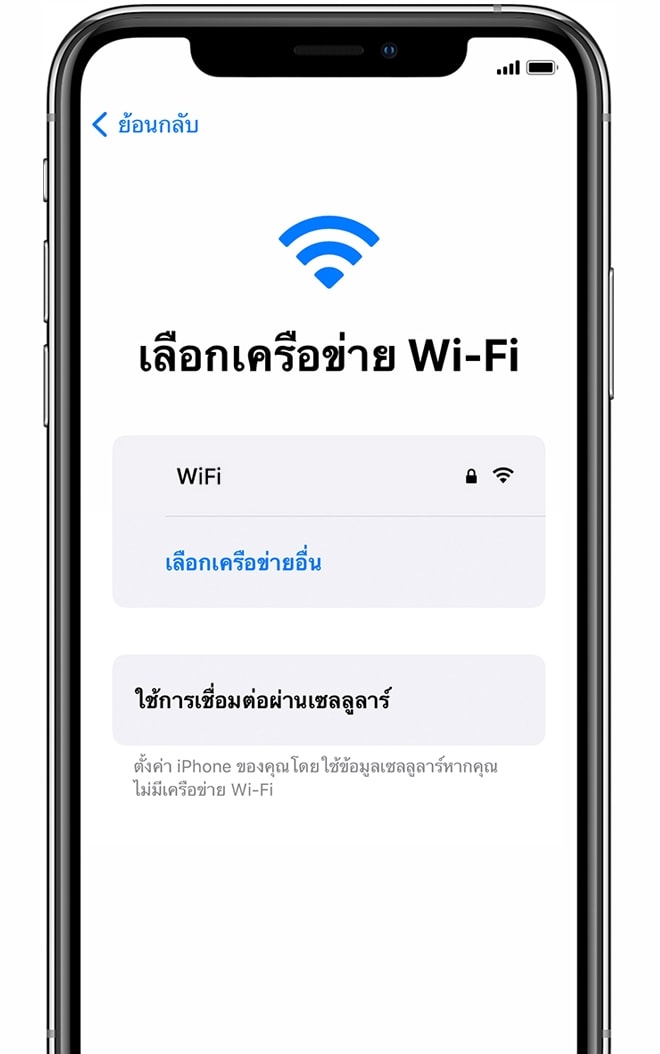
ขั้นตอนนี้ต้องทำการเชื่อมต่อกับเครือข่าย Wi-Fi เครือข่ายเซลลูลาร์ หรือ iTunes เพื่อเปิดใช้งานและดำเนินการตั้งค่าอุปกรณ์ ให้แตะเครือข่าย Wi-Fi ที่ต้องการใช้หรือเลือกตัวเลือกอื่น สำหรับอุปกรณ์ที่รองรับการใส่ซิมการ์ดก็สามารถเลือกใส่ซิมได้
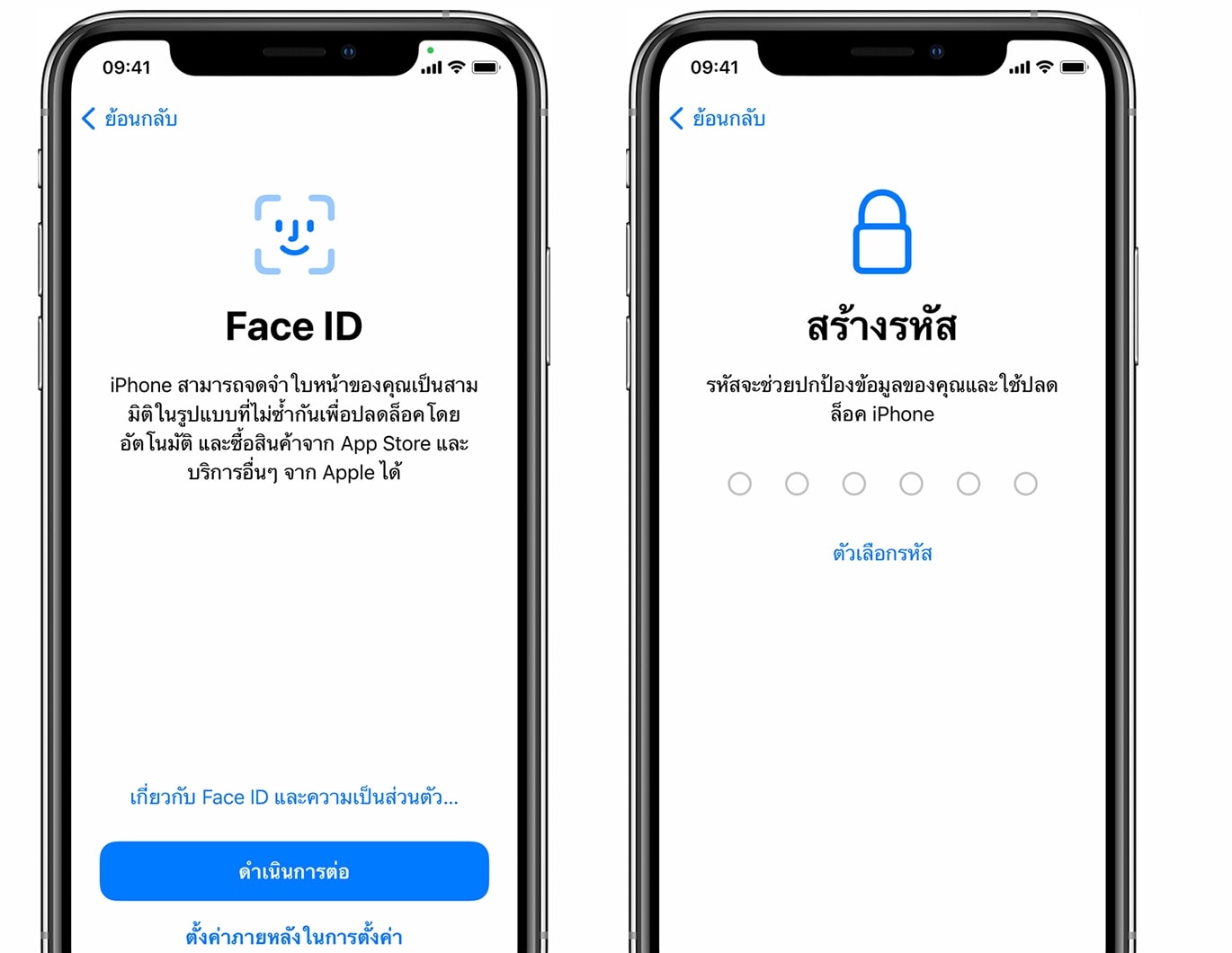
อุปกรณ์ที่รองรับ Face ID หรือ Touch ID ได้ อย่าลืมตั้งค่าความปลอดภัยนี้ด้วย หรือแตะ “ตั้งค่าภายหลังจากการตั้งค่า” ก็ได้เช่นกัน และตั้งรหัสเพื่อช่วยปกป้องข้อมูลด้วยนะ
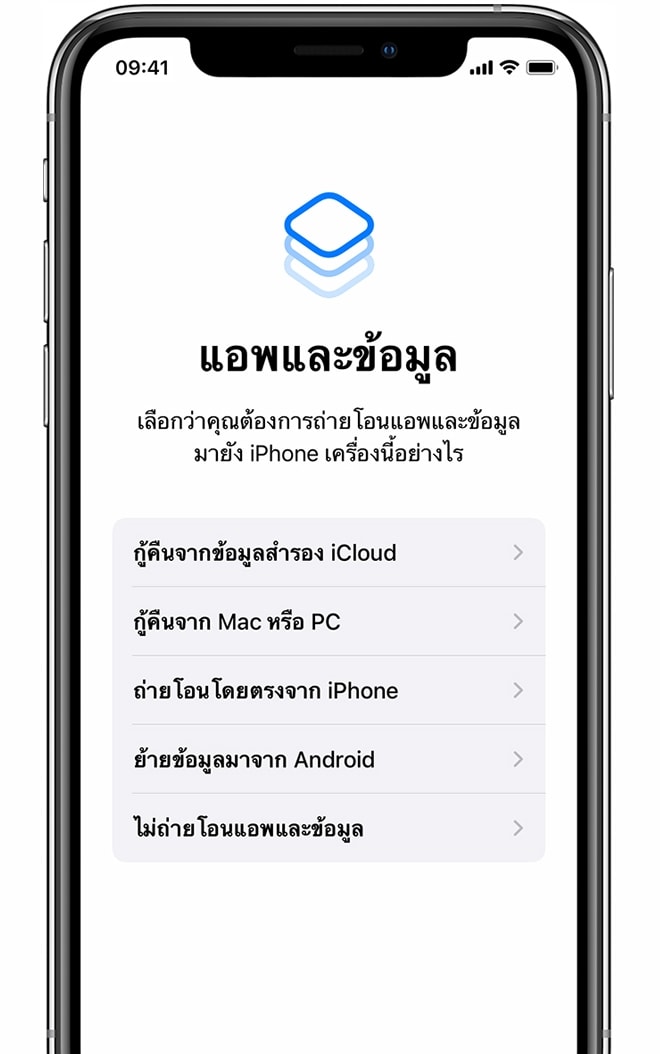
หากมีข้อมูลสำรอง iCloud หรือ iTunes หรืออุปกรณ์ Android ในขั้นตอนนี้สามารถกู้คืนหรือถ่ายโอนข้อมูลจากอุปกรณ์เครื่องเก่าไปยังอุปกรณ์เครื่องใหม่ได้ แต่หากไม่มีข้อมูลสำรองหรืออุปกรณ์เครื่องอื่น ให้เลือกไม่โอนแอปและข้อมูล
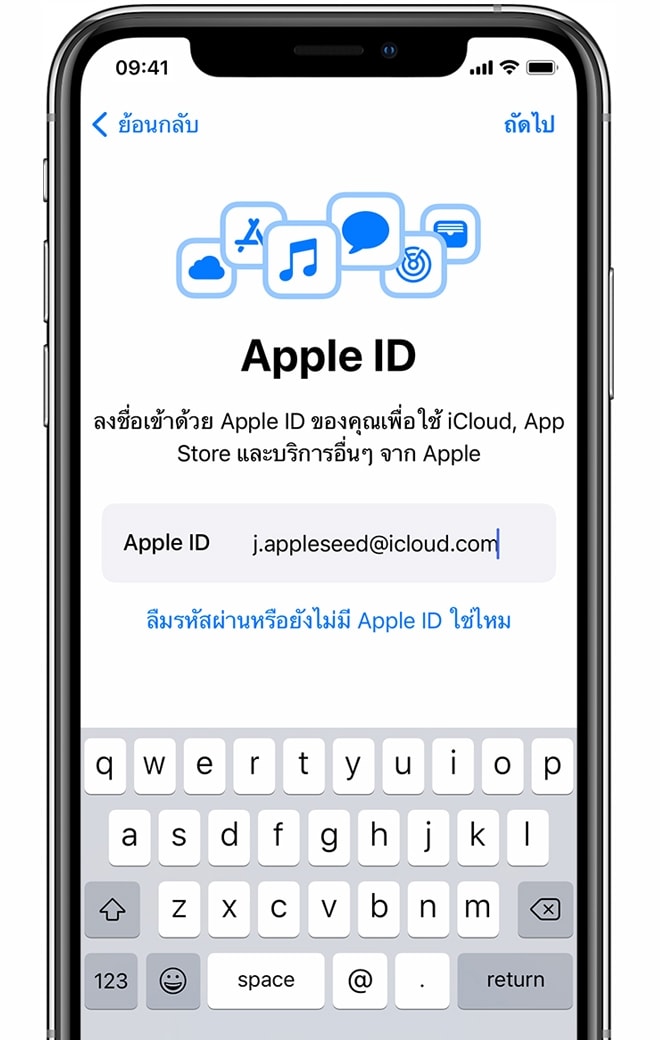
ถ้ามี Apple ID แล้ว แนะนำให้ล็อกอินเข้าใช้งานด้วย Apple ID และรหัสผ่าน เพื่อปกป้องเครื่องใหม่หากเกิดสูญหาย หรือแตะ “ลืมรหัสผ่านหรือยังไม่มี Apple ID ใช่ไหม” เพื่อกู้คืน Apple ID หรือรหัสผ่านใหม่ หรือจะเลือกสร้าง Apple ID หรือตั้งค่าในภายหลังได้ ถ้าหากล็อกอินด้วย Apple ID ระบบอาจขอรหัสการตรวจสอบยืนยันจากอุปกรณ์เครื่องเก่าด้วย
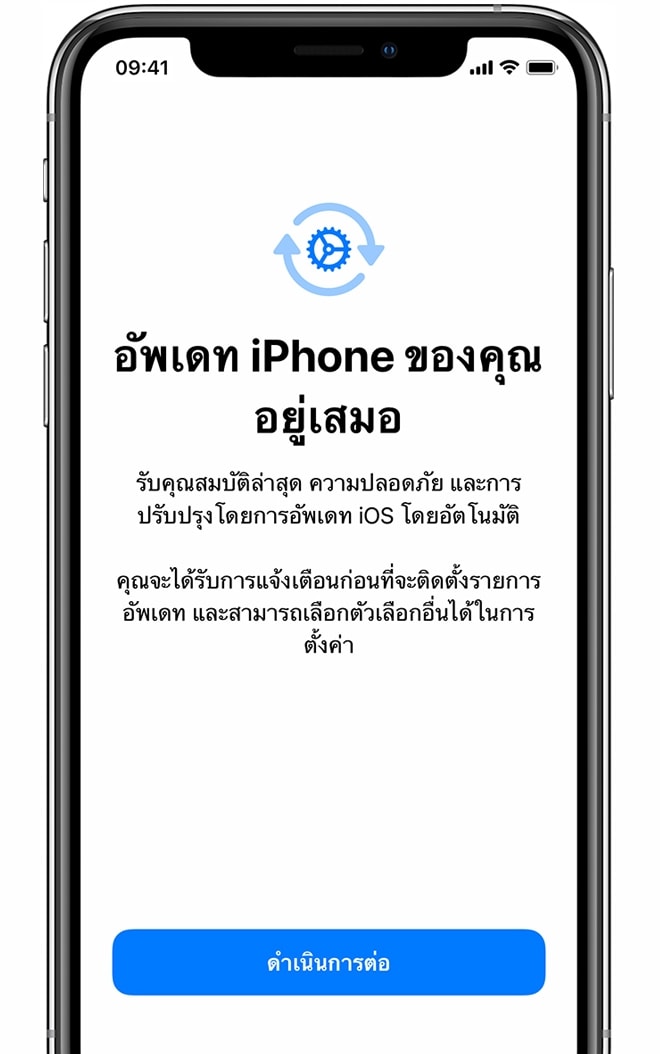
สำหรับขั้นตอนนี้ สามารถตัดสินใจได้ว่าจะแชร์ข้อมูลกับนักพัฒนาแอปและอนุญาตให้ iOS อัปเดทโดยอัตโนมัติหรือไม่
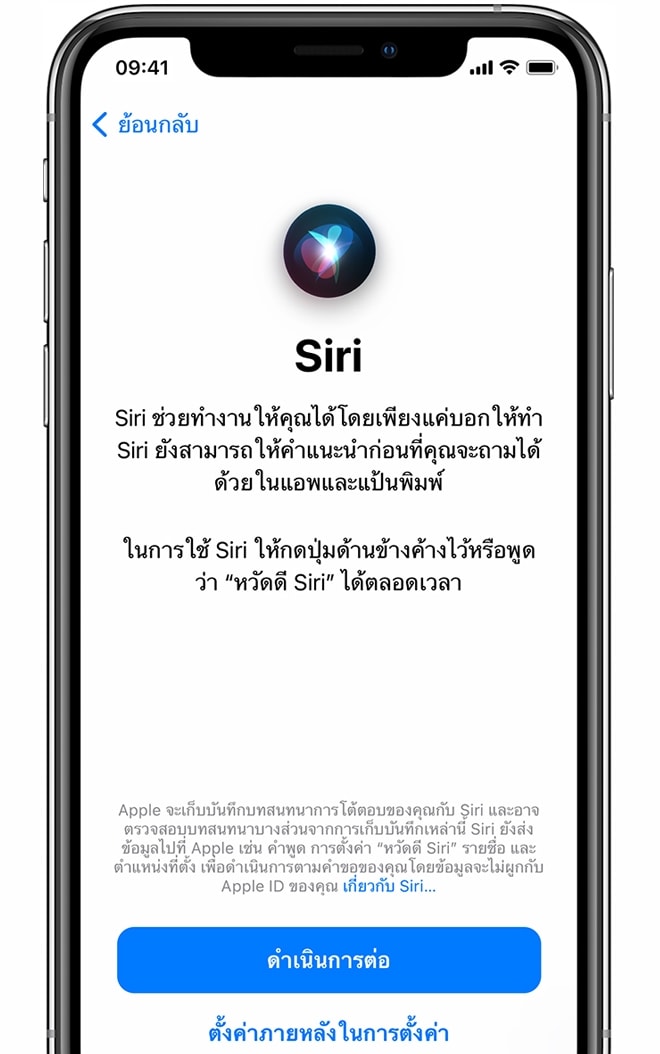
ระบบจะขอให้ตั้งค่าหรือเปิดใช้บริการและฟีเจอร์ต่างๆ อย่างเช่น Siri สำหรับอุปกรณ์บางรุ่น ระบบจะขอให้พูดวลีบางวลีเพื่อให้ Siri รู้จักเสียงของเรา และหากได้ลงชื่อเข้าใช้ด้วย Apple ID แล้ว ให้ทำตามขั้นตอนต่างๆ เพื่อตั้งค่า Apple Pay และพวงกุญแจ iCloud
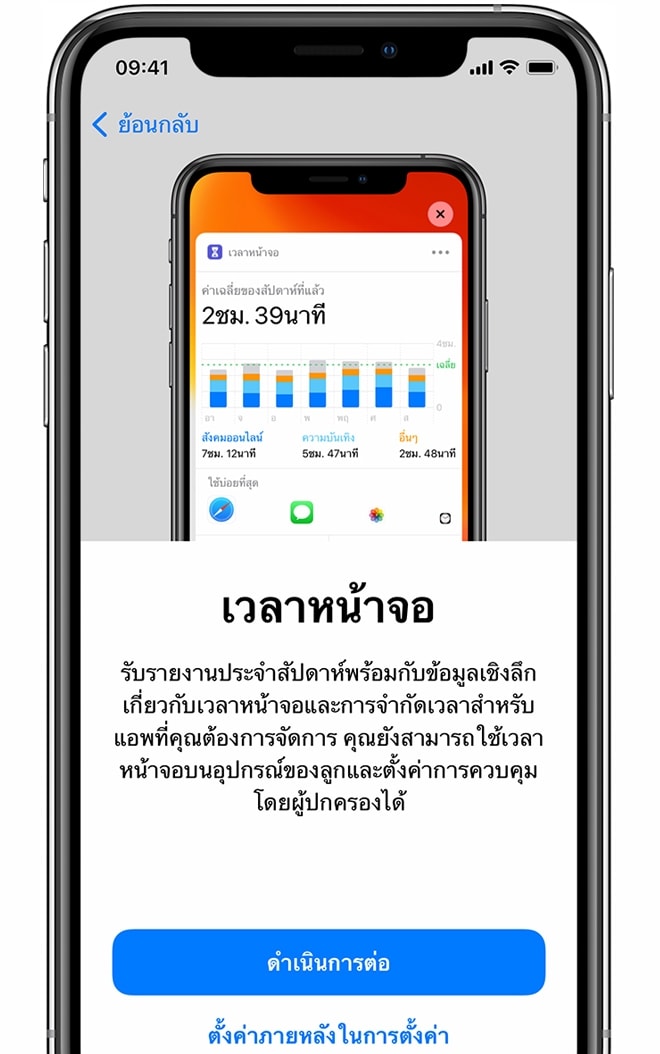
เวลาหน้าจอจะช่วยให้ทราบข้อมูลอย่างละเอียดว่ามีการใช้เวลาเท่าไรบนอุปกรณ์ ฟีเจอร์นี้ยังช่วยให้สามารถจำกัดเวลาการใช้แอปในแต่ละวันได้อีกด้วย หลังจากคุณตั้งค่าเวลาหน้าจอแล้ว จะสามารถเปิด True Tone ได้หากอุปกรณ์รองรับ และใช้การซูมหน้าจอเพื่อปรับขนาดของไอคอนและข้อความบนหน้าจอโฮมได้
จากนั้นก็ทำต่อจนเสร็จ เพียงเท่านี้เราก็ตั้งค่าพื้นฐานที่จำเป็นสำหรับการใช้งาน iPhone, iPad หรือ iPod touch เครื่องใหม่แล้ว ส่วนการตั้งค่าอื่นๆ ก็สามารถทำเพิ่มเติมได้ในเมนูการตั้งค่าของเครื่อง
ข้อมูลจาก Apple