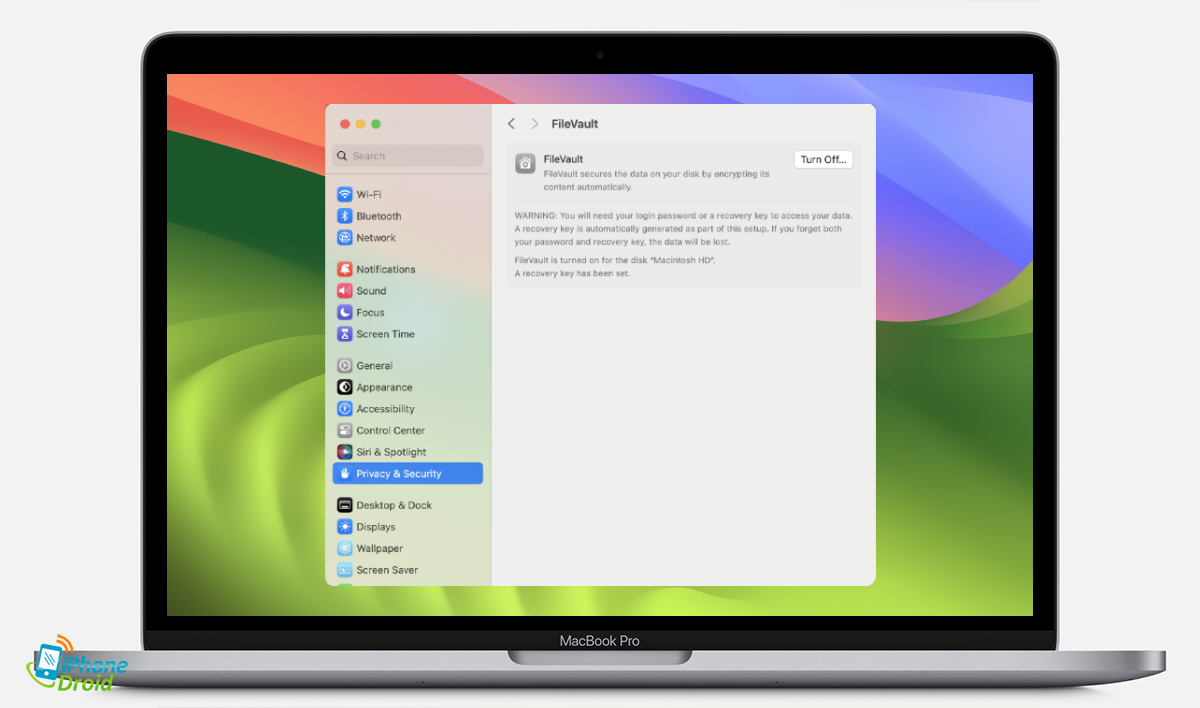ใครที่ใช้งาน iPhone อยู่ในตอนนี้อาจจะไม่ได้มีเพียงอุปกรณ์เดียวของ Apple ในมือเท่านั้น เพราะยังมี iPad หรือ Mac รุ่นต่างๆ ไว้ให้ใช้งานอยู่ครับ ซึ่งในเรื่องของความปลอดภัยก็สำคัญไม่แพ้ iPhone เลย ดังนั้นวันนี้ เราจะมาพูดถึง 6 การตั้งค่า Mac เพื่อให้เกิดความปลอดภัยมากยิ่งขึ้น

1. การใช้รหัสผ่านที่ปลอดภัย
อย่างแรกที่ทุกคนต้องทำกันแน่นอนเลยคือการสร้างรหัสผ่านของตัวเองที่มีความยากเล็กน้อยและต้องให้เราเองจำได้ด้วย โดยรหัสผ่านทั้งหมดใน Mac จะทั้งตอนเข้าสู่ระบบ, หน้าจอล็อก, Apple ID, รหัสผ่านเว็บไซต์สำหรับเว็บไซต์ Safari และพวงกุญแจรหัสผ่าน

2. สร้างพาสคีย์
สำหรับพาสคีย์จะเป็นการสร้างรหัสผ่านเพื่อเข้าบัญชีแอปหรือเว็บไซต์โดยไม่ต้องสร้างและจำรหัสผ่าน ซึ่งจะเป็นการใช้ข้อมูลไบโอเมทริกซ์อย่าง Touch ID หรือ Face ID ทดแทนการเข้ารหัสผ่านแบบเดิมที่ไม่จำเป็นต้องกรอกตลอดครับ
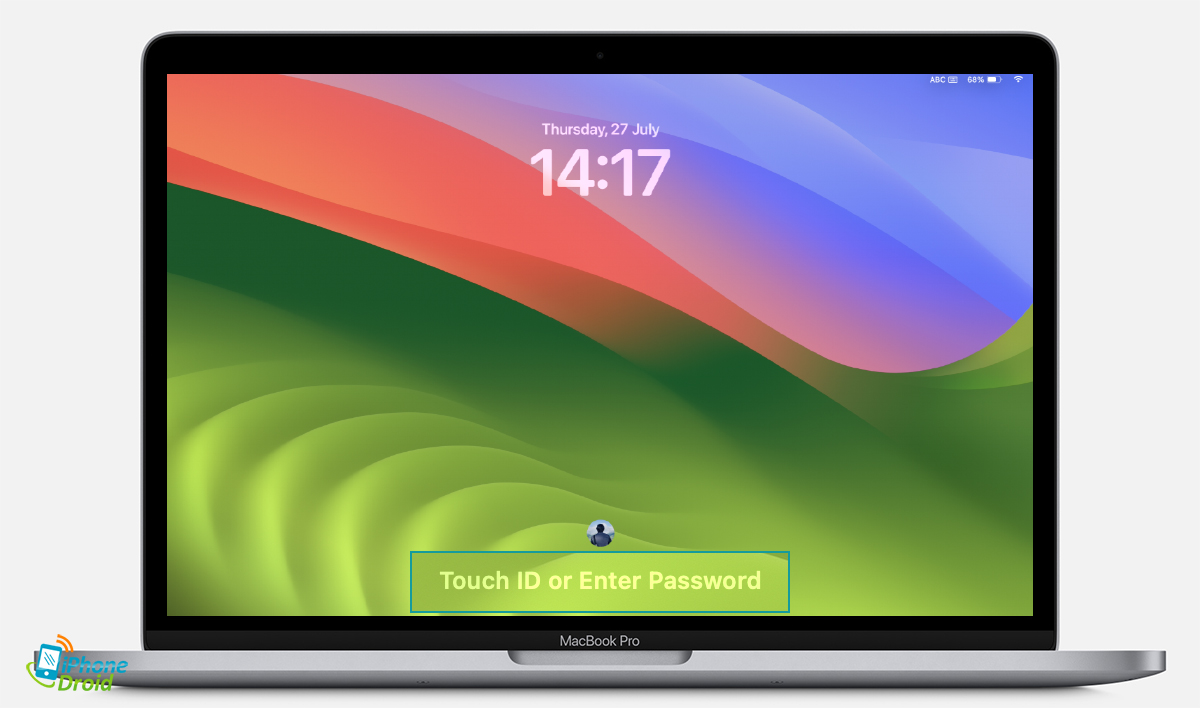
3. การเรียกขอให้ผู้ใช้เข้าสู่ระบบ
หากอุปกรณ์ Mac ของเรามีผู้ที่ใช้งานหลายคน ก็จำเป็นต้องมีผู้ใช้งานและกลุ่มบน Mac มากขึ้นตามไปด้วยเพื่อความปลอดภัยและแยกการทำงานอย่างสมบูรณ์ของแต่ละผู้ใช้งาน
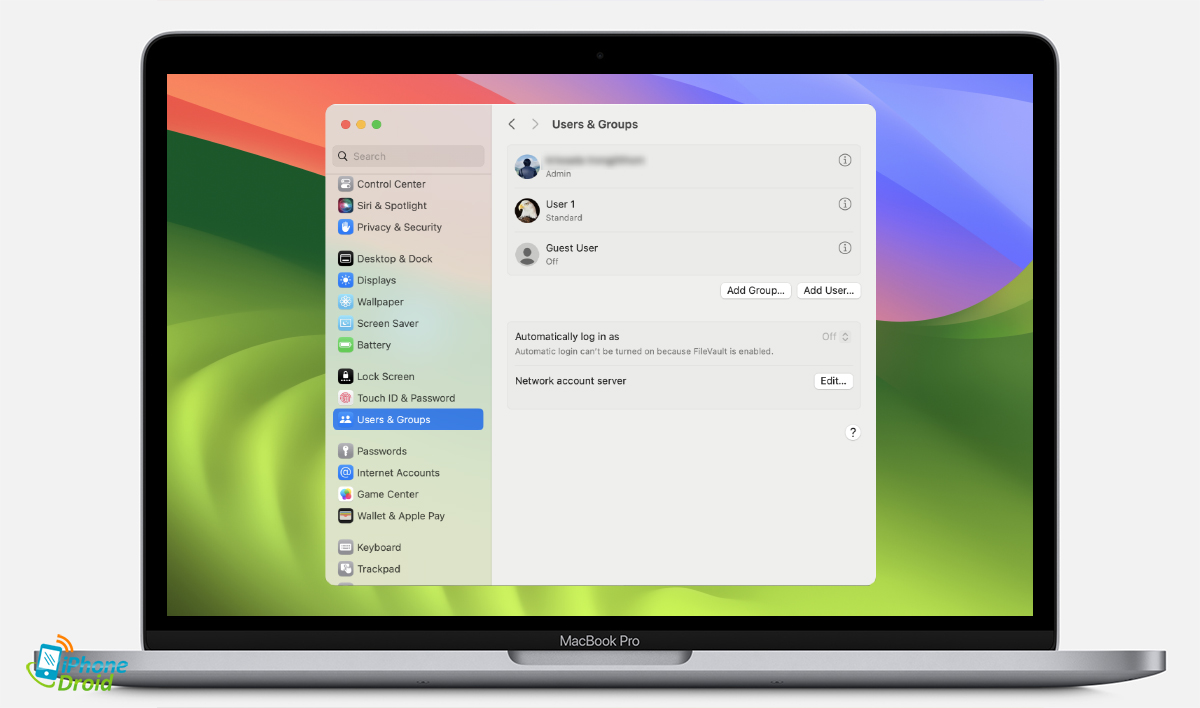
4. การทำให้ Mac ของเราปลอดภัยเมื่อไม่ได้ใช้งาน
เมื่อเราไม่ได้ใช้งาน Mac ช่วงหนึ่ง เราก็สามารถกดลงชื่อออกเพื่อไม่ให้ข้อมูลของเราหลุดออกไปได้เช่นกัน โดยสามารถเข้าไปได้ดังนี้
- เมนู Apple > การตั้งค่าระบบ > คลิก ความเป็นส่วนตัวและความปลอดภัย ในแถบด้านข้าง
- คลิก ขั้นสูง ที่ด้านล่างสุด
- เปิดใช้ “ออกจากระบบโดยอัตโนมัติหลังจากไม่ได้ใช้งานระยะหนึ่ง”
- คลิกเมนู “ออกจากระบบหลังจาก” ที่แสดงขึ้น > เลือกระยะเวลาก่อนที่ผู้ใช้จะออกจากระบบโดยอัตโนมัติ
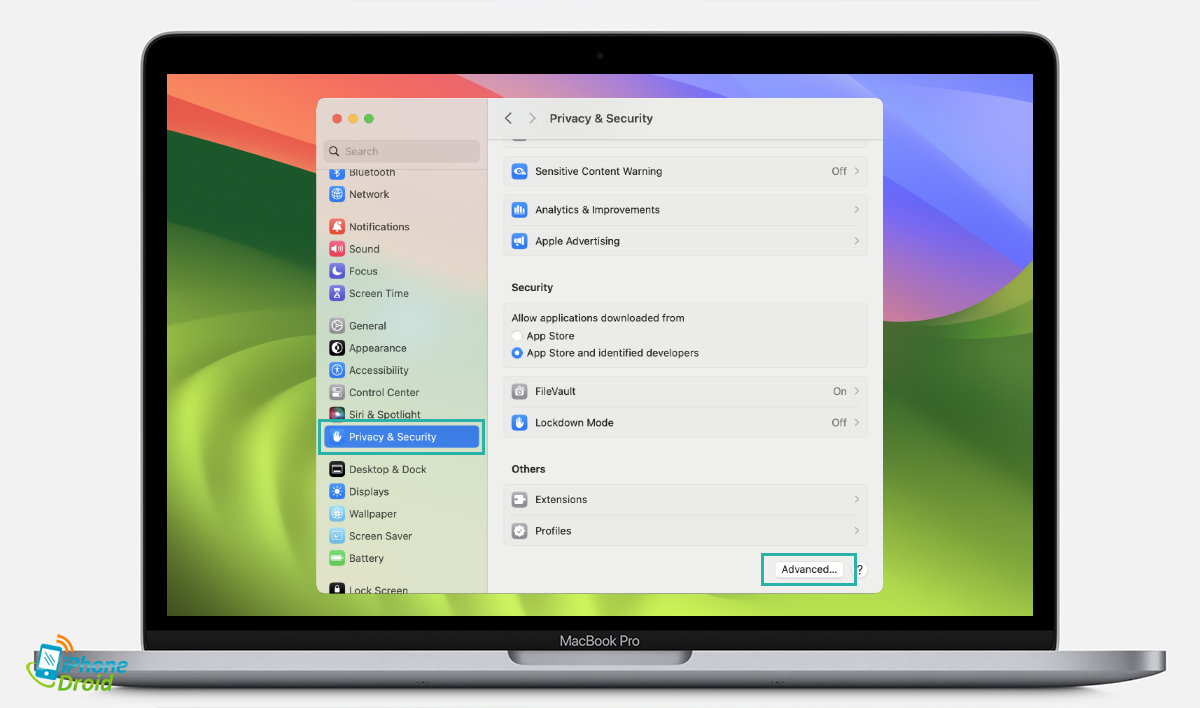
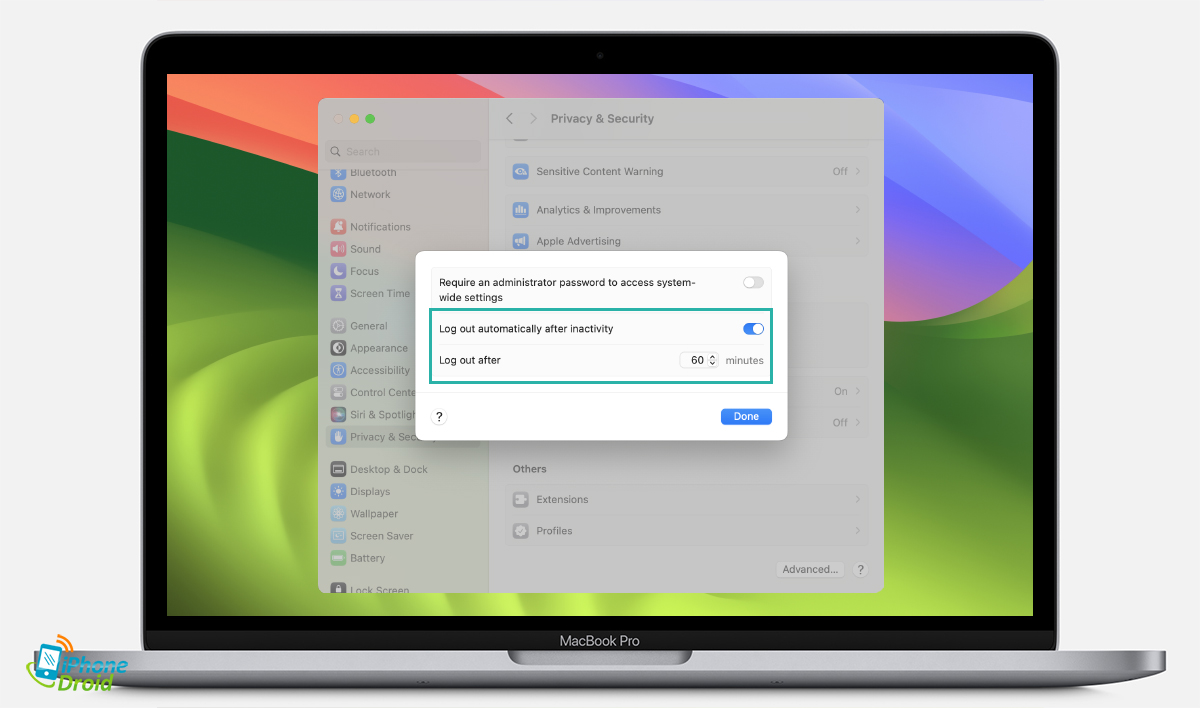
ทั้งนี้ เราก็ควรที่จะตั้งค่ารหัสผ่านเพื่อปลุก Mac ขึ้นมาจากการพักด้วย โดยทำตามได้ดังนี้
- เมนู Apple > การตั้งค่าระบบ > หน้าจอล็อค ในแถบด้านข้าง
- คลิกเมนูที่แสดงขึ้นถัดจาก “ต้องใช้รหัสผ่านหลังจากโปรแกรมรักษาหน้าจอเริ่มทำงานหรือจอภาพถูกปิด” > เลือกเวลาที่ผ่านไปก่อนที่จะต้องป้อนรหัสผ่าน
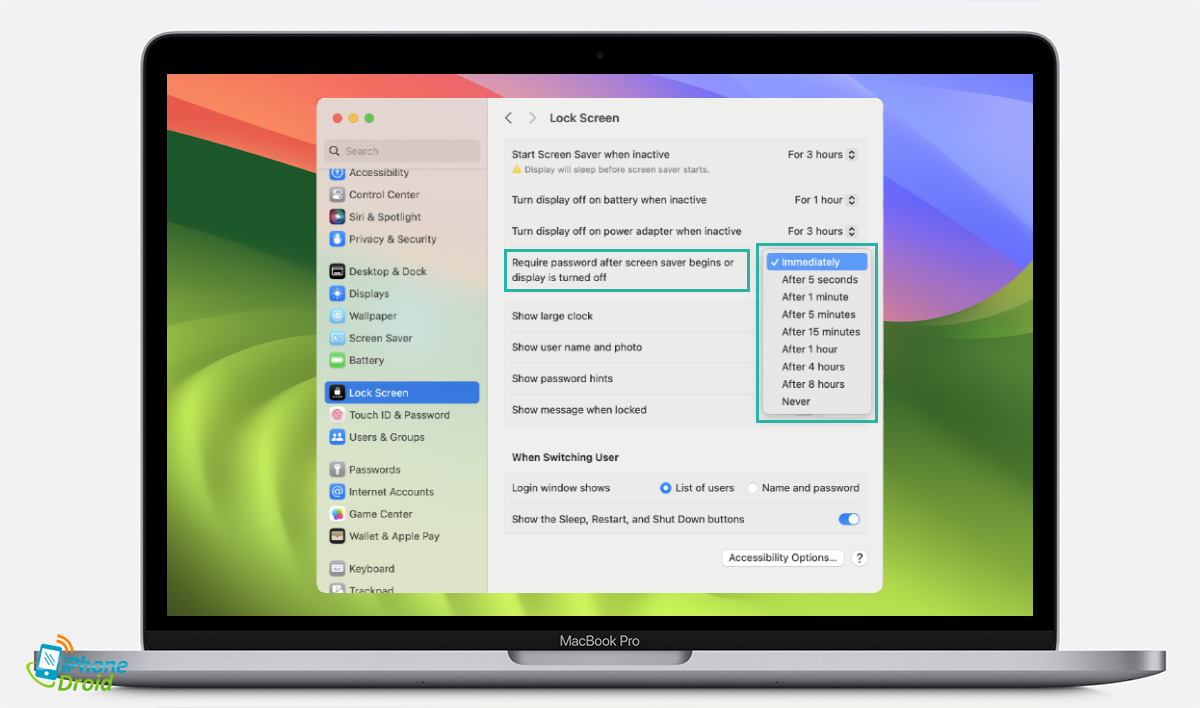
5. จำกัดจำนวนผู้ใช้ที่เป็นผู้ดูแลระบบ
เวลาที่มีผู้ใช้งาน Mac หลายคนต่อ 1 เครื่อง ก็จะต้องมีการสร้างหลายบัญชีตามเราบอกไปตอนต้นครับ ซึ่งอย่างน้อย 1 คนจะสามารถเป็นผู้ดูแลระบบของ Mac ได้ โดยที่ผู้ดูแลสามารถสร้าง จัดการ ลบผู้ใช้อื่น ติดตั้งและเอาซอฟต์แวร์ออก หรือเปลี่ยนแปลงการตั้งค่าได้
ดังนั้น ผู้ที่ดูแลระบบควรสร้างบัญชีผู้ใช้มาตรฐานเพื่อใช้เมื่อไม่จำเป็นต้องใช้สิทธิ์ผู้ดูแลระบบ โดยผู้ใช้มาตรฐานสามารถติดตั้งแอปและเปลี่ยนการตั้งค่าของเขาด้วยตนเอง แต่ไม่สามารถเพิ่มผู้ใช้หรือเปลี่ยนการตั้งค่าของผู้ใช้อื่นได้ ฟังก์ชั่นเหล่านั้นสงวนไว้ให้ผู้ดูแลระบบเท่านั้น
และถ้าความปลอดภัยของผู้ใช้มาตรฐานถูกละเมิด ความเสียหายที่อาจเกิดขึ้นได้จะถูกจำกัดหรือเสียหายน้อยกว่าบัญชีของผู้ดูแลระบบ ทั้งนี้ หากมีบุคคลหลายคนใช้ Mac ของเรา ก็ให้จำกัดจำนวนผู้ใช้ด้วยสิทธิ์ผู้ดูแลระบบครับ
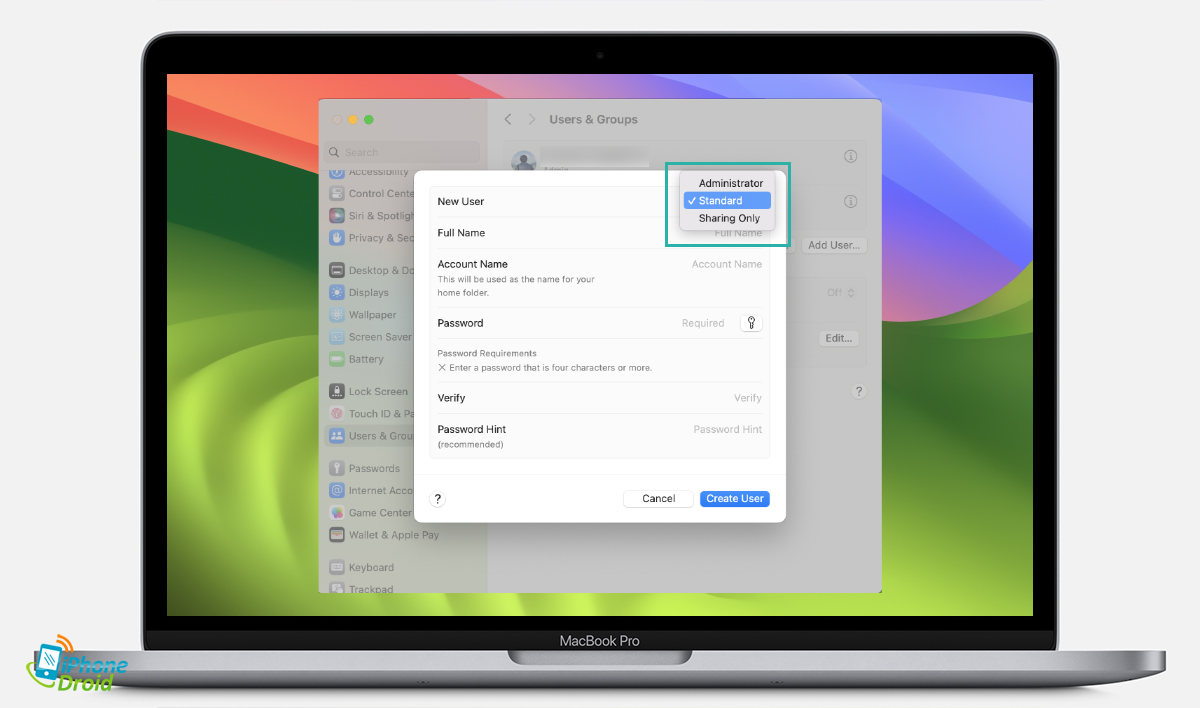
6. เข้ารหัสข้อมูลใน Mac ของเราด้วย FileVault
หากเรามีข้อมูลที่ลับมากๆ บน Mac เราสามารถใช้การเข้ารหัส FileVault เพื่อป้องกันไฟล์ในดิสก์ของเราไม่ให้ถูกมองเห็นหรือคัดลอกได้ ซึ่ง FileVault จะเข้ารหัสข้อมูลที่จัดเก็บใน Mac ของเราเพื่อให้ข้อมูลนั้นถูกล็อคไว้และไม่สามารถอ่านได้จนกว่าจะป้อนรหัสผ่านเข้าสู่ระบบ