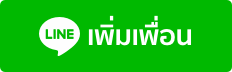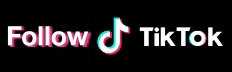บน macOS Monterey นอกจากจะมีการอัปเกรดประสิทธิภาพให้ดียิ่งขึ้นแล้ว ยังมีการเพิ่มฟีเจอร์ใหม่ ๆ น่าสนใจเข้ามาหลายอย่างด้วย อย่างฟีเจอร์แบ่งหน้าจอแอปหรือ Split View ก็เป็นฟีเจอร์ที่น่าสนใจ เพราะให้เราใช้งาน 2 แอปได้พร้อม ๆ กันบนหน้าจอเดียว วันนี้เราจะมาแนะนำวิธีการใช้งานกันครับ
วิธีแบ่งหน้าจอบน Mac
- วาง Cursor เม้าส์ไปที่ไอคอนสีเขียวของแอปนั้น ๆ
- เลือกว่าจะให้แอปที่เปิดอยู่อยู่ฝั่งซ้ายหรือขวา
- จากนั้นเลือกแอปถัดไปที่จะเปิดแบบแบ่งหน้าจอ
- เป็นอันเรียบร้อย
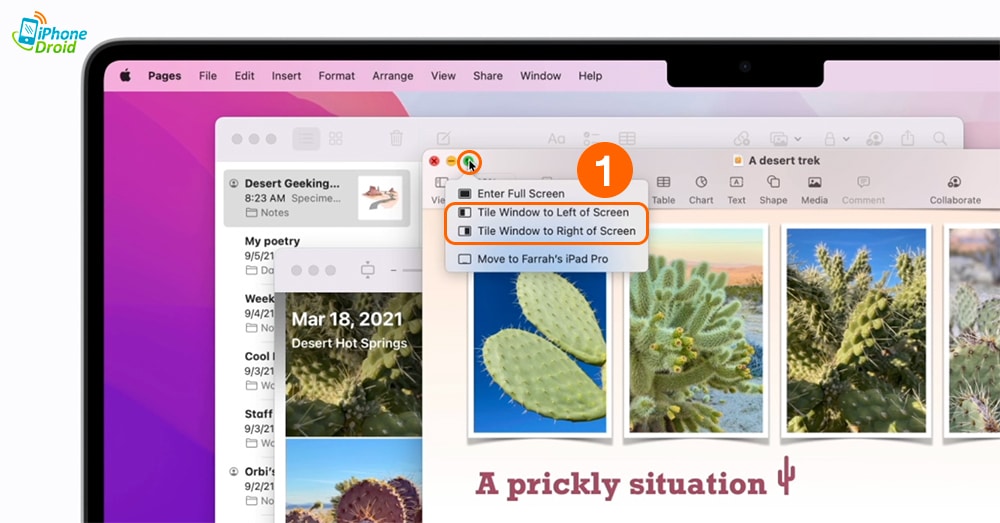
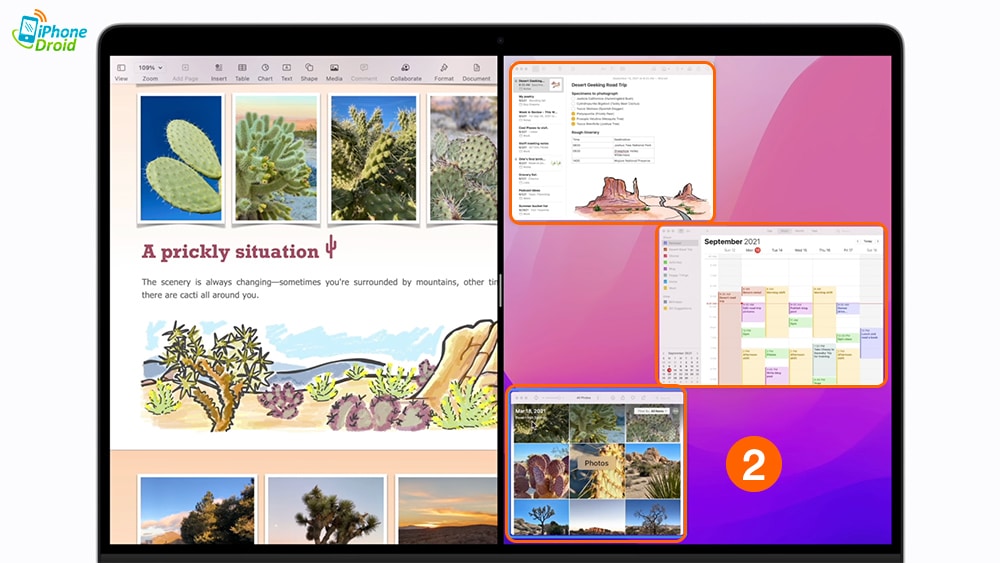
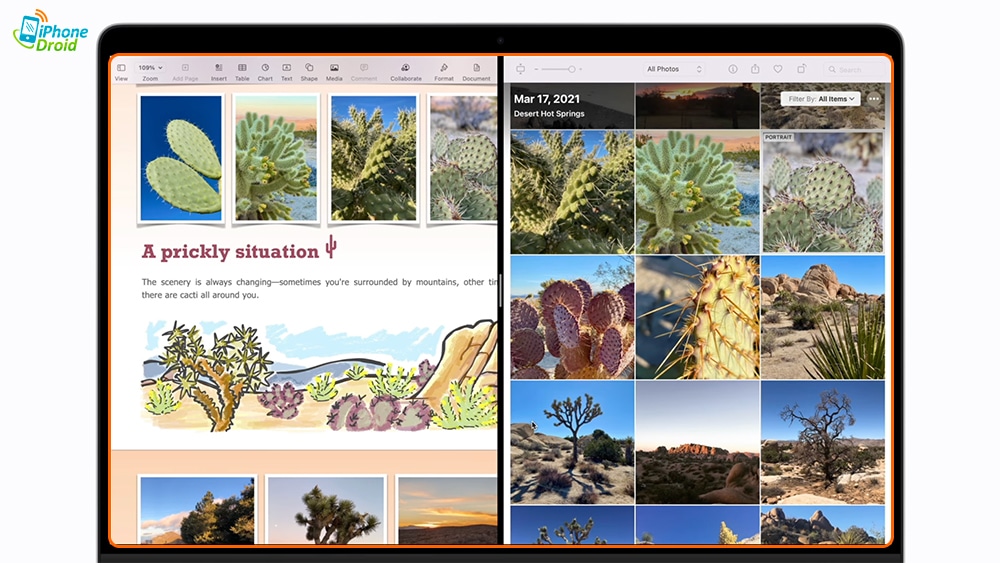
เท่านี้เราก็สามารถใช้งาน 2 แอปไปพร้อม ๆ กันบนหน้าจอ Mac ได้แล้ว หรือจะใช้การลากแอปเข้าไปด้วย Mission Control ด้วยการกดปุ่ม F3 หรือลากนิ้ว 3 นิ้วขึ้นไปพร้อมกันก็ได้เช่นกันครับ
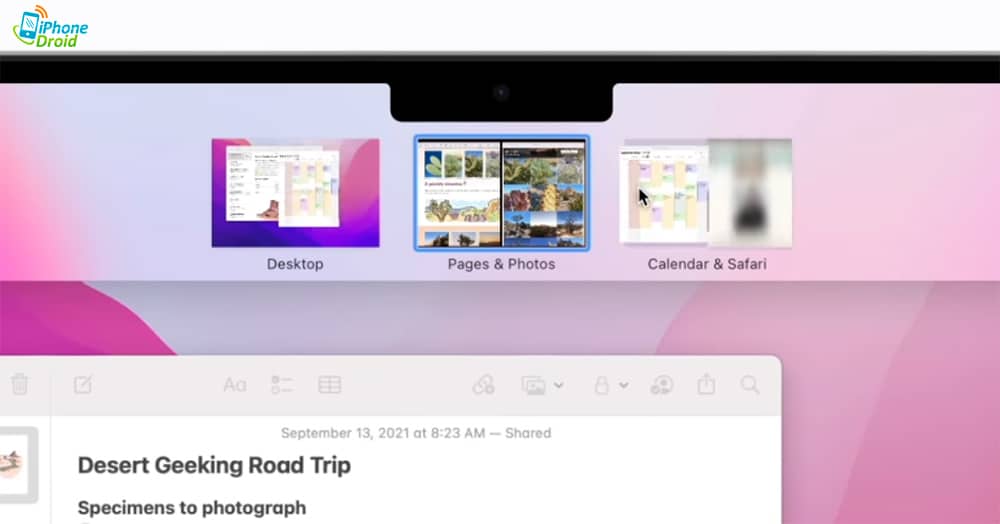
วิธีใช้งานแบ่งหน้าจอบน Mac
แบ่งจอเสร็จแล้ว ก็ยังมีวิธีการใช้งานเพิ่มเติมอีกหน่อยอย่างเช่น ถ้าเราอยากจะสลับแอปซ้าย-ขวาก็ทำง่าย ๆ เลื่อนเม้าส์ขึ้นไปด้านบนสุดของจอจนไอคอน 3 ปุ่มโผล่ขึ้นมา จากนั้นดึงหน้าต่างลากสลับกันได้เลย
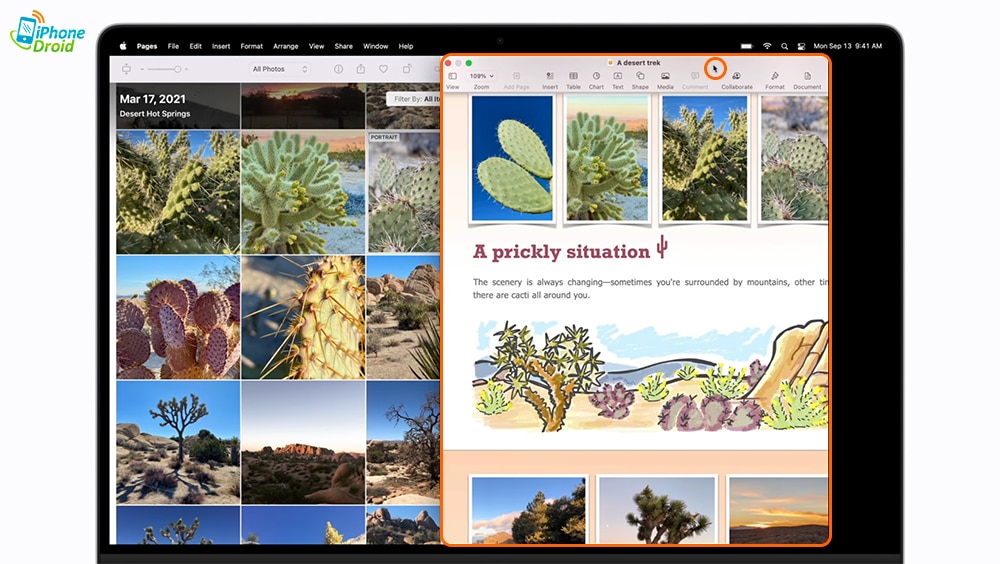
หรืออยากขยับขยายแอปให้ไม่เท่ากัน อาทิ อยากให้แอป Photos ใหญ่กว่าแอป Pages ก็ให้เลื่อนจากการแถบสีดำตรงกลางได้เลย
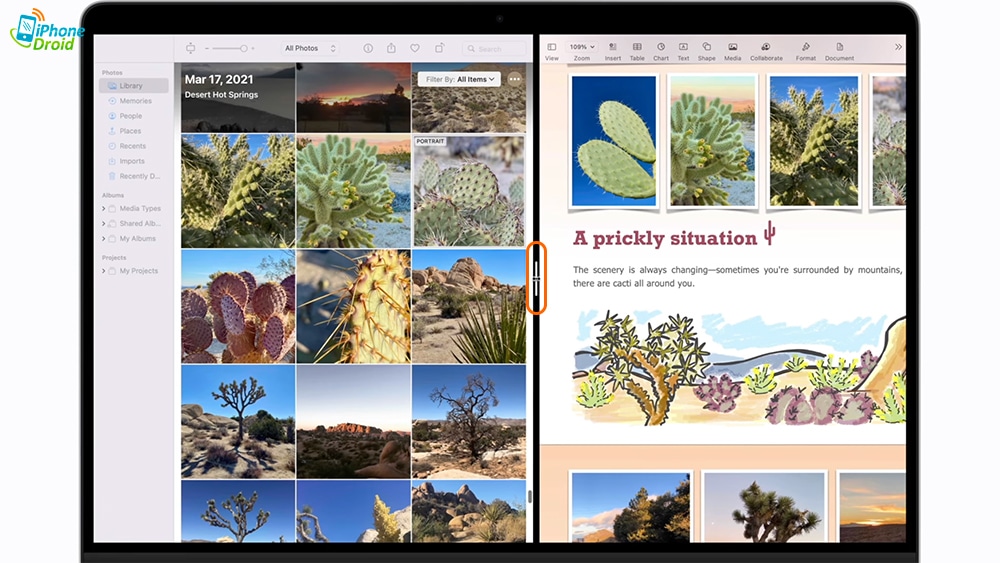
เจ๋งกว่านั้นก็คือเราสามารถลากพวกไฟล์หรือรูปภาพข้ามแอปไปอีกฝั่งได้ด้วย เวลาจัดทำสไลด์หรืออีเมลก็ไม่ต้องมาคอย Browse ไฟล์แล้วคอยเลือกอีกต่อไปครับ จับโยนไปได้เลย
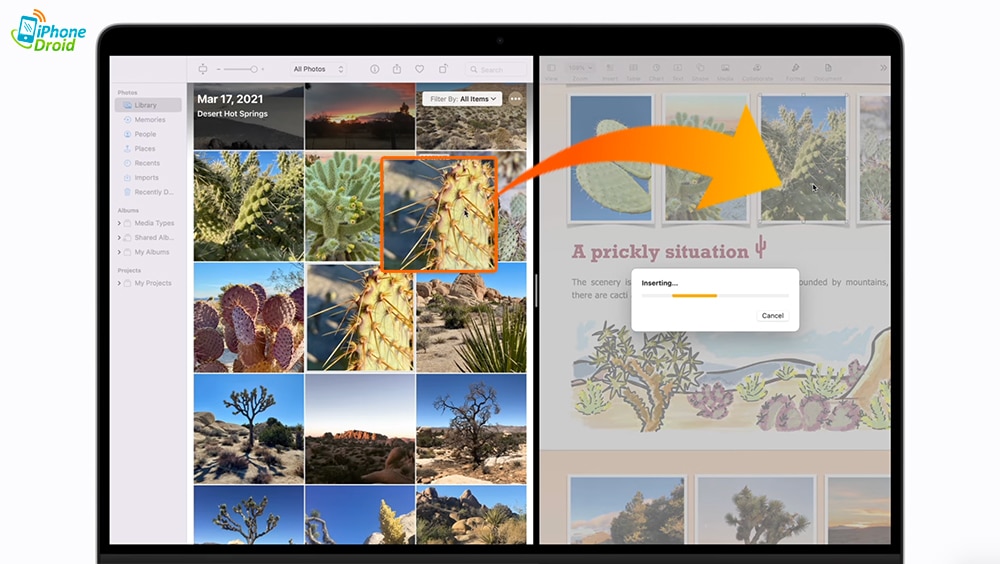
หรืออยากเลือกแอปใหม่เลยก็ใช้วิธีเดิมคือเอา Cursor เม้าส์ไปวางไว้ที่ปุ่มสีเขียวเหมือนเดิมแล้วเลือก Replace Tiles Window ได้เลยครับ
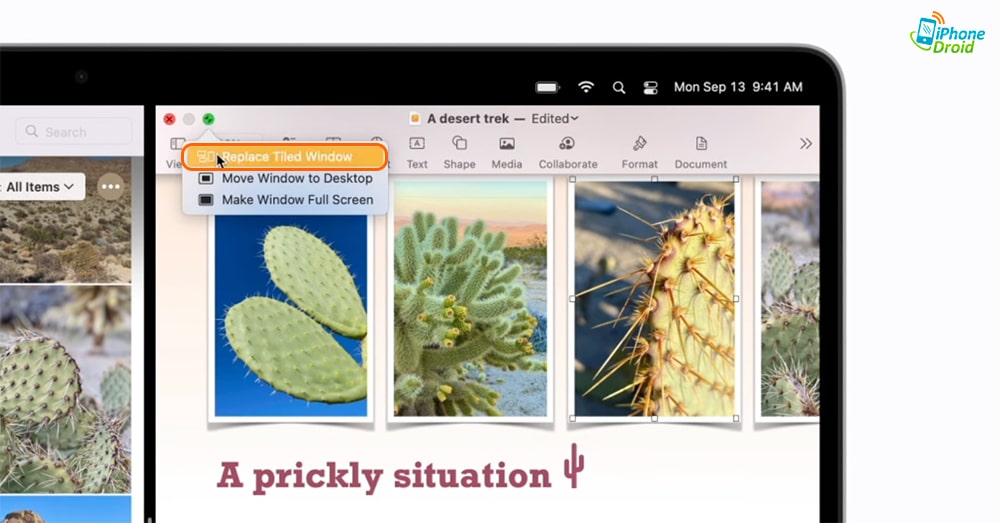
วิธีออกจากการแบ่งจอบน Mac
แล้วถ้าอยากเลิกใช้งานการแบ่งหน้าจอแล้วล่ะ วิธีการปิดก็ง่าย ๆ ครับให้เรากดที่ปุ่มสีเขียวด้านบนแอปนั้น ๆ ก็จะกลับมาเป็นแอปเดี่ยว ๆ เหมือนเดิม หรือในกรณีที่มีการแบ่งแอปไว้หลาย ๆ หน้า ก็กดปุ่ม F3 เพื่อเข้าสู่หน้า Mission Control หรือจะใช้ 3 นิ้วเลื่อนขึ้นเพื่อเรียกหน้านี้ขึ้นมาก็ได้ จากนั้นเอาเม้าส์ไปจ่อแอปที่รวมกันอยู่แล้วกดที่ไอคอนย่อที่มุมซ้ายบน เท่านี้แอปที่รวม ๆ กันอยู่ก็จะแยกออกจากกันแล้วครับ
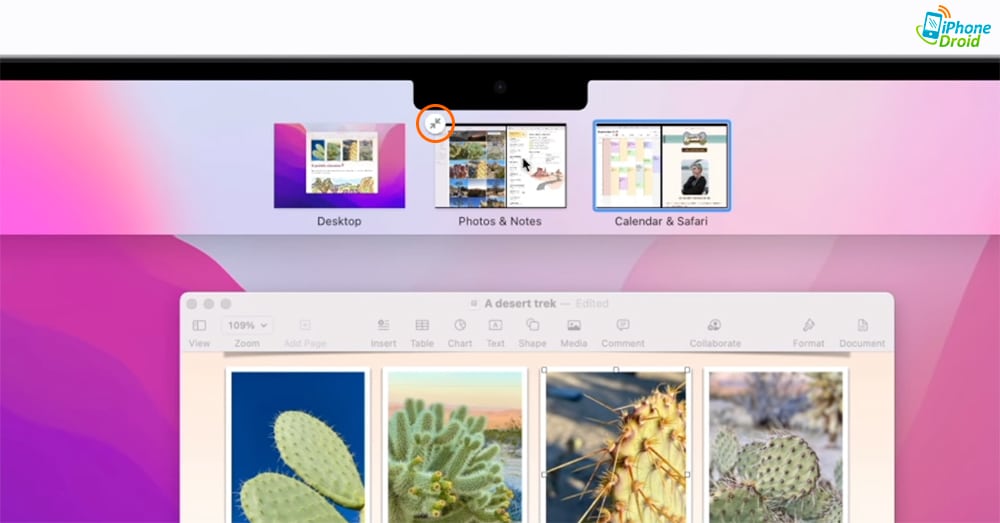
ก็ถือว่าเป็นฟีเจอร์ที่ช่วยเสริมประโยชน์ในการใช้งานได้ดีขึ้นจริง ๆ ใครที่กำลังหาวิธีใช้งานการแบ่งหน้าจอหรือ Split View บน Mac อยู่ก็ทำตามนี้ได้เลยครับ
อย่าลืมกดติดตามแฟนเพจ @iPhoneDroid.net และทวิตเตอร์ @iPhone_Droid จะได้ไม่พลาดข่าวสารดี ๆ ด้วยนะครับ
ที่มา : Apple Support