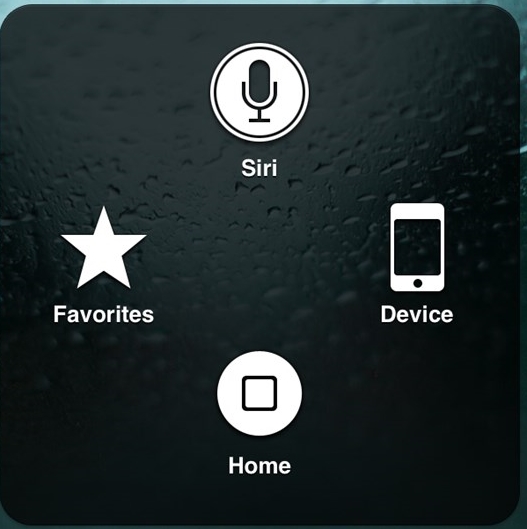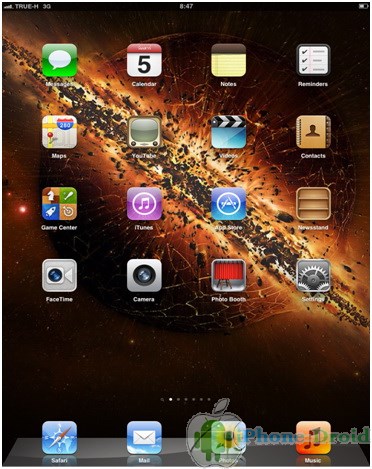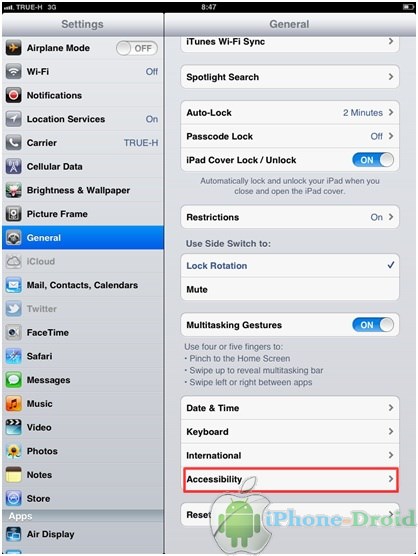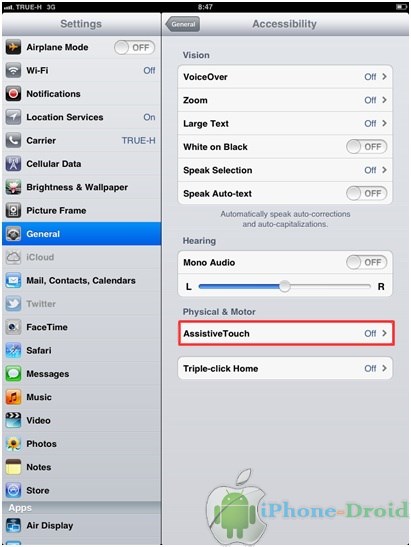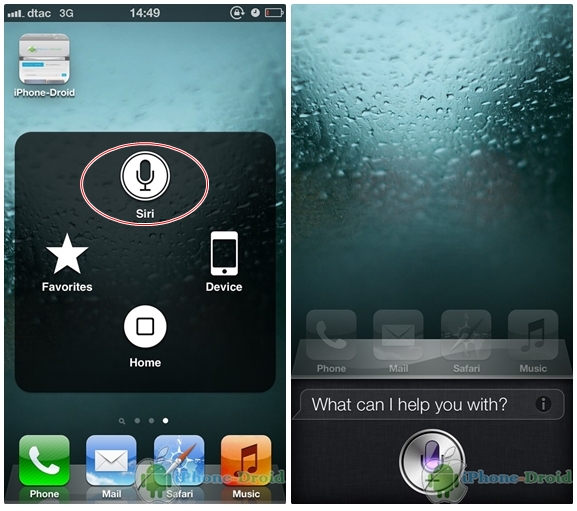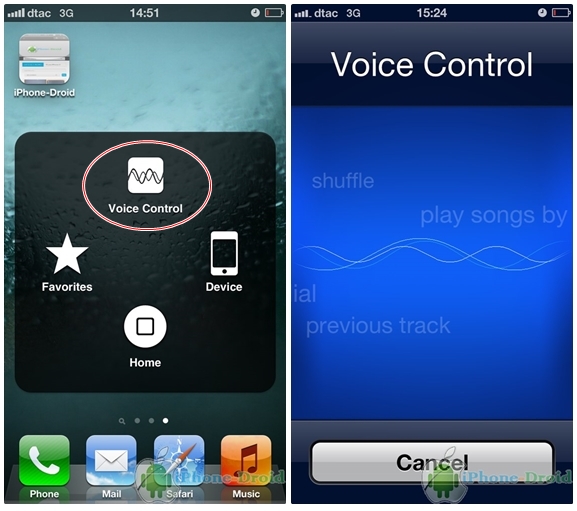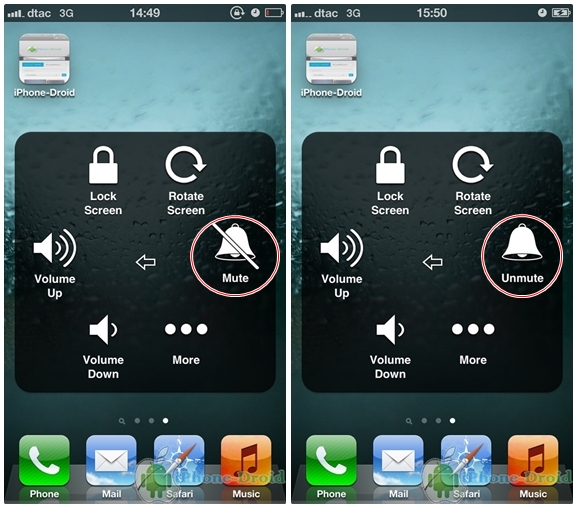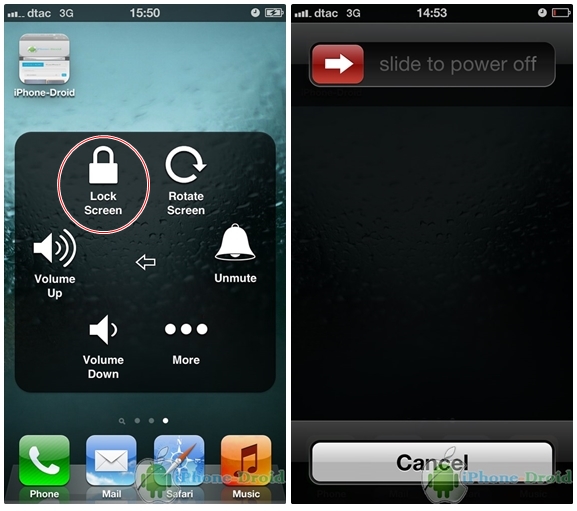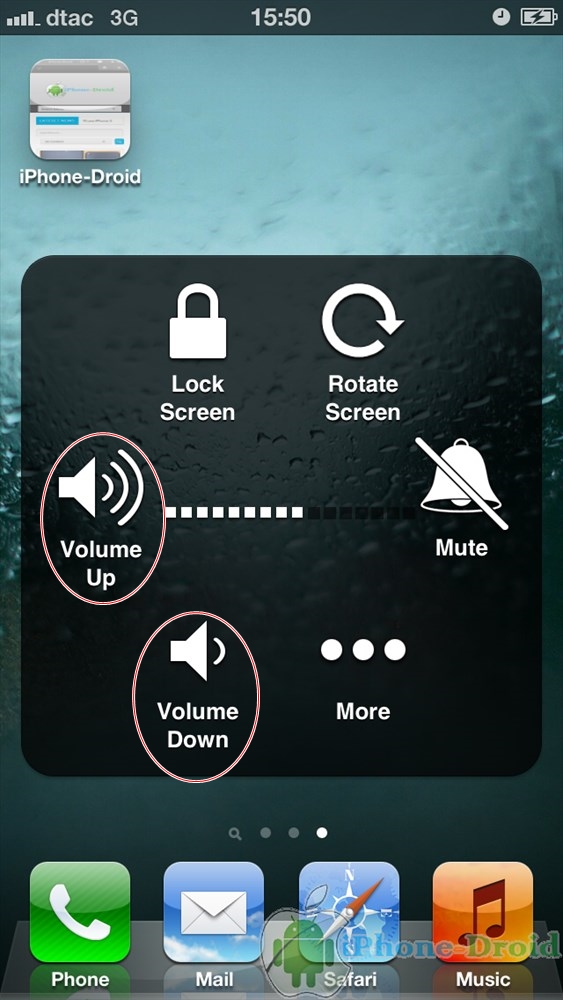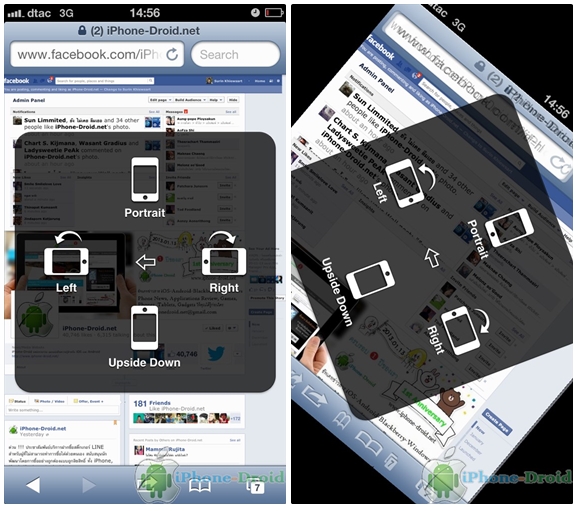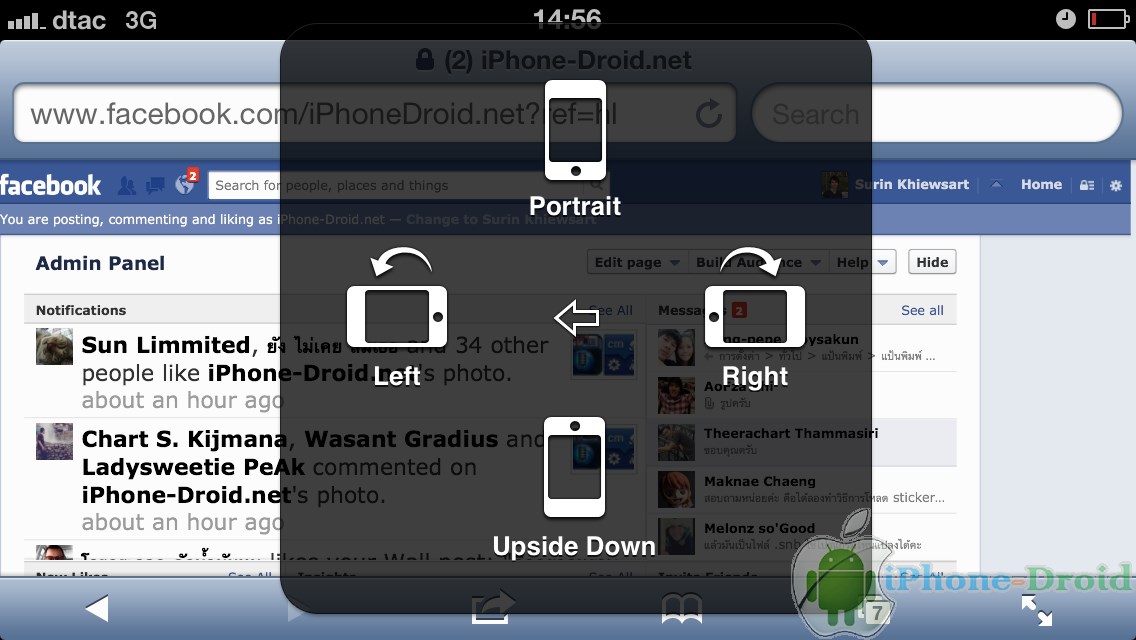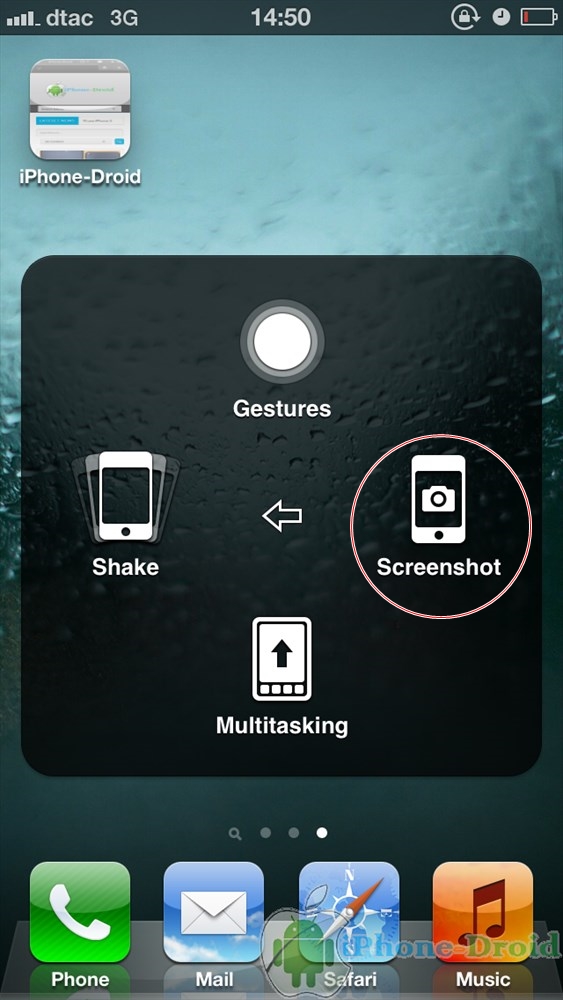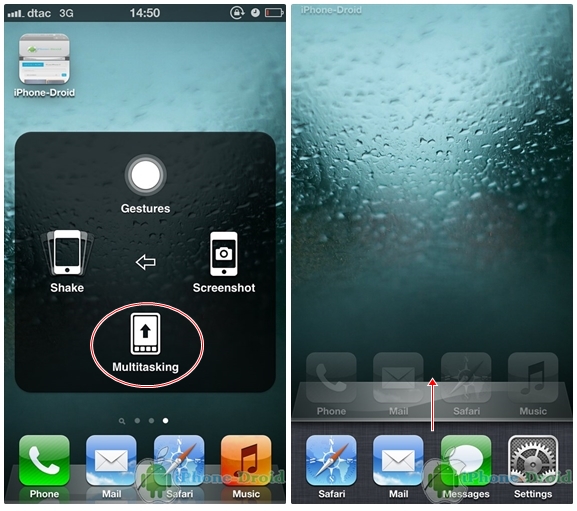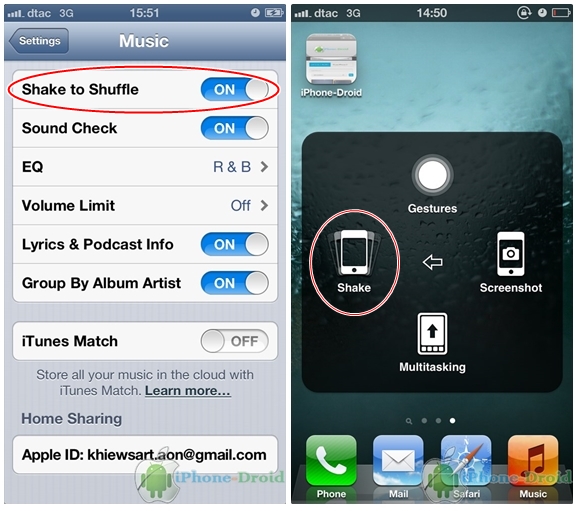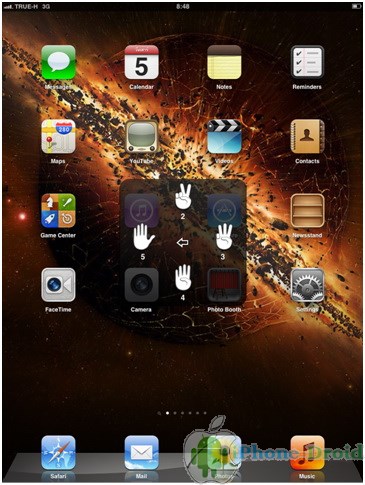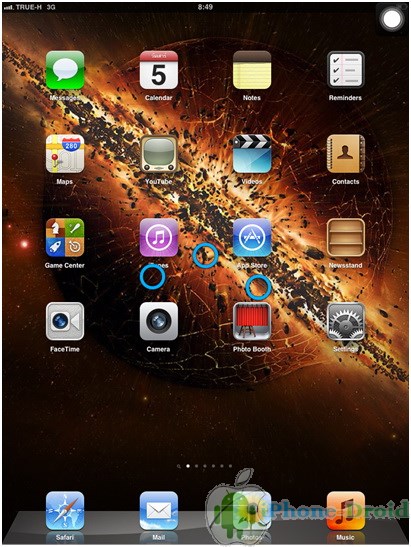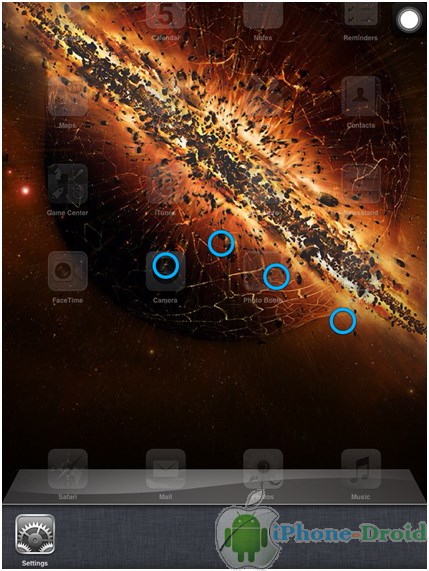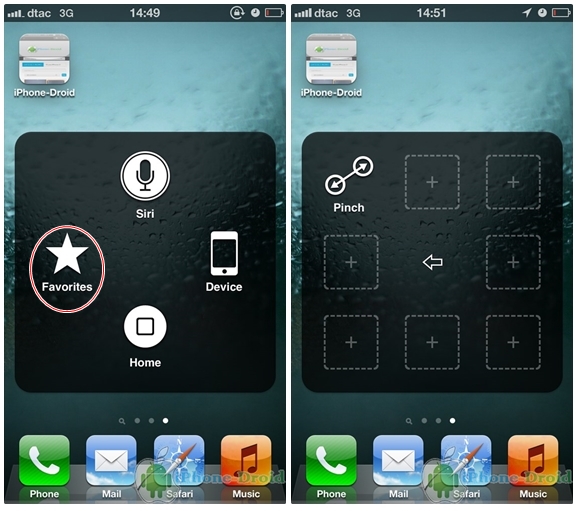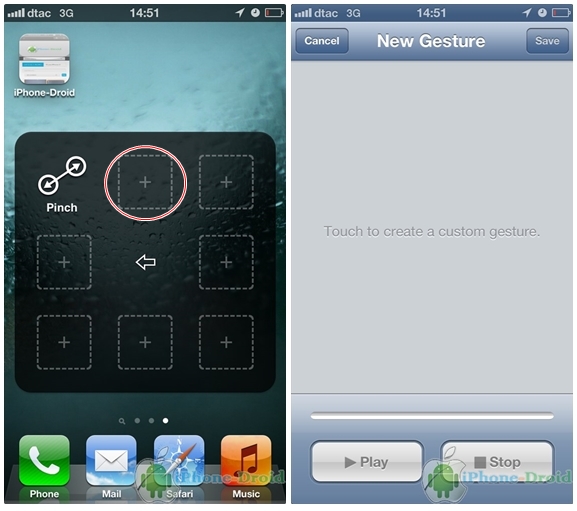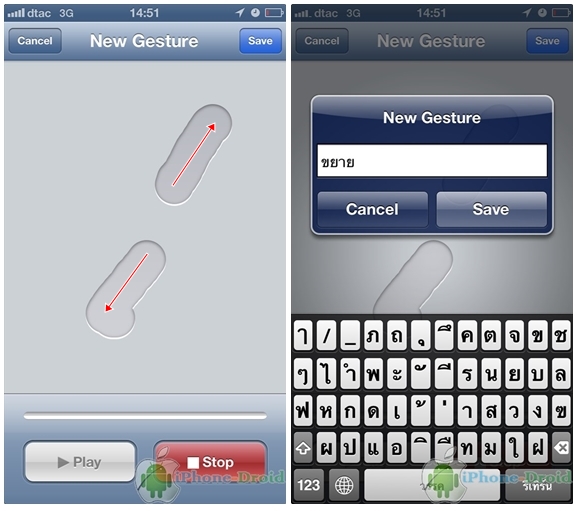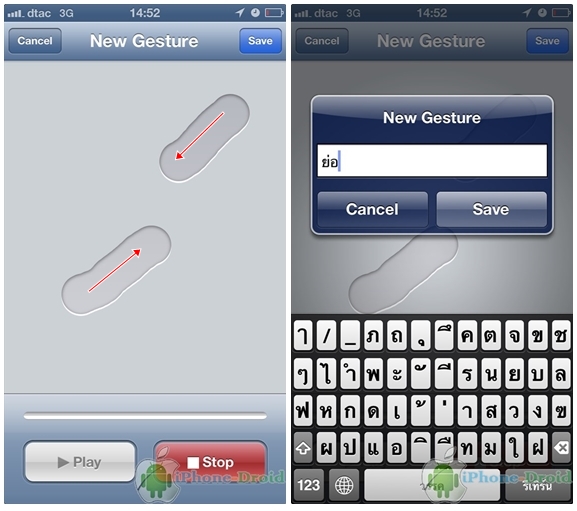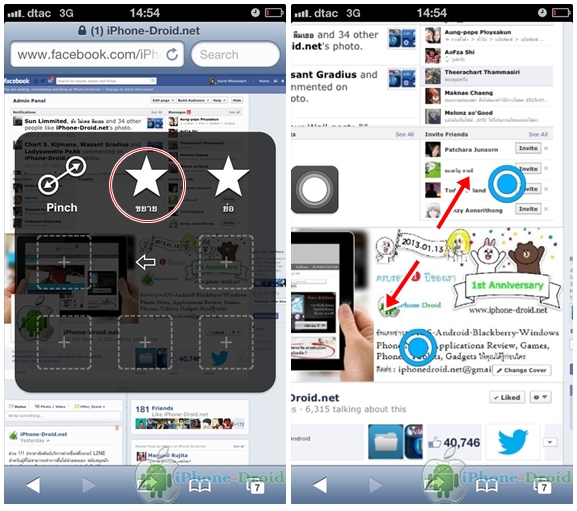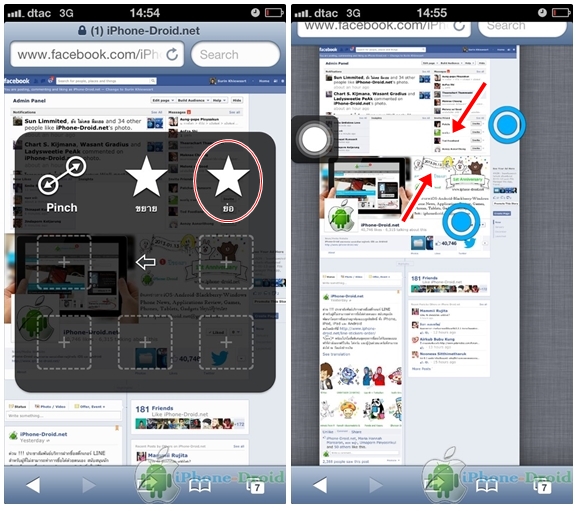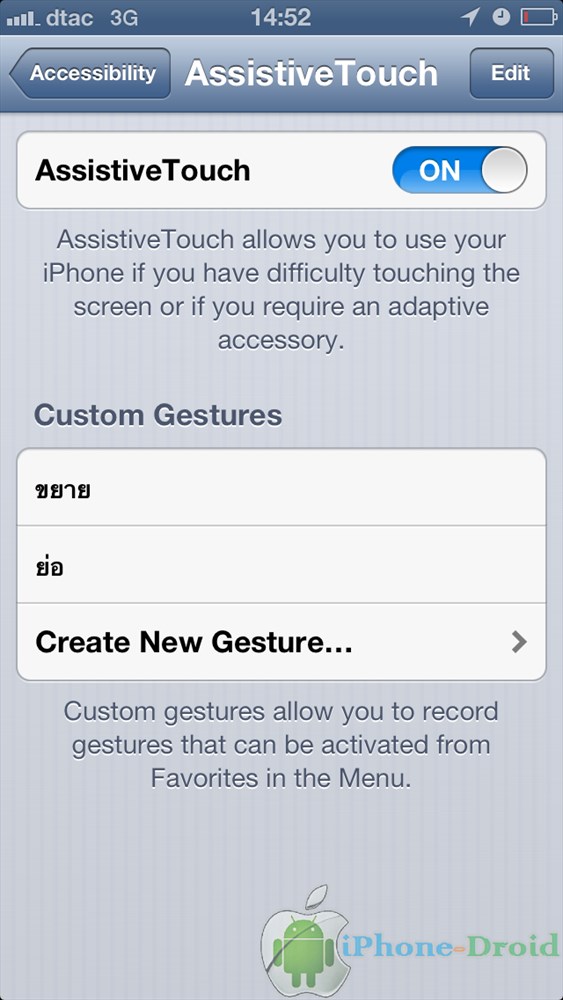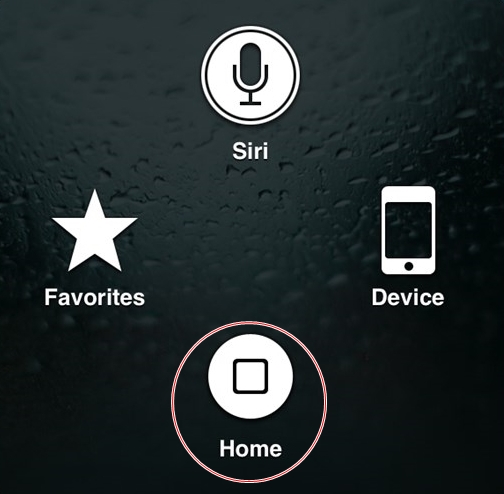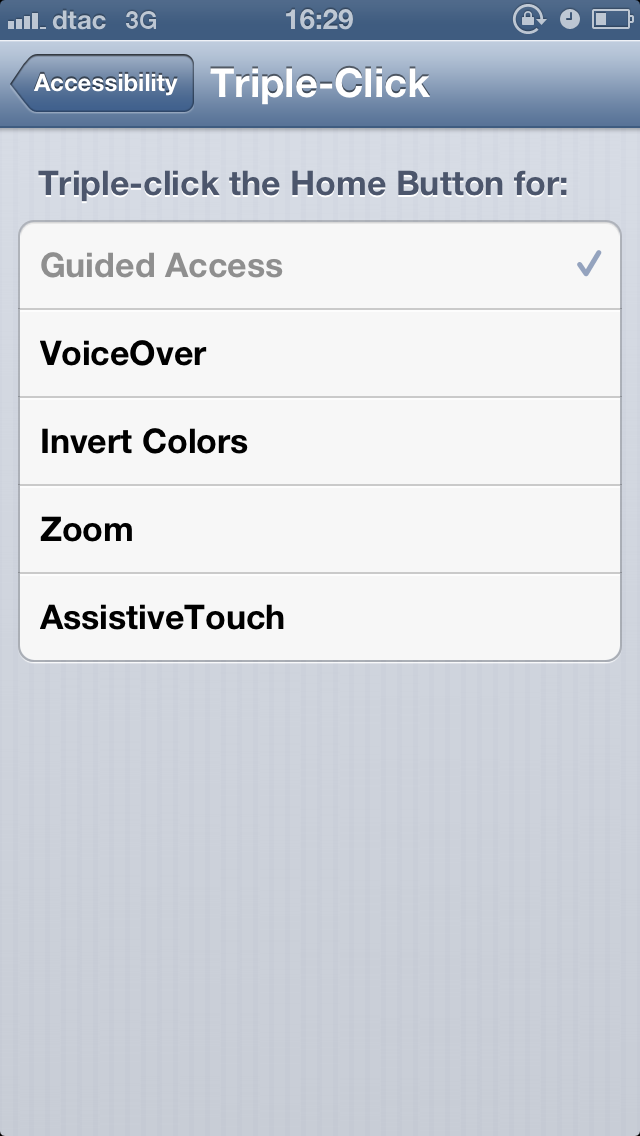หลาย ๆ คนที่เกรงว่าปุ่ม Home จะชำรุดเร็วเนื่องจากต้องกดบ่อย ๆ แน่นอนต้องถึงปุ่ม AssistiveTouch ที่สามารถใช้งานแทนปุ่ม Home ได้ สำหรับกดออกจากแอพต่าง ๆ ครับ แต่เจ้าปุ่มนี้ไม่ได้แค่มีประโยชน์แค่กดออกจากแอพหรือใช้กดปุ่ม Home เท่านั้น ยังมีความสามารถอื่น ๆ อีกเพียบอยากให้ได้ใช้ประโยชน์จาก AssistiveTouch กันให้เกิดประโยชน์กันทุกฟังก์ชั่น เดี๋ยวจะมาแนะนำกันครับว่านอกเหนือจากการกดปุ่ม Home 1 ครั้งเพื่อออกจากแอพแล้วยังสามารถทำอะไรได้อีกบ้าง
วิธีการติดตั้งและใช้งานปุ่ม Assistive Touchบน iPhone ,iPod และ iPad
1.เข้าหน้าจอ Home เครื่อง iDevice
2. กดเข้า iCon Settings จะเข้ามาหน้าหลักให้กดเมนู General แล้วเลื่อนลงมาล่างสุด จะเจอเมนูที่มีชื่อว่า Accessibility ให้กดเข้าเมนู
3. ให้เปลี่ยนจากคำว่า Off เป็น On เพื่อเปิดใช้งานปุ่ม Assistive Touch
วิธีการใช้งานปุ่ม
เมื่อกดใช้งานปุ่มแล้วจะขึ้นแถบเมนูต่างๆมากมายแต่มีหลักๆอยู่ 4 ปุ่มก็คือ
- Siri = เรียกใช้เมนูคำสั่งเสียง Siri (ถ้าเป็นรุ่นที่ไม่รองรับ Siri จะเป็น Voice Control)
- Device = อุปกรณ์
- Favorite = ชื่นชอบ [[ลักษณะการจีบนิ้วสำหรับ ขยาย-ย่อ หน้าจอ]]
- Home = หน้าจอโฮม
1. Siri
สำหรับ iDevice ที่รองรับการใช้งาน Siri (วิธีเปิดใช้งาน Settings > General > Siri > ON) สามารถเลือกที่นี่เพื่อเรียกใช้คำสั่งเสียงกับ Siri ได้ทันทีครับซึ่งไม่ต้องกดจากปุ่ม Home แต่อย่างใด
และ iDevice ที่ไม่รองรับการใช้งาน Siri เมนูนี้จะเปลี่ยนไปเป็น Voice Control ครับ เพื่อเลือกใช้คำสั่งเสียงเช่นเดียวกันครับ
2. Device
Mute/Unmute ใช้เพื่อแทนปุ่มปิดและเปิดระบบสั่นข้างเครื่อง สามารถเลือกที่นี่เพื่อเปิดหรือเปิดได้ทันที
Lock Screen นอกเหนือจะใช้เพื่อปิดหน้าจอให้ดับลงหรือล็อกหน้าจอแล้ว ความสามารถอีกหนึ่งอย่างของ Lock Screen นั่นคือ ถ้าหาก แตะค้างไว้จะสามารถเข้าสู่เมนูปิดเครื่องได้ โดยการเลือกไปที่ slide to power off แทนการกดปุ่มด้านบนตัวเครื่องครับผม
Volume Up/ Volume Down ใช้เพื่อปรับระดับเสียงแทนปุ่มด้านข้างเครื่องเครื่องเพิ่มความดังหรือลดลงครับผม
Rotate Screen สามารถใช้หมุนหน้าจอในทิศทางต่าง ๆ ได้ครับ ไม่ว่าจะเป็น Safari , แอพสำหรับแชทต่าง ๆ เราสามารถหมุนหน้าจอได้ด้วย Rotate Screen และสามารถหมุนได้แม้ขณะตัวเครื่องล็อกการหมุนได้
ตัวอย่างการหมุนหน้าจอในทิศทางต่าง ๆ ครับ
Screenshot แน่นอนว่าเอาไว้จับภาพหน้าจอใช้แทนการกดปุ่ม Home + Power ครับผม และตั้งแต่อัพเดทเป็น iOS 6 ขึ้นมาการจับหน้าจอจะไม่มีปุ่ม Home ติดขึ้นมาเหมือนตอน iOS 5 ครับ ที่ตอนจับภาพหน้าจอปุ่ม Home จะติดมาด้วย
Multitasking ใช้แทนการกดปุ่ม Home 2 ครั้งเพื่อเรียกใช้งาน Multitasking เพื่อปิดการทำงานแอพต่าง ๆ แนะนำว่าไม่ควรเปิดแอพค้างไว้มากจนเกินไป การปิดจะให้ช่วยประหยัดแบตได้อีกด้วย
Shake ใช้แทนการเขย่าเครื่องในการใช้งานต่าง ๆ ครับ เช่น การเล่นเพลงก็สามารถเขย่าเครื่องให้เปลี่ยนเพลงได้เช่นกัน สามารถตั้งค่าได้ที่ Shake to Shuffle เพื่อใช้งาน Shake ร่วมกันครับ
Gestures เมื่อกดเข้าสู่เมนู Gestures ก็จะเจอลักษณะท่าทางนิ้วตั้งแต่ 2-5 นิ้ว
เมื่อกดใช้งานแล้วจะขึ้นรูปวงกลมสีฟ้าตามจำนวนนิ้วที่ได้กดใช้งาน
โดยการใช้งานนั้นสามารถใช้เพียงแค่ปลายนิ้วสัมผัสโดยไม่ต้องใช้หลายนิ้วให้เมื่อยกันอีกต่อไป [[ใช้เพียงนิ้วเดียวในการควบคุมหน้าจอเท่านั้น]]
3. Favorite
Favorites เมื่อกดใช้งานจะมีเมนูอีก 1 ตัวก็คือ Pinch คือการจีบนิ้วนั้นเอง สำหรับ ขยาย-ย่อ หน้าจอ
วิธีการใช้ ให้แตะไปที่เครื่องหมาย บวก (+) หลังจากนั้นเมนู New Gesture จะถูกเปิดขึ้นมาครับ
สมมติว่าเราต้องการจะขยายหน้าจะ หน้ากางนิ้วออกในระยะที่ต้องการ หลังจากนั้นปล่อยนิ้วเลือก Save เพื่อจัดเก็บ
เดี๋ยวเรามาทำไว้กันอีกแบบนึงคือลักษณะของนิ้วจีบเข้ามานั่นเอง และผมจะใช้สำหรับย่อครับ จะย่ออะไรนั่นเดี๋ยวเรามาดูกันครับ
Pinch เราจะนำมาใช้กับ Safari หรือใช้กับอัลบั้มภาพ ก็ได้ครับ แล้วแต่จะประยุกต์ใช้ ผมจะลองตัวอย่างใช้งานกับ Safari กันครับ โดยการเลือกไปที่ “ขยาย” ครับ หลังจากนั้นจะมีจุดสีฟ้า ๆ ขึ้นมา 2 จุด ปกติแล้วถ้าเราต้องการจะขยายหน้าจอต้องใช้ 2 นิ้วเพื่อขยาย แต่ถ้าใช้ Pinch นี้เราสามารถใช้นิ้วเดียวแตะที่หน้าจอหลังจากนั้นหน้าจอก็จะขยายหรือซูมเข้ามาให้ทันทีครับ วิธีนี้จะสะดวกมาก ๆ ถ้าหากเราไม่สะดวกที่จะใช้ 2 นิ้วพร้อมกัน
ลักษณะเดียวกันครับ ถ้าใช้ผมเลือกที่ “ย่อ” หน้าจอก็จะถูกย่อมให้เล็กลงครับผม
และถ้าหากต้องการลบ หรือสร้าง Settings > General > Accessibility > AssistiveTouch > Custom Gestures แก้ไขหรือจะเพิ่มการใช้งานได้ที่นี่ครับ
4. Home
และสุดท้ายพระเอกของเรานั่นคือ Home นั่นเอง นอกเหนือจากจะแตะ 1 ครั้งเพื่ออกจากแอพต่าง ๆ แล้ว ยังทำอะไรได้อีกบ้างไปดูกันครับ
1. แตะปุ่ม Home 1 ครั้งเพื่ออกจากแอพ
2. แตะปุ่ม Home 2 ครั้งติดกันจะสามารถใช้งาน Multitasking เพื่อปิดแอพต่าง ๆ ได้
3. แตะปุ่ม Home 3 ครั้ง ติดต่อกันจะสามารถเปิดหน้าเมนู Accessibility > Triple-Click หลังจากนั้นจะมีฟังก์ชั่นการใช้งานให้เลือกครับ ว่าจะใช้คำสั่งอะไรสำหรับการกด 3 ครั้ง ประกอบไปด้วย VoiceOver, Invert Colors, Zoom, AssistiveTouch ครับ
4. แตะปุ่ม Home ค้างไว้ จะสามารถเรียกใช้งาน Siri ได้
จากการใช้งานข้างต้นจะเห็นได้ว่า AssistiveTouch ใช้แทนปุ่มต่าง ๆ บนตัวเครื่องทั้งหมดไม่ว่าจะเป็น ปุ่ม ปิด-เปิดเครื่อง ปุ่มเพิ่ม-ลด ระดับเสียง ปุ่ม ปิด-เปิดระบบสั่น รวมถึงปุ่มที่มักจะชำรุดบ่อย ๆ นั่นคือปุ่ม Home นั่นเอง หวังว่ารีวิวนี้จะเป็นประโยชน์สำหรับท่านที่ยังไม่ทราบว่าใช้ยังไงบ้างหรือแต่ละเมนูไว้ทำอะไร และคอยติดตามกันครั้งหน้าครับว่าจะมีวิธีการใช้งานหรือเทคนิคการใช้งานอะไรมาฝากกันครับ