ใครที่อัปเดต iOS 18.2 และ iPadOS 18.2 ขึ้นมาแล้ว หนึ่งในฟีเจอร์ Apple Intelligence ที่หลายคนได้ลองกันได้แล้วก็จะเป็น Genmoji ที่สามารถสร้างอิโมจิขึ้นมาใหม่ได้ตามคำสั่งต่างๆ และก็ยังมี Image Playground ที่สามารถสร้างภาพได้ตามต้องการเช่นกัน ซึ่งหนึ่งในฟีเจอร์ที่ใส่เข้ามาในเวอร์ชันนี้จะมี Image Wand (บนพื้นฐานของ Image Playground) ในแอป Notes ในแผงเครื่องมือ Apple Pencil เพื่อเปลี่ยนภาพร่างหรือข้อความต่างๆ เป็นภาพที่สวยงามขึ้นมาได้เลยครับ โดยวิธีการใช้งานก็ไม่ยากเลยด้วย !! (ตัวอย่างจะเป็นบน iPad Air แต่บน iPhone ทำได้เหมือนกันเป๊ะๆ เลยครับ)
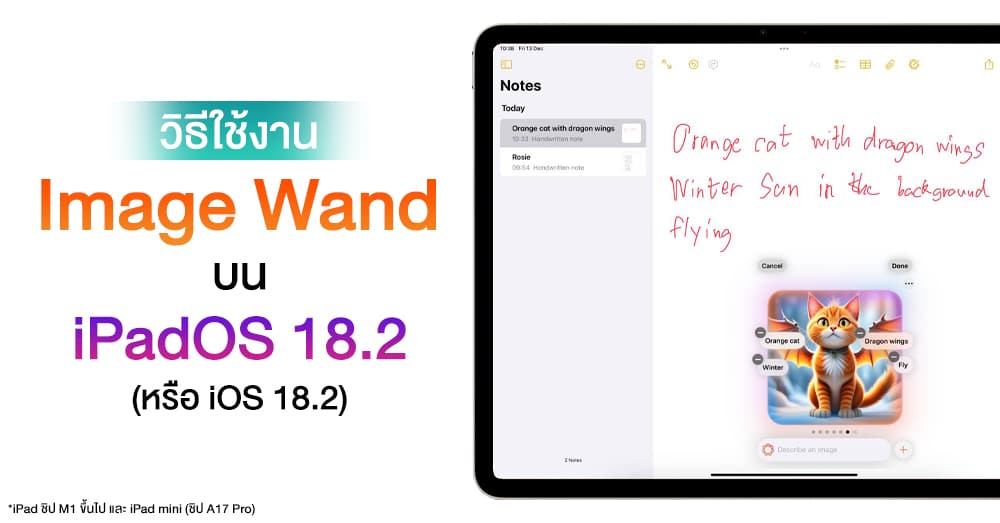
สิ่งที่ควรทราบก่อนการใช้งาน
อุปกรณ์ที่รองรับการใช้ Apple Intelligence จะมี iPad ทุกรุ่นที่ใช้ชิป M1 ขึ้นไป และ iPad mini (ชิป A17 Pro) หรือจะเป็นบน iPhone ก็รองรับ iPhone 15 Pro ขึ้นไปเท่านั้น ส่วนการเปิดใช้งาน Apple Intelligence ตามขั้นตอนในบทความนี้ >> https://www.iphone-droid.net/how-to-activated-apple-intelligence-on-ios-and-ipados-18-1/
และเมื่อเปิด Apple Intelligence ก็ให้รอดาวน์โหลดข้อมูลต่างๆ ผ่านแอปพลิเคชั่น Image Playground ก่อนครับ ซึ่งจะใช้เวลาประมาณ 20-30 นาที โดยใครที่ทำทั้งหมดนี้เรียบร้อยแล้ว ก็ชมวิธีการใช้งาน Image Wand กันต่อได้เลย !!
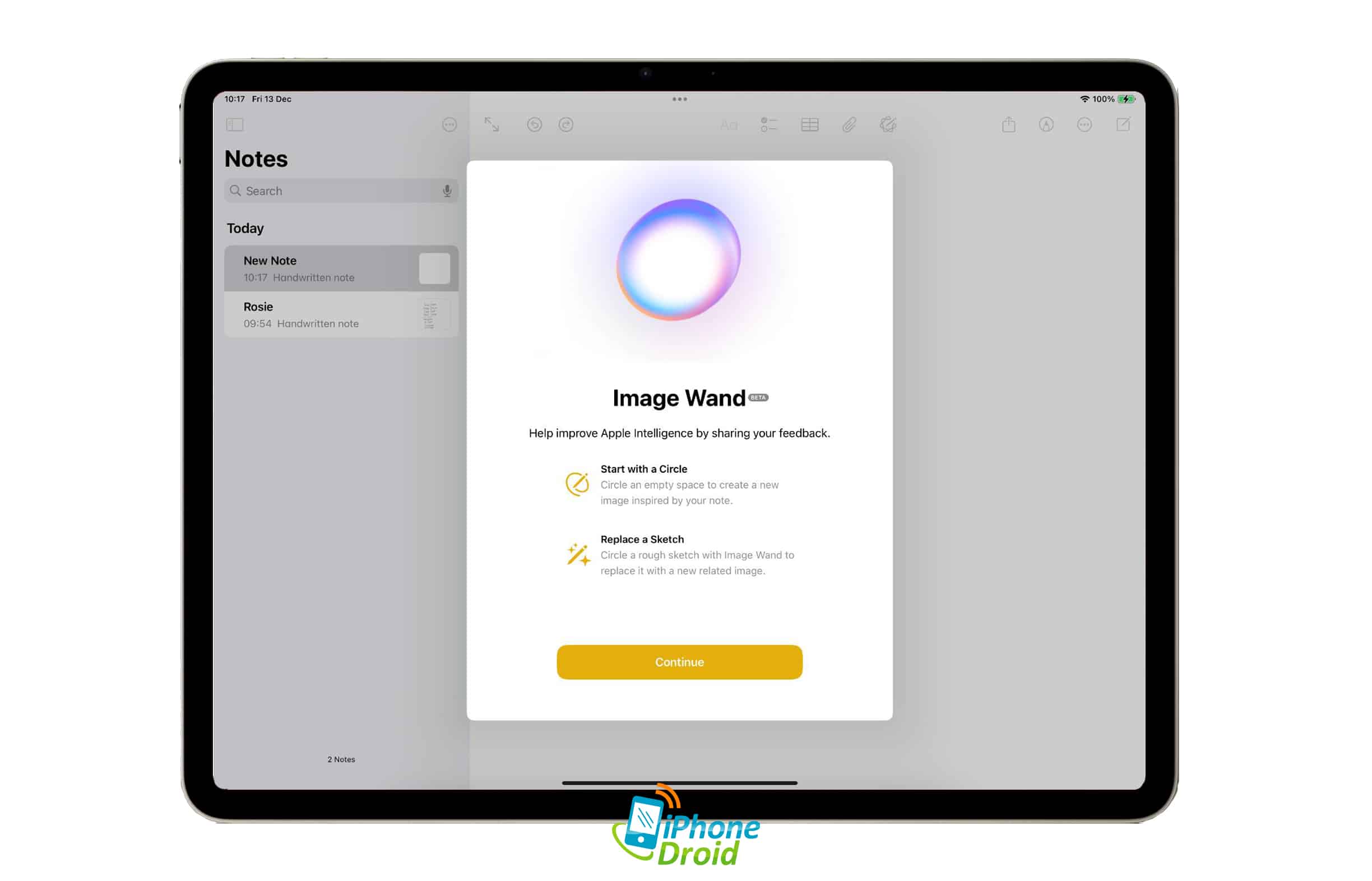
ทั้งนี้ในการใช้งาน Image Wand จะมีการทำงานได้หลายรูปแบบ ไม่ว่าจะเป็นการเขียนประโยคเพื่อให้สร้างภาพได้ หรือจะเป็นการวาดโครงร่างเพื่อแปลงให้เป็นภาพสวยๆ ได้เลยครับ ซึ่งเราจะมาสอนกันทั้ง 2 วิธีเลย !
วิธีการสร้างภาพด้วย Image Wand แบบพิมพ์ประโยคใน Notes
- เปิดแอป Notes > สร้างบันทึกใหม่
- พิมพ์คำสั่งที่ต้องการ (เป็นภาษาอังกฤษ) โดยจะเป็นข้อๆ หรือเป็นประโยคก็ได้
- ที่แผงเครื่องมือ ให้เลือก Image Wand
- วงกลมในพื้นที่ว่าง
- รอประมวลผล
- เสร็จสิ้น
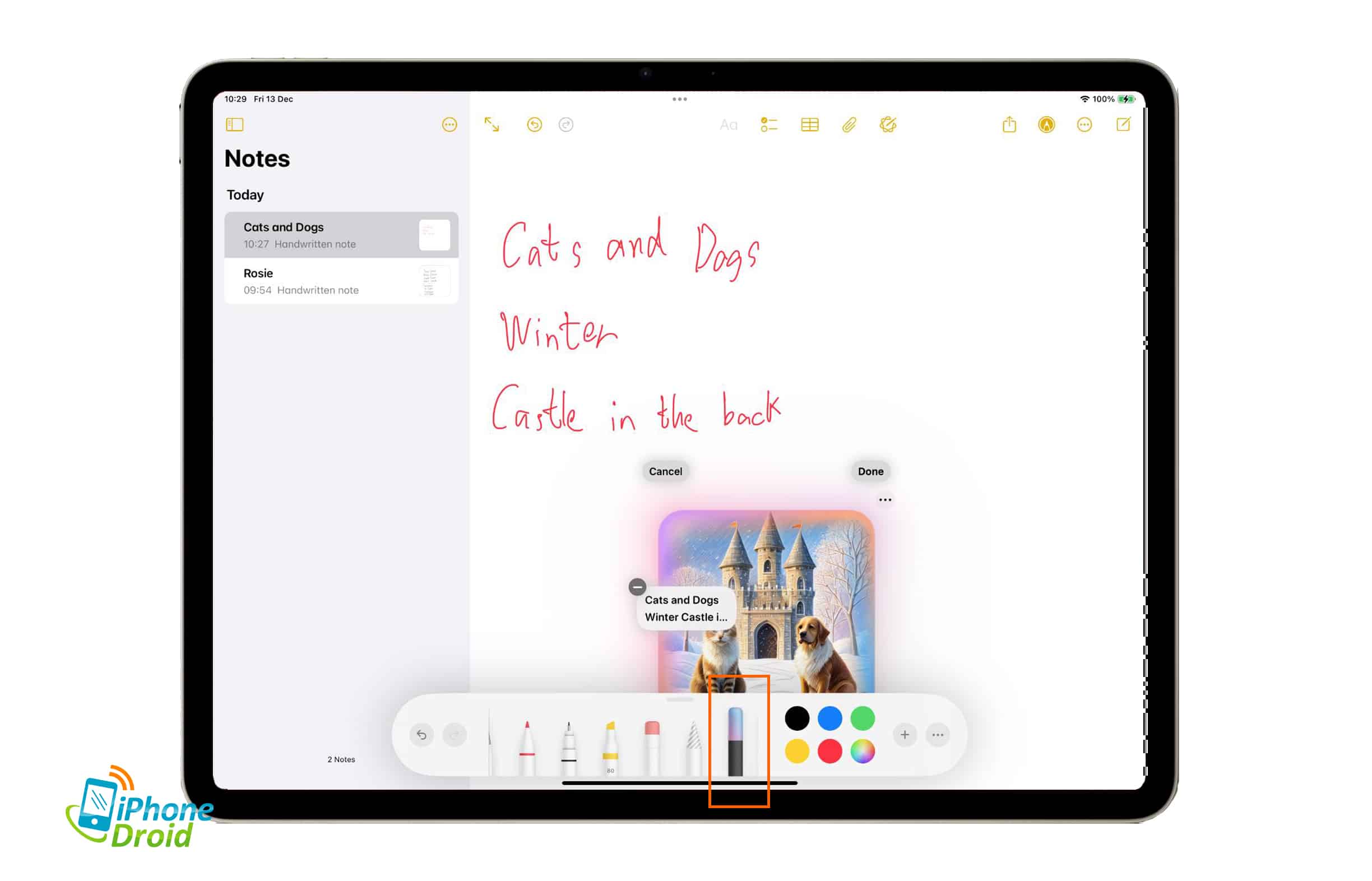
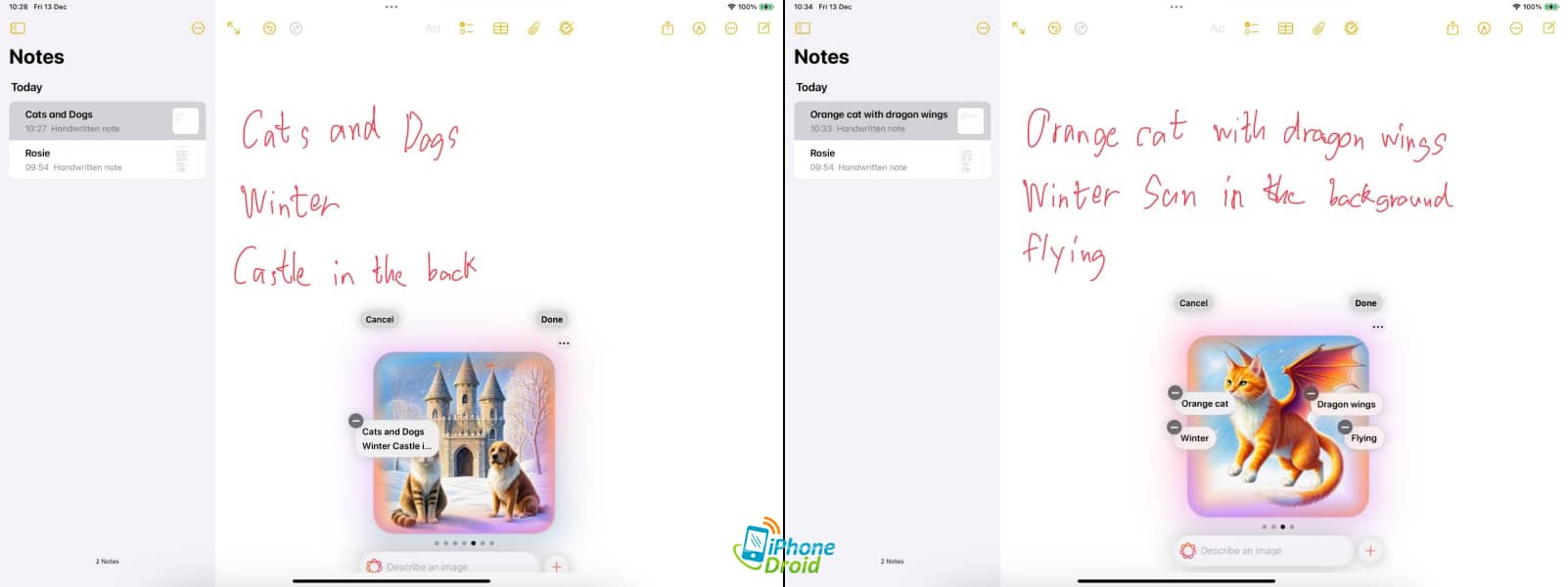
เพียงเท่านี้เราก็จะได้ภาพวาดตามคำสั่งที่เราพิมพ์ไปแล้วครับ ซึ่งจะมีให้เลือกหลายแบบ ซึ่งเราสามารถเลื่อนไปได้เรื่อยๆ โดยที่ตัว Image Playground ก็จะเจนภาพออกมาเรื่อยๆ เช่นกันครับ

ทั้งนี้ที่ปุ่ม “+” ในแถบด้านล่างก็ยังให้เราเลือกสไตล์ของภาพได้เหมือนกัน โดยจะมี 3 แบบ ได้แก่ แอนิเมชัน, ภาพประกอบ และภาพร่าง
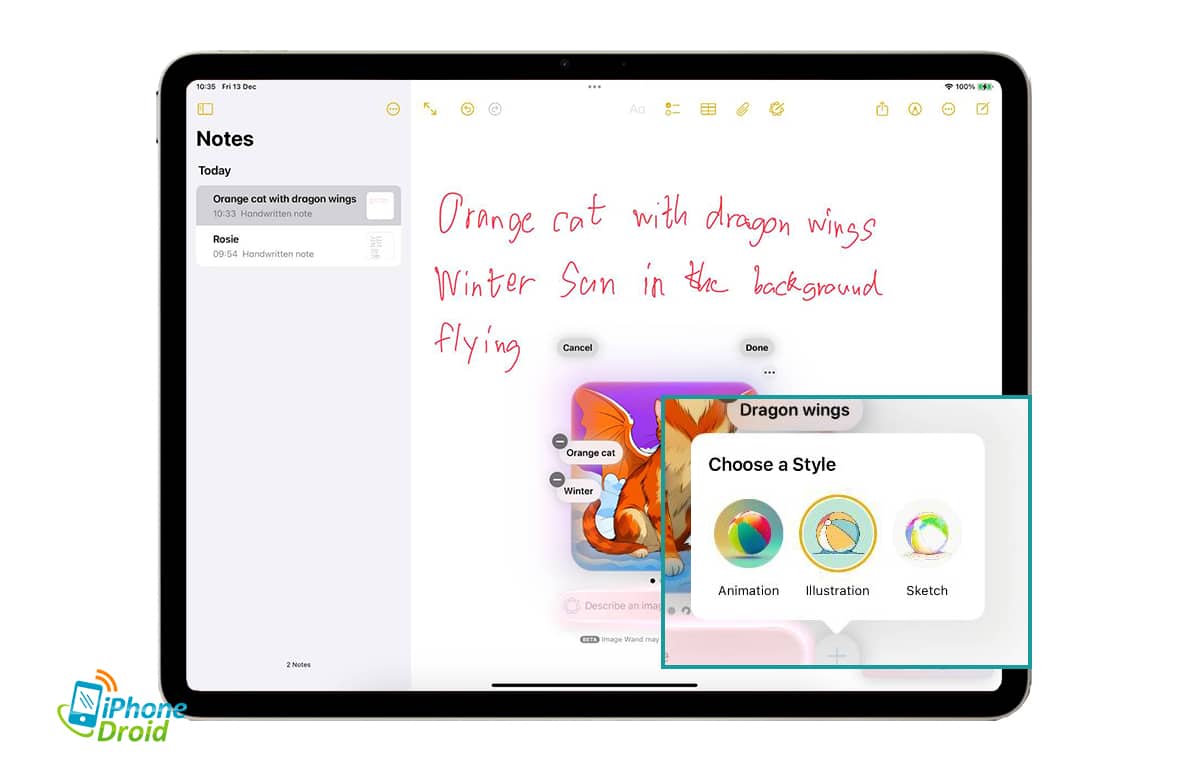
รวมไปถึงการเจนภาพใหม่อีกครั้ง ให้เราเลือกไปที่ Done > กดที่รูปภาพ > เลือกสัญลักษณ์ Image Playground ที่แถบด้านบน (หรือล่าง)
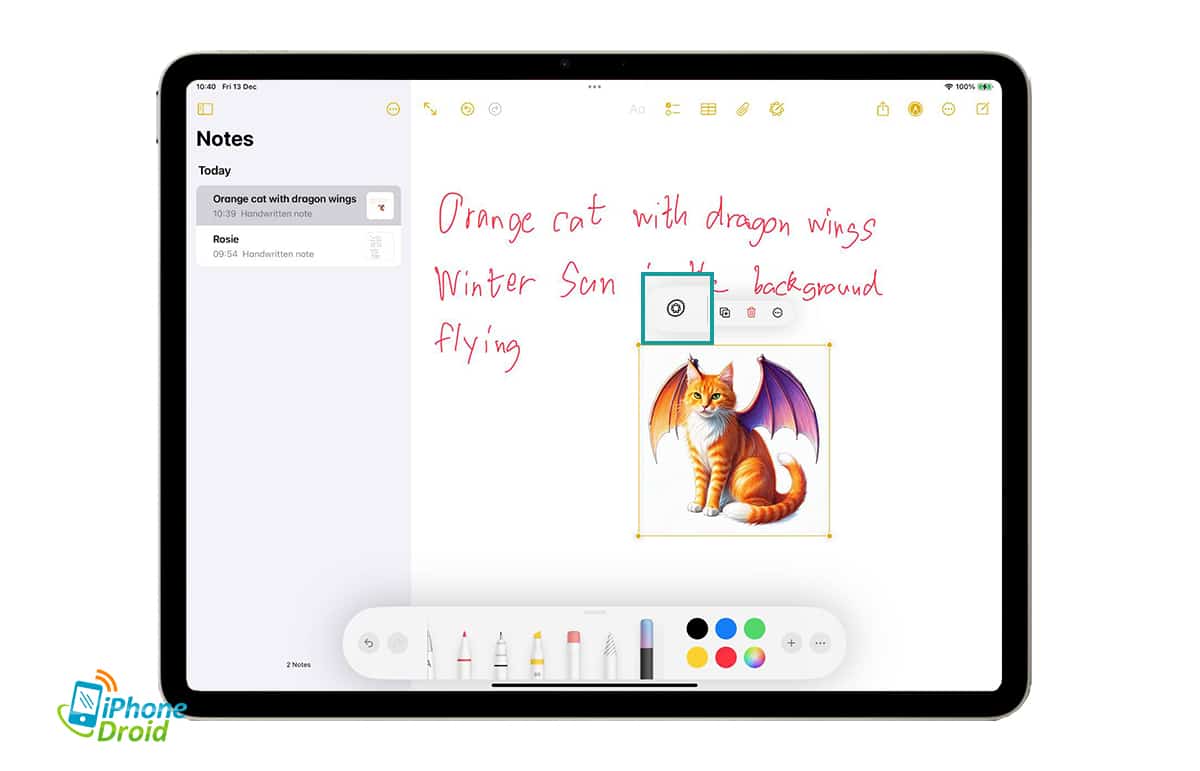
วิธีการสร้างภาพด้วย Image Wand ด้วยการวาดภาพร่างในแอป Notes
- เปิดแอป Notes > สร้างบันทึกใหม่
- วาดภาพร่าง
- ที่แผงเครื่องมือ ให้เลือก Image Wand
- วงกลมครอบภาพที่วาดเอาไว้
- ใส่คำสั่งเพื่ออธิบายภาพที่เราวาดเอาไว้ (ต่างจากการสร้างใหม่แบบไม่ได้วาดอะไรเลย)
- เสร็จสิ้น
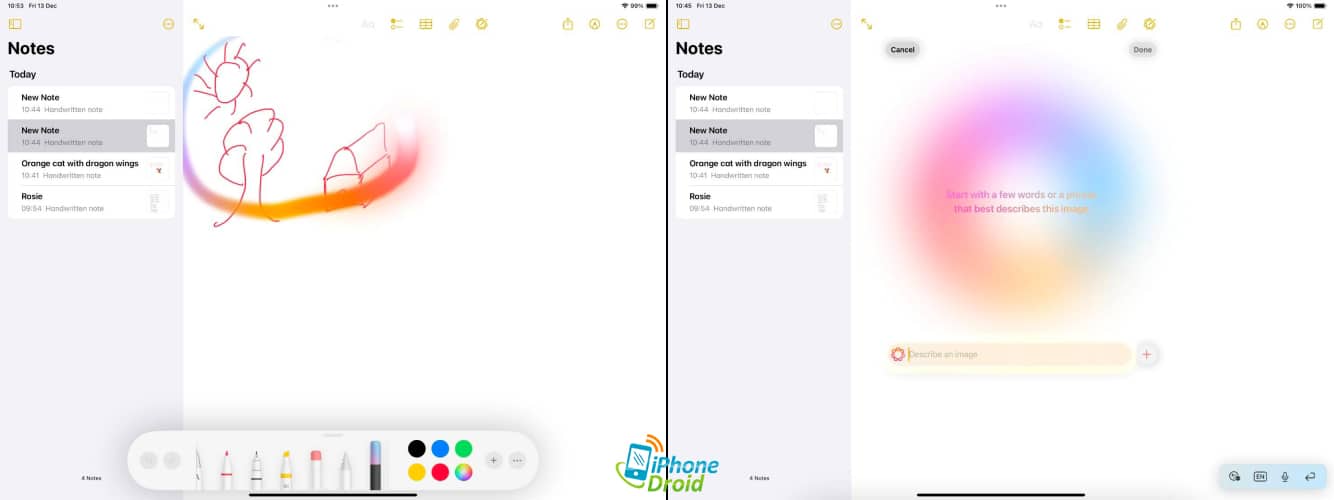
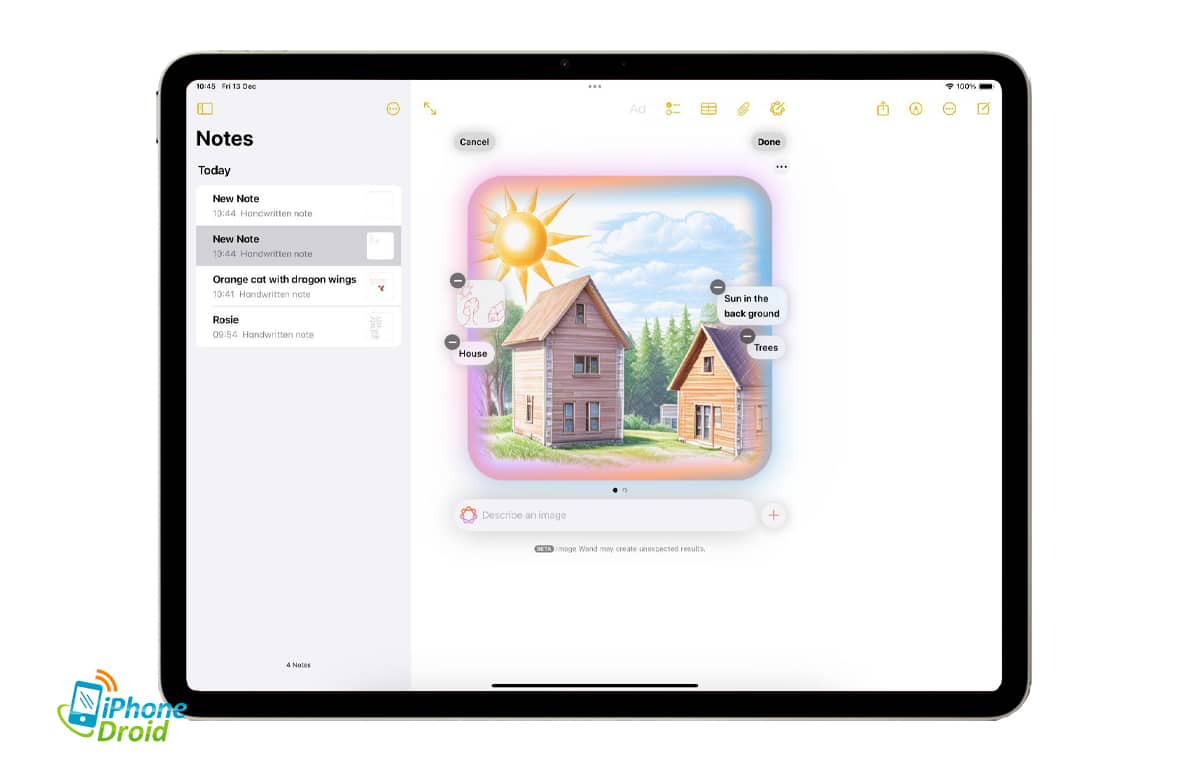
สำหรับการใช้งาน Image Wand ในแอป Notes จะมีประมาณนี้ครับ ซึ่งต้องบอกก่อนว่าการแสดงผลลัพธ์ต่างๆ ของการทำงานบน Apple Intelligence อาจยังไม่สมบูรณ์เพราะยังเป็นตัวทดสอบ (Beta) อยู่เท่านั้นครับ ซึ่งบางครั้งภาพที่แสดงผลออกมาอาจไม่ตรงตามที่เราพิม์หรือวาดเอาไว้ครับ