ใครที่มี MacBook และ iPhone อยู่ในมือตอนนี้และอัปเดตเวอร์ชันล่าสุดของแต่ละอุปกรณ์ไปแล้ว โดยฝั่ง Mac จะเป็น macOS Sequoia และ iPhone จะเป็น iOS 18 ก็จะได้ฟีเจอร์ iPhone Mirroring (สะท้อนหน้าจอ iPhone) มาด้วย ซึ่งวิธีการเริ่มต้นใช้งาน และมีอะไรที่เป็นข้อจำกัดของฟีเจอร์นี้ (บนเวอร์ชัน macOS Sequoia 15.0.1) เราได้รวบรวมแบบสรุปมาให้แล้วครับ

ก่อนอื่นเรามาดู iPhone และ Mac ที่รองรับฟีเจอร์ iPhone Mirroring กันครับ
Mac ชิป Intel ที่รองรับ iPhone Mirroring มีดังนี้
- MacBook Pro รุ่นปี 2018 ขึ้นไป
- iMac ปี 2020
- iMac Pro
- Mac mini ปี 2018
- Mac Pro ปี 2019
Mac ชิป Apple Silicon ที่รองรับ iPhone Mirroring มีดังนี้
- Mac mini ปี 2020 ขึ้นไป
- MacBook Air ปี 2020 ขึ้นไป
- iMac ปี 2021 ขึ้นไป
- MacBook Pro (14 นิ้ว และ 16 นิ้ว) ปี 2021 ขึ้นไป
- MacBook Pro ขนาด 13 นิ้ว ปี 2020
- Mac Studio ปี 2022 ขึ้นไป
- Mac Pro ปี 2023
iPhone ที่รองรับ iPhone Mirroring มีดังนี้
- iPhone 16 Series ทุกรุ่น
- iPhone 15 Series ทุกรุ่น
- iPhone 14 Series ทุกรุ่น
- iPhone 13 Series ทุกรุ่น
- iPhone 12 Series ทุกรุ่น
- iPhone 11 Series ทุกรุ่น
- iPhone XS และ XS Max
- iPhone XR
- iPhone SE (รุ่นที่ 2 และ 3)

ก่อนเริ่มการใช้งาน เราต้องใช้บัญชี Apple ID บน Mac และ iPhone บัญชีเดียวกัน และต้องมีการใช้งาน Two-Factor Authentication เพื่อให้ฟีเจอร์ iPhone Mirroring ทำงานได้ รวมถึงต้องเปิดใช้งาน Bluetooth และ Wi-Fi ไว้ด้วยทั้ง 2 อุปกรณ์
วิธีการใช้งาน iPhone Mirroring
- เข้าโปรแกรม iPhone Mirroring ที่แสดงบน Dock ใน Mac
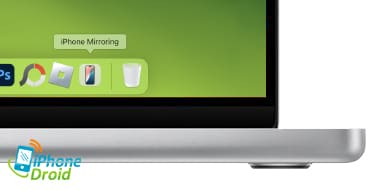
- กด Continue บนหน้าจอข้อมูลแสดงขึ้นมา (หาก Mac ขอให้ปลดล็อก iPhone ก็ให้ใช้ iPhone เพื่อป้อนรหัสผ่าน iPhone ก่อนครับ)
- กด Allow เพื่อการแจ้งเตือน Get Started
- จะมีข้อความคำสั่งการแจ้งเตือน iPhone ขึ้นไปบน Mac ในส่วนของ Notification Center
- หาก Mac ถามว่าต้องเข้าสู่ระบบ Mac ก่อนจึงจะเข้าถึง iPhone ได้หรือไม่ ให้เลือก Ask Every Time หรือ Authenticate Automatically ซึ่งเราสามารถเปลี่ยนการตั้งค่านี้ได้ภายหลัง โดยเข้าไปที่ iPhone Mirroring > Settings
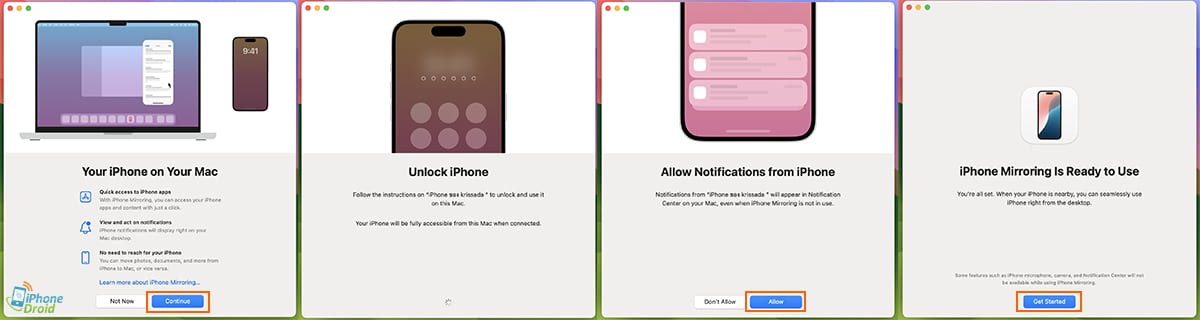
สิ่งที่ควรทราบ ! ระหว่างการใช้งาน iPhone Mirroring เราต้องทำการล็อค iPhone เอาไว้ ดังนั้นเราจะไม่สามารถใช้ iPhone ได้ในตอนที่ใช้ฟีเจอร์นี้ ทั้งนี้ หาก iPhone ของเราไม่ได้ล็อคอยู่ และเราต้องการใช้ฟีเจอร์นี้ ก็จะมีการแจ้งเตือนขึ้นมาว่า “iPhone in Use”
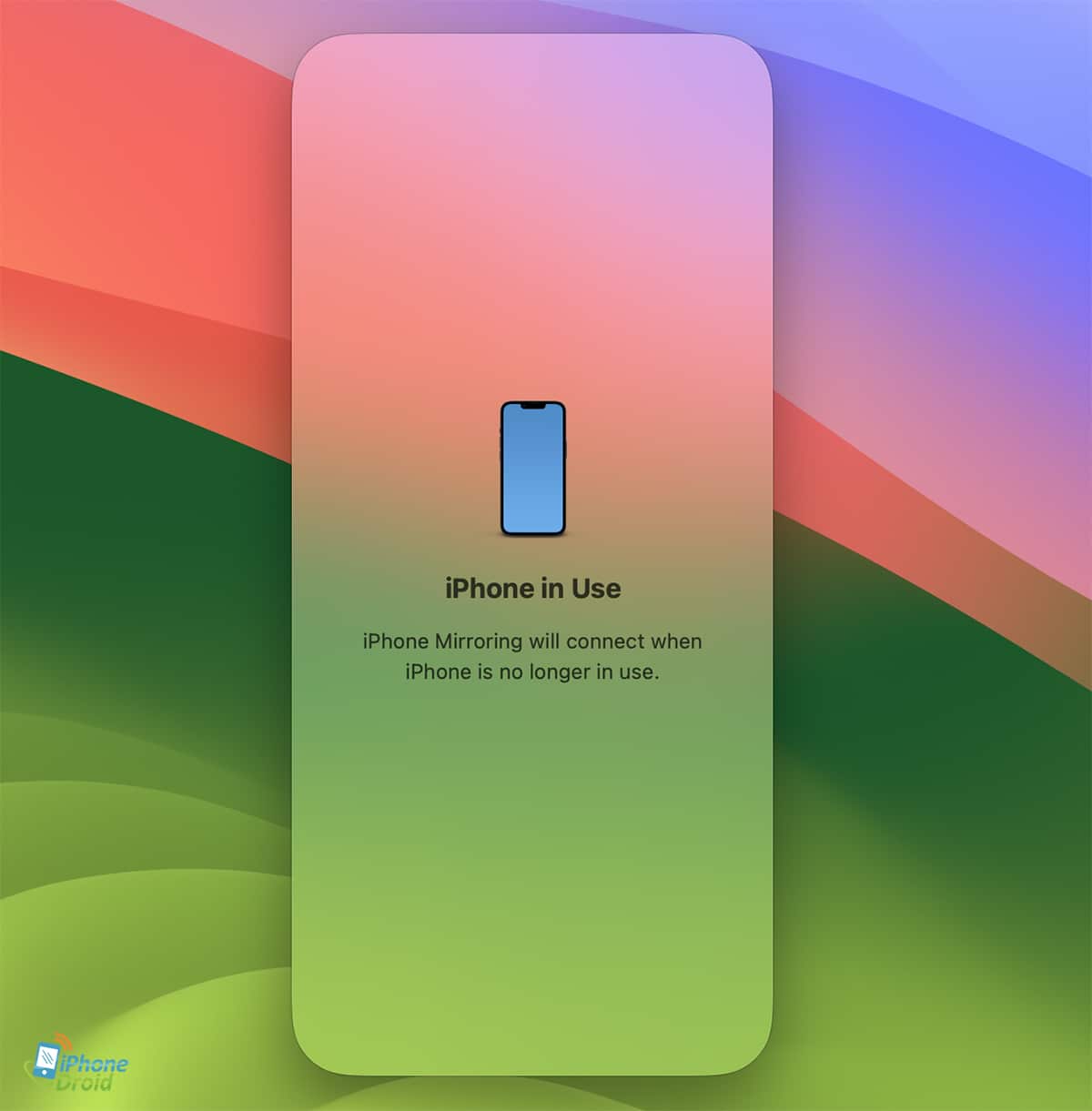
ในการใช้งาน iPhone Mirroring เราสามารถเชื่อมต่อคีย์บอร์ด แทร็คแพด หรือเมาส์ที่ใช้บน Mac ควบคุม iPhone บนหน้าจอ Mac ได้เลยแบบปกติครับ ซึ่งเราสามารถกด “Command + H” เพื่อเข้าหน้าหลักของ iPhone หรือกด “Command และ +/-” เพื่อขยายหน้าจอฟีเจอร์นี้ได้ครับ
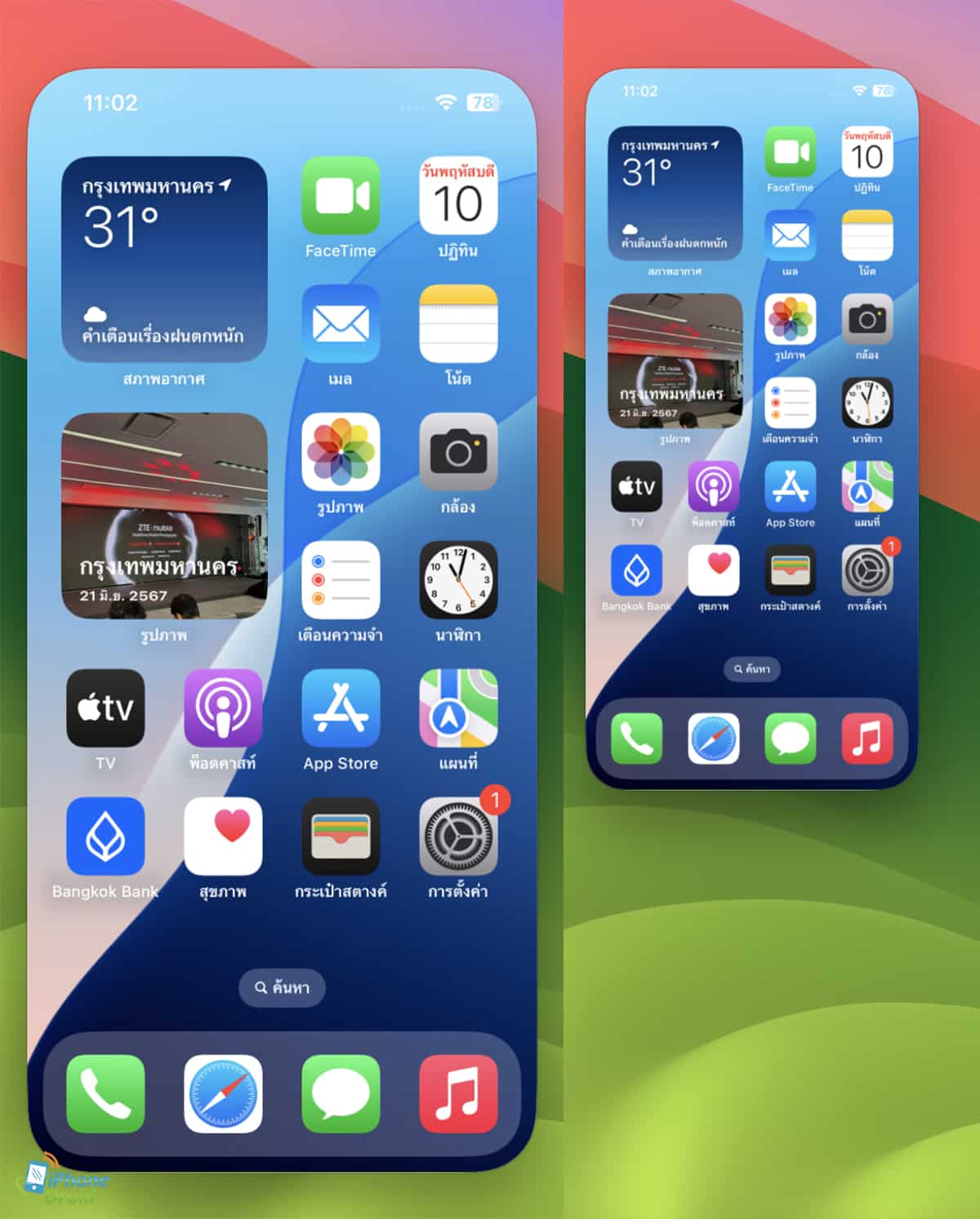
หรือหาก iPhone ที่สะท้อนบนหน้าจอ Mac ต้องการใช้การยืนยันตัวตน เราก็สามารถใช้ Touch ID บน Mac ได้เลย โดยไม่ต้องหยิบ iPhone ขึ้นมาครับ
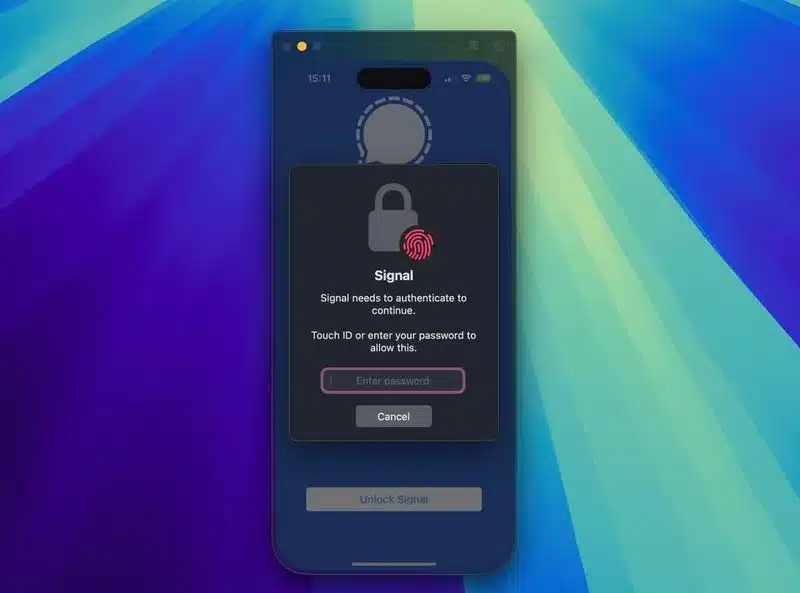
ฟีเจอร์ที่จะมาเร็วๆ นี้
สำหรับฟีเจอร์ที่จะเข้ามาใช้งานแน่นอนในอนาคตอันใกล้นี้จะเป็นการย้าย-โอนไฟล์ระหว่าง Mac และ iPhone โดยจะรองรับในการใช้ macOS Sequoia 15.1 ที่คาดว่าจะปล่อยตัวเต็มให้อัปเดตกันในช่วงปลายเดือนตุลาคมนี้ครับ
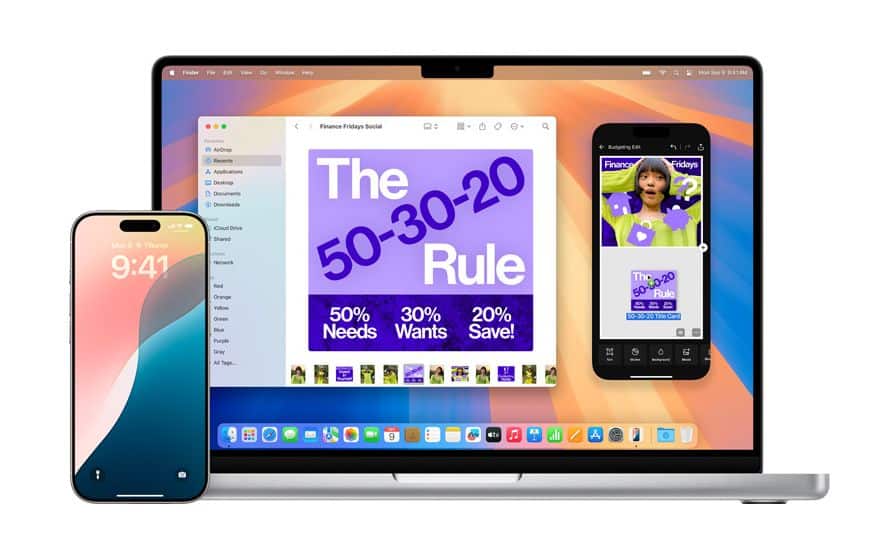
ข้อจำกัดของ iPhone Mirroring
แม้ว่าจะใช้งาน iPhone Mirroring ได้หลายอย่างแล้ว แต่ก็ยังมีข้อจำกัดอยู่บ้างในเวอร์ชันปัจจุบัน คือ iPhone Mirroring จะไม่สามารถทำงานได้หาก Mac กำลังใช้ AirPlay เพื่อสตรีมเพลงหรือวิดีโอไปยังอุปกรณ์อื่น หรือเมื่อกำลังใช้ Sidecar บน iPad ทั้งยังไม่สามารถใช้ Continuity Camera ได้ ซึ่งหากเรากำลังใช้ iPhone เป็นกล้อง Webcam อยู่ ก็ต้องหยุดการทำงานก่อนครับ
รวมไปถึงการกลำงรับชมแอพบางตัว เช่น Hulu และ Netflix ก็จะแสดงเป็นหน้าจอสีดำเพราะข้อจำกัด DRM นอกจากนี้ จะไม่สามารถเข้าถึง Control Center หรือ Notification Center ตอนใช้ iPhone Mirroring ได้ และไม่สามารถจัดการหน้าจอล็อคได้ครับ
บทความที่เกี่ยวข้อง
- วิธีรีเซ็ต Control Center บน iOS 18 กลับไปเป็นค่าเริ่มต้นหากรู้สึกว่าแต่งเยอะเกินไป !
- วิธีติดตั้ง iOS 18 Public Beta ง่ายๆ ไม่กี่ขั้นตอน
- วิธีการล็อคและซ่อนแอปบน iPhone เพียงไม่กี่คลิกบน iOS 18
- วิธีการปรับสีไอคอนและธีมต่างๆ ใน iPhone บน iOS 18
- วิธีการเปลี่ยนการใช้งานด่วนบนหน้าจอล็อคใน iPhone บน iOS 18
- วิธีการปรับแต่งและการใช้งาน Control Center ใน iPhone บน iOS 18
- วิธีซ่อนชื่อแอปพลิเคชั่นและวิดเจ็ตง่ายๆ บน iOS 18
- รวมวิธีการใช้งานฟังก์ชันใหม่ของแอปเครื่องคิดเลขใน iOS 18 บน iPhone
- วิธีการแชร์รหัส Wi-Fi ที่เคยเชื่อมต่อทั้งหมดด้วย QR Code บน iOS 18 ผ่านแอป “รหัสผ่าน”
- วิธีการเปิดใช้งาน Vehicle Motion Cues บน iOS 18 เพื่อช่วยลดอาการเมารถได้ดีขึ้น
- วิธีนำปุ่มฟังก์ชัน Bluetooth ใน Control Center บน iPhone กลับมาไว้ข้างนอกในการใช้ iOS 18
- วิธีการเปลี่ยนการเปิดท่าทางกล้องของ Camera Control บน iPhone 16 Series ป้องกันการเผลอกดได้ง่ายๆ
- วิธีการปิด Game Mode บน iOS 18 เพื่อให้พื้นหลังทำงานแบบปกติ
ที่มา : MacRumors