76 


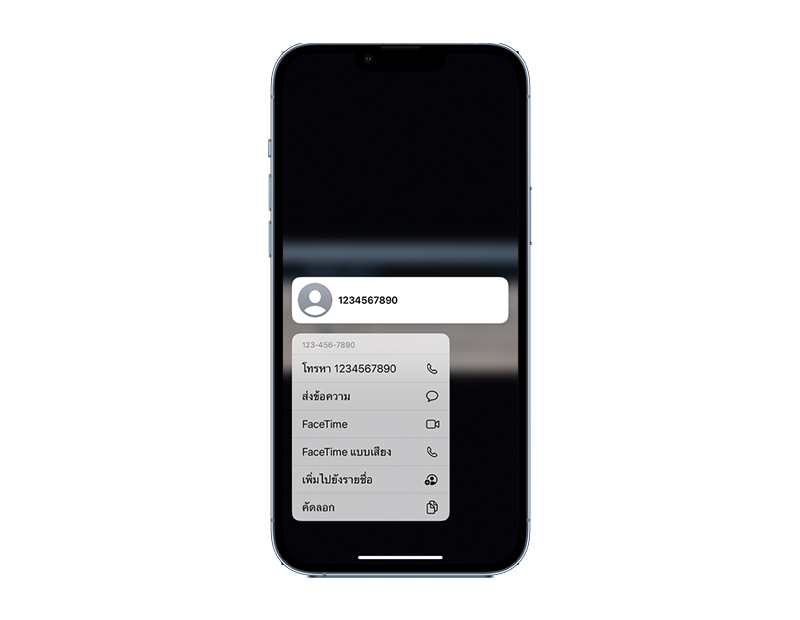
ใน iOS 16 มาพร้อมกับฟีเจอร์ใหม่ๆ เพียบเลยครับ โดยบทความนี้จะเป็นการใช้งานฟีเจอร์ Live Text (ข้อความในภาพ) บนวิดีโอที่เข้ามาใน iOS 16 ครับ ซึ่งจะเป็นการคัดลอกหรือแชร์ข้อความที่อยู่ในวิดีโอแบบทันทีเพียงไม่กี่ขั้นตอนเท่านั้น
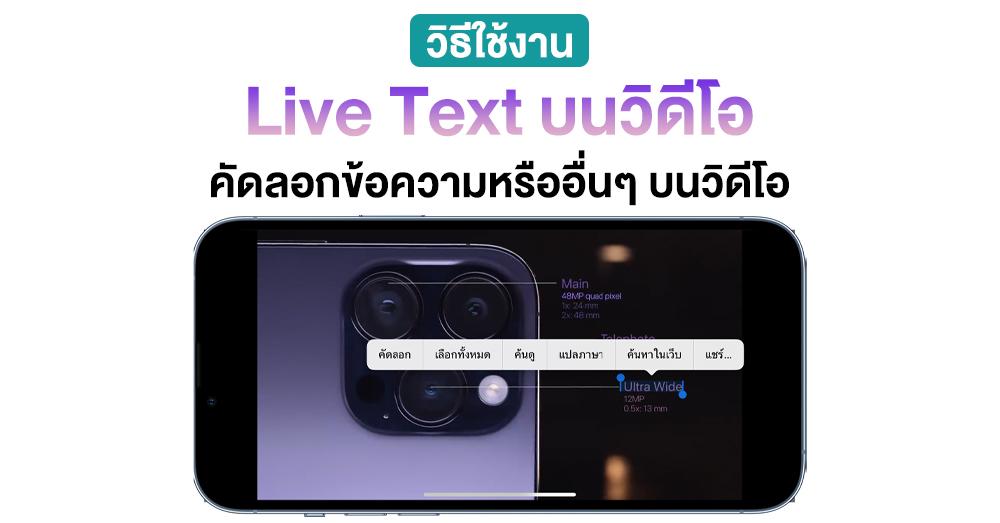
วิธีการใช้งาน Live Text บนวิดีโอ
- เปิดการใช้งาน ข้อความในภาพ โดยให้ไปที่ การตั้งค่า > ทั่วไป > ภาษาและภูมิภาค > เปิด ข้อความในภาพ
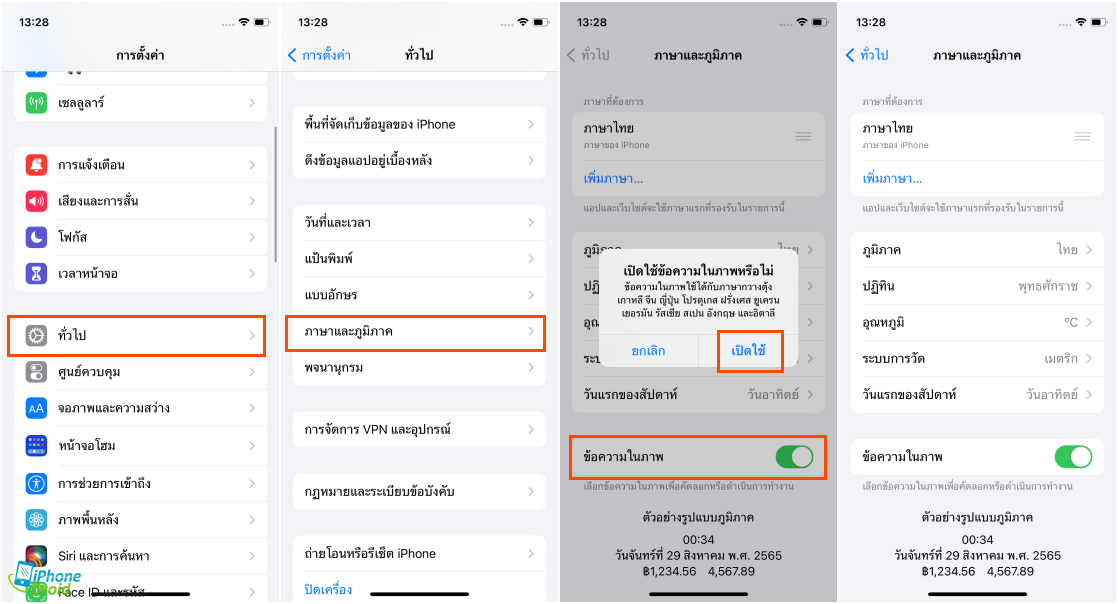
- เปิดแอปรูปภาพ และเลือกวิดีโอ หรือเลือกวิดีโอใน YouTube บน Safari ก็ได้เช่นกันครับ (แอป YouTube ยังไม่รองรับ)
- เมื่อเลือกวิดีโอได้แล้ว ให้กดหยุดชั่วคราว (Pause) ในจุดที่ต้องการคัดลอกข้อความ
- กดค้างที่ตัวอักษรที่ต้องการจนขึ้นเป็น Live Text
- เลือกคำสั่งที่ต้องการ เช่น คัดลอก หรือแชร์ (การแปลยังไม่รองรับภาษาไทย)
- เสร็จสิ้น
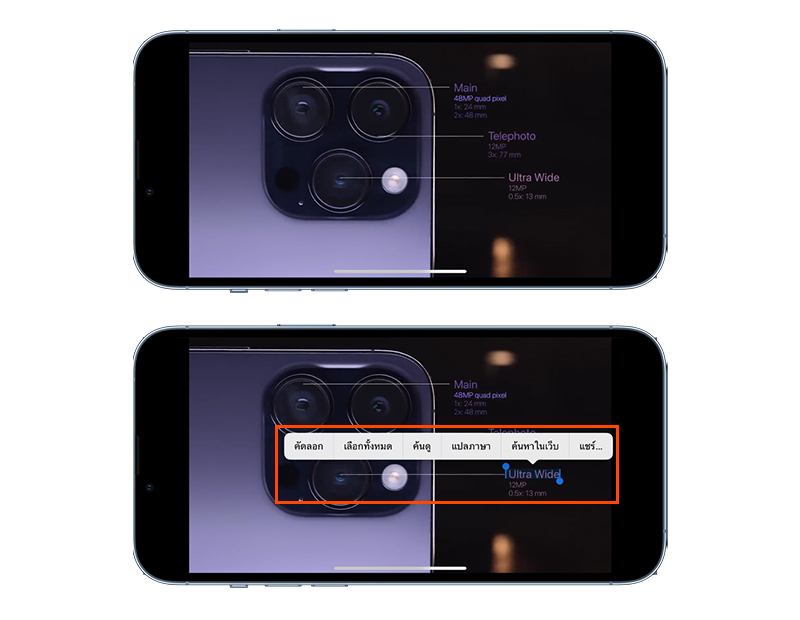
ทั้งนี้ อีกความฉลาดของ Live Text จะสามารถจดจำได้ว่าข้อความที่เราเลือกนั้นเป็นอะไร เช่น เบอร์โทร ที่อยู่ หรือค่าเงิน ซึ่งระบบจะมีการแนะนำมากขึ้นเพื่อให้เราใช้งานครับ
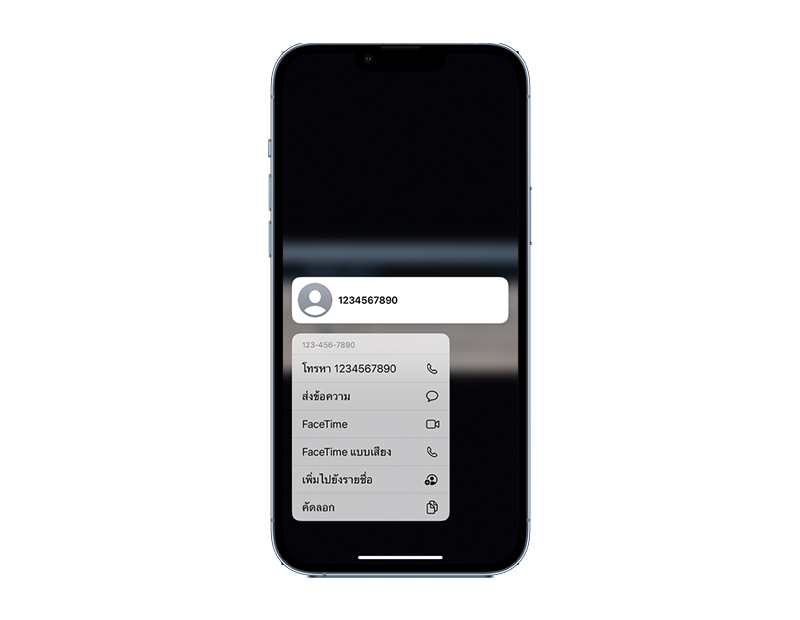
สำหรับรุ่นที่รองรับการใช้งาน Live Text บนวิดีโอมีดังนี้
- iPhone XS ขึ้นไป
- iPad Pro ปี 2020 ขึ้นไป
- iPad Mini รุ่นที่ 5 ขึ้นไป
- iPad Air ปี 2019 ขึ้นไป
- iPad 2020