ใครที่ใช้งานสมาร์ทโฟน Samsung Galaxy โดยเฉพาะในระบบปฏิบัติการรุ่นใหม่ใน Android 13 ครอบทับกด้วย One UI 5 จะมีวิธีในการเปิดใช้งานหลายหน้าต่างของแอปพลิเคชั่นหรือ Multi-Window ที่หลากหลายวิธีมากๆ ครับ ซึ่งในบทความนี้ เราได้รวบรวมวิธีการเปิดใช้งานให้แบบครบถ้วน
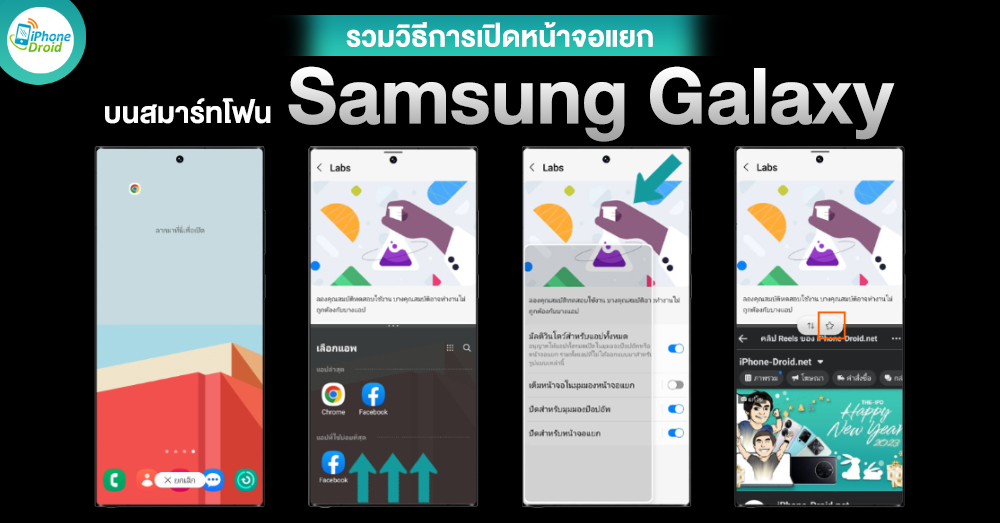
ลากไอคอนจาก App Switcher
วิธีแรกเป็นหนึ่งในวิธีที่ง่ายมากๆ ครับ คือการลากไอคอนจากใน App Switcher หรือหน้าจอแอปพื้นหลังออกมาเพื่อใช้งานได้ทันที เพียงแค่เรากดค้างที่ไอคอนแอปที่ต้องการ ระบบก็จะเด้งมาจอหลักเพื่อให้เราเลือกได้ว่าจะใช้เป็นแบบ Pop-Up (ลากมาไว้กลางจอ) หรือจะใช้แบบแยกหน้าจอก็ได้ (ลากไว้บนหรือล่างบนหน้าจอ)
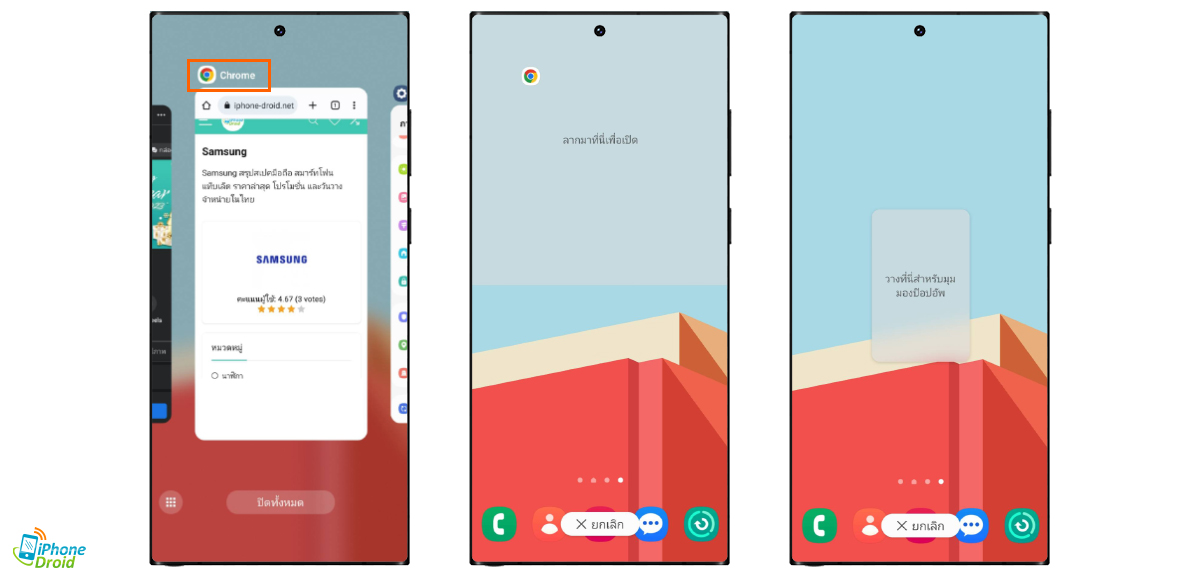
กดที่ไอคอนบน App Switcher
วิธีต่อมาก็จะเป็นการเปิดจากหน้า App Switcher เหมือนกันครับ แต่จะไม่ใช้การลากแล้ว แต่จะเป็นการแตะที่ไอคอนที่ต้องการได้เลยครับ โดยจะมีเมนูขึ้นมาให้เราเลือก ทั้งแบบเปิดในมุมมองหน้าจอแยกหรือจะเป็นแบบ Pop-Up ก็ได้เหมือนกันครับ
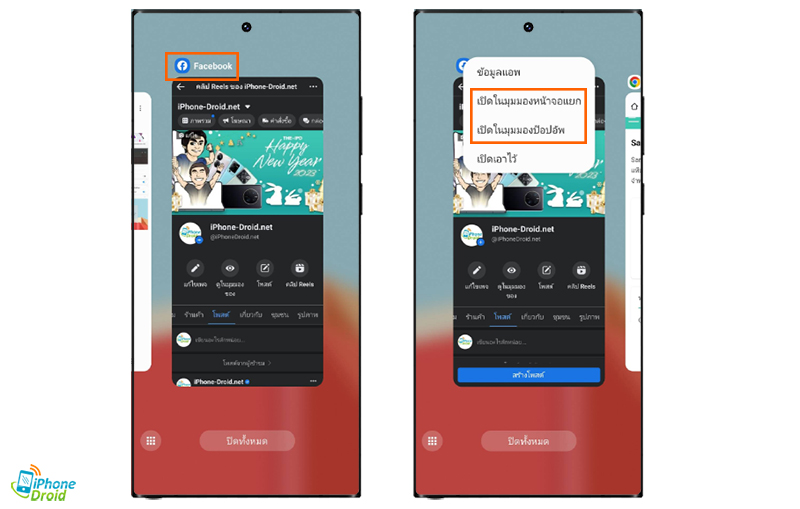
ลากที่มุมหน้าจอก็ได้เหมือนกัน
สำหรับวิธีที่ 3 เราจะต้องเข้าไปเปิดใน Labs ก่อน โดยให้ไปที่ การตั้งค่า > คุณสมบัติขั้นสูง > Labs > เปิด ปัดสำหรับหน้าจอแยก และ ปัดสำหรับมุมมองป๊อปอัพ (Pop-Up)
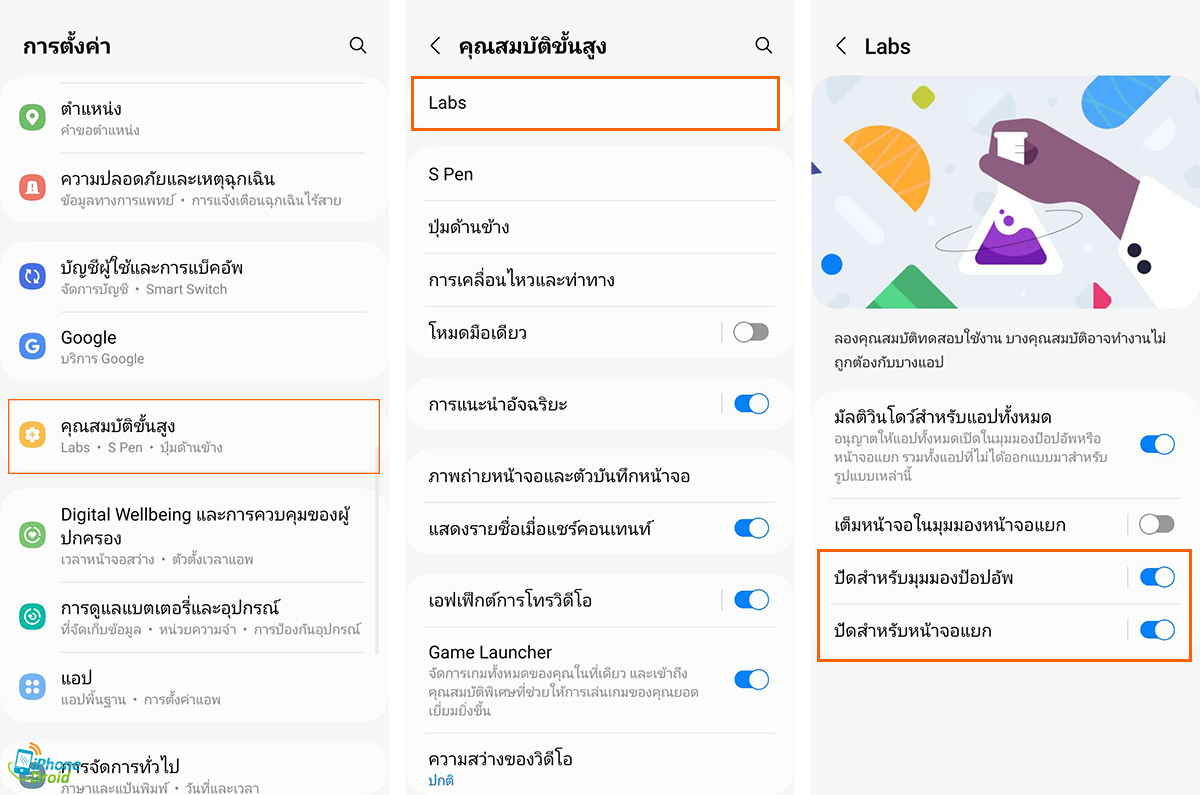
จากนั้นเราก็สามารถลากจากมุมซ้ายบนหรือขวาบนเมื่อใช้งานแอปพลิเคชั่นลงมาเป็นแนวเฉียงได้เลยทันทีครับ
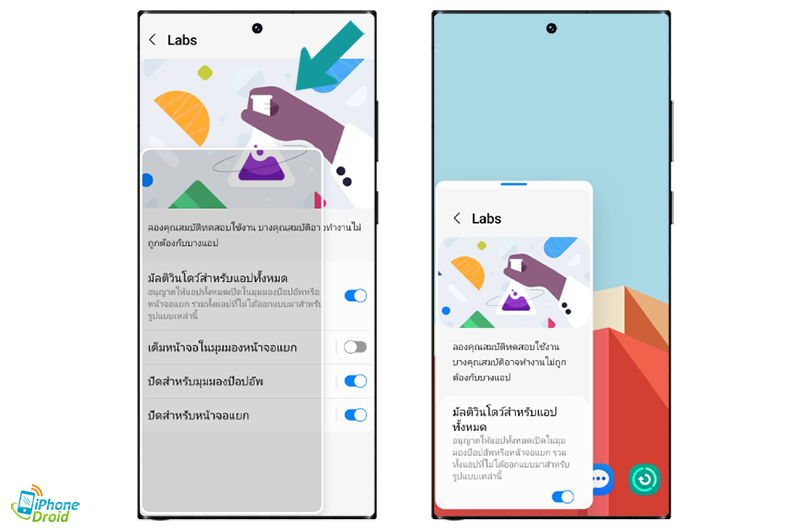
ลาก 3 นิ้วขึ้นจากล่างจอก็ได้เลย
ต่อเนื่องจากในข้อด้านบนในการเปิดฟังก์ชัน “ปัดสำหรับหน้าจอแยก” หากเราเปิดแอปใดแอปหนึ่งขึ้นมาแล้ว ก็สามารถใช้ 3 นิ้วลากขึ้นจากด้านล่างหน้าจอขึ้นไปข้างบนก็จะเริ่มใช้งานได้ทันทีครับ
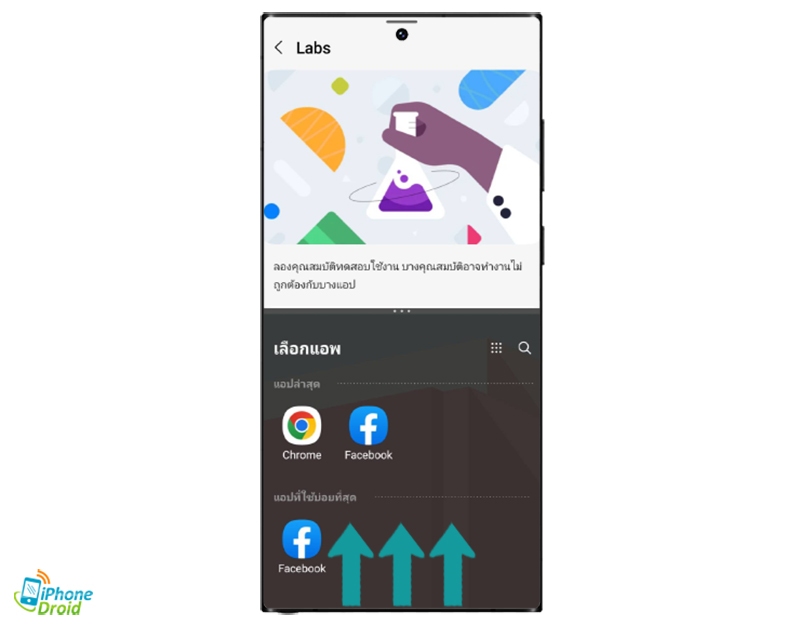
ใช้ App Pair ช่วยเพียงคลิกเดียว
และวิธีสุดท้ายจะเป็นสิ่งที่อยู่ในสมาร์ทโฟน Samsung Galaxy มานานพอสมคสรแล้วครับ คือฟีเจอร์ App Pair (คู่แอป) ที่เมื่อเราเปิดแอป 2 หน้าจอแยกไว้อยู่ ให้สังเกตที่ตรงกลางจะมี 3 จุดตรงกลางที่แบ่ง 2 แอป ให้กด 1 ครั้ง และกดที่สัญลักษณ์ “ดาว” เพื่อเพิ่มคู่แอปปัจจุบันให้อยู่ในหน้าจอหลักทันที
ซึ่งเมื่อเราต้องการเปิดคู่แอปนี้อีกครั้งภายหลังก็ให้กดที่ไอคอน 2 แอปนี้บนจอหลักได้เลย ไม่ต้องมานั่งปัดหรือทำอะไรแล้วครับ
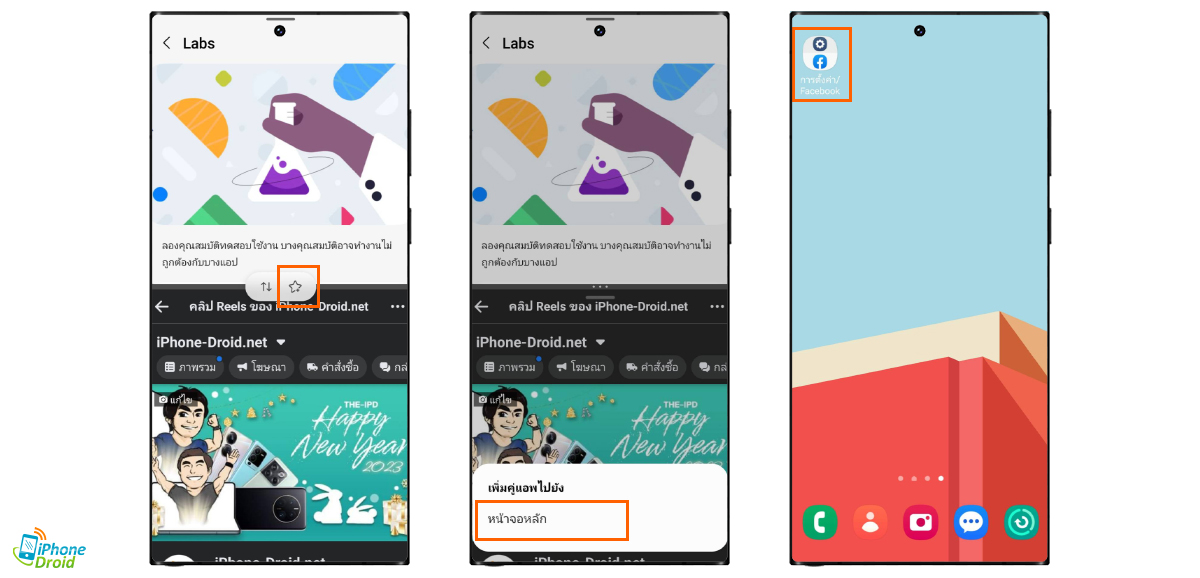
ใครที่ใช้สมาร์ทโฟน Samsung Galaxy อยู่ก็สามารถใช้วิธีเหล่านี้ได้เลยครับ จะเลือกแบบไหนก็ได้ หรือใครใช้แบบไหนอยู่ก็บอกเราได้ผ่านทางคอนเมนต์ได้เลยเหมือนกันครับ