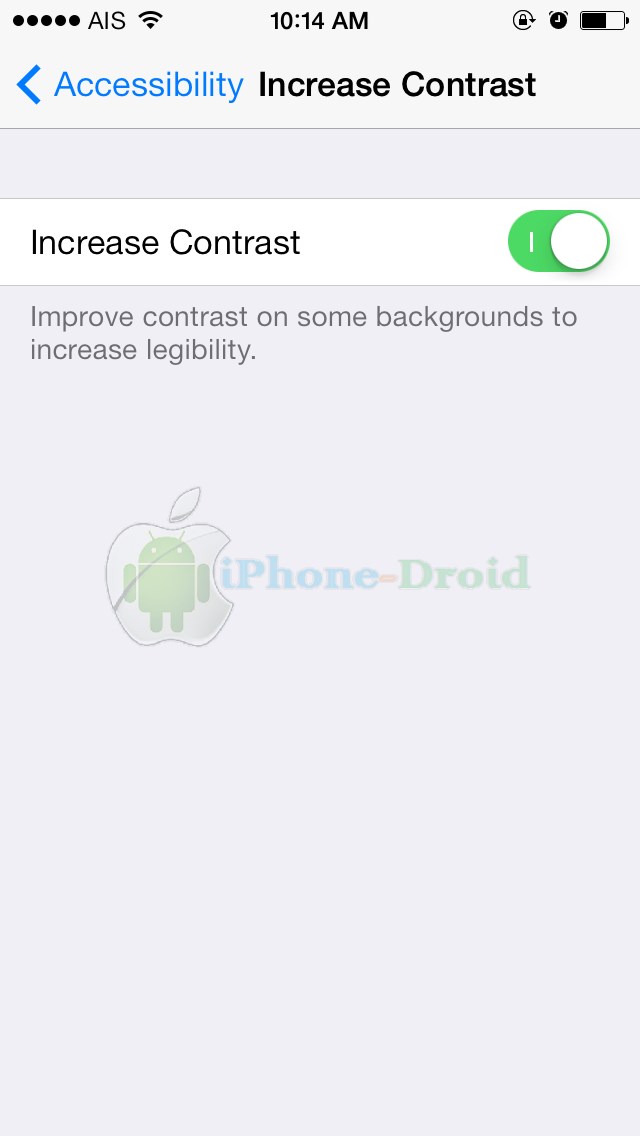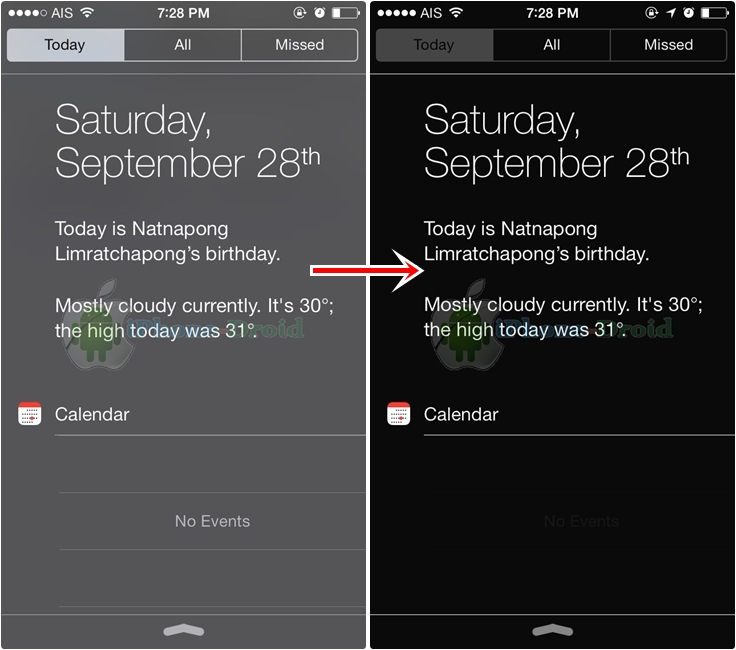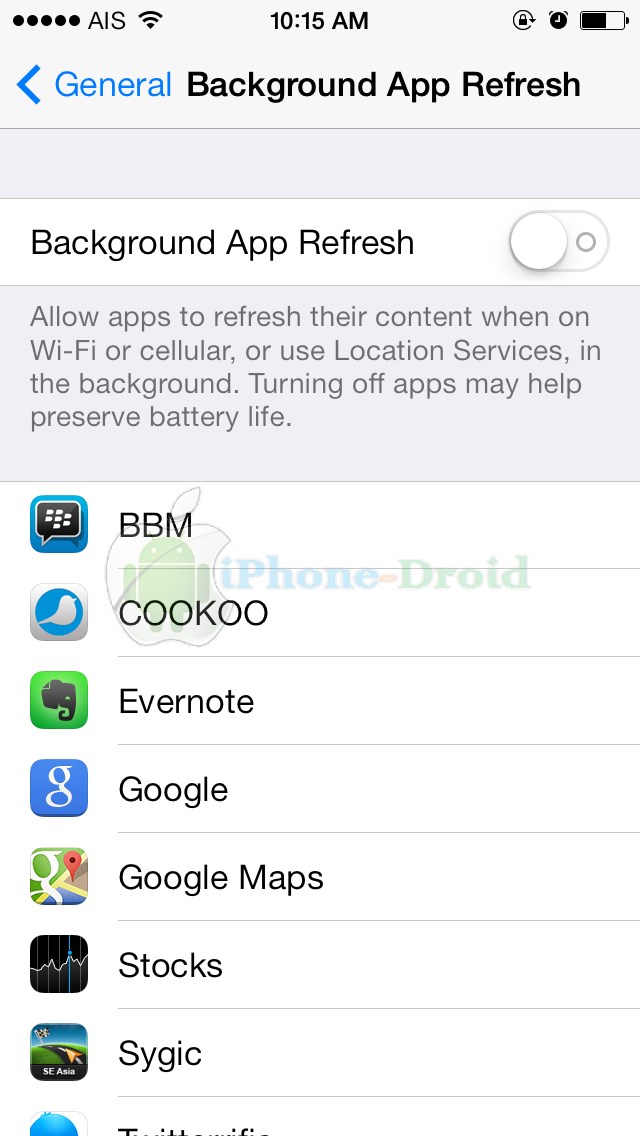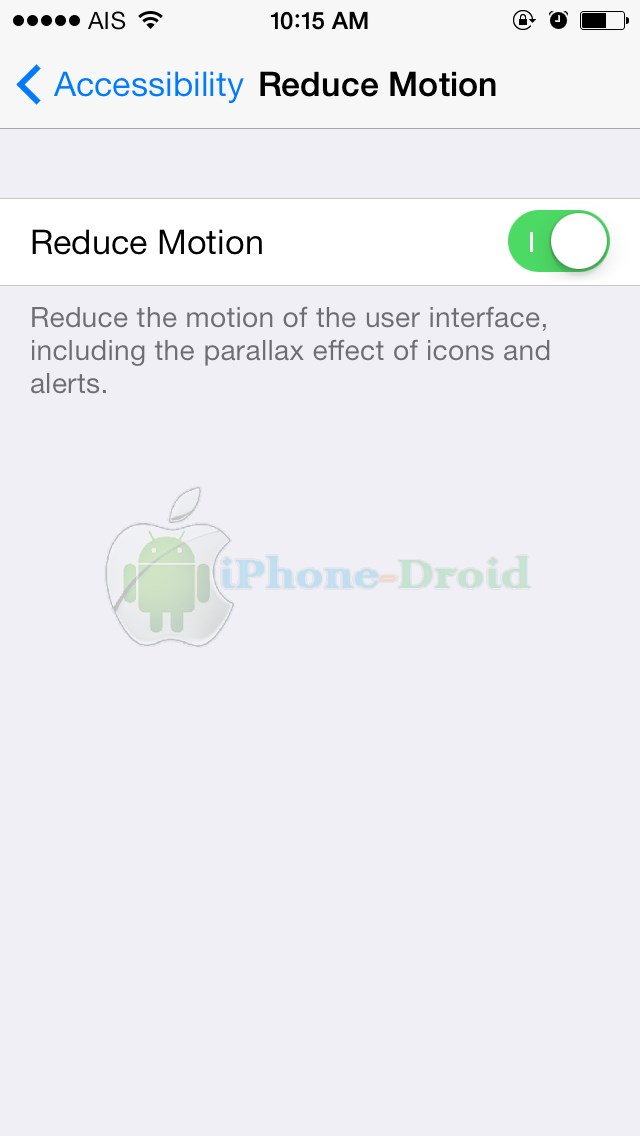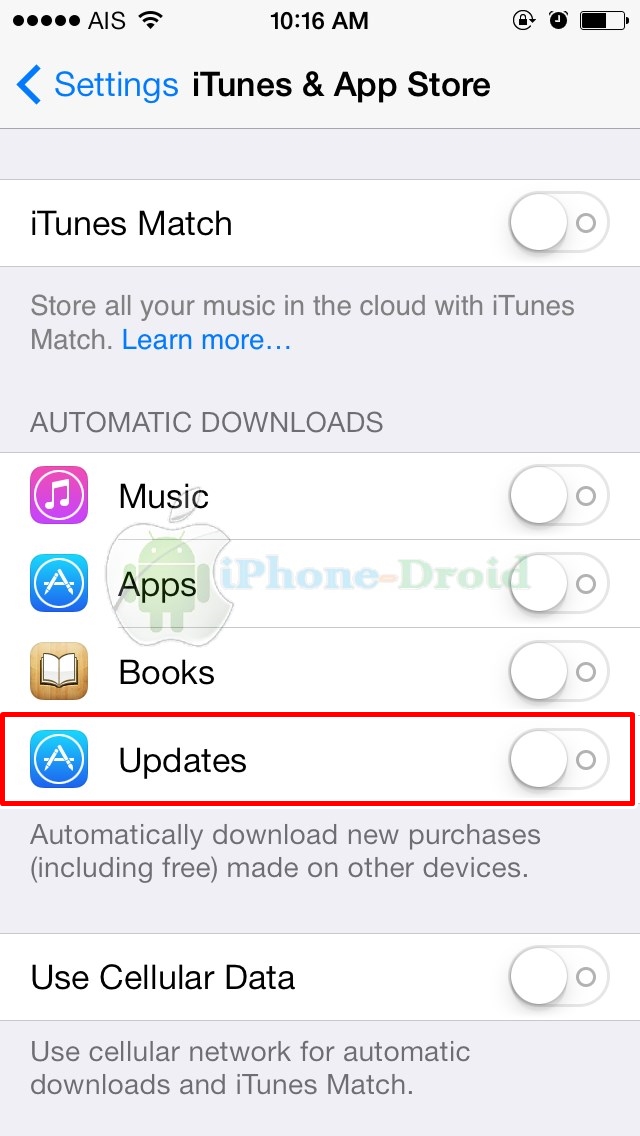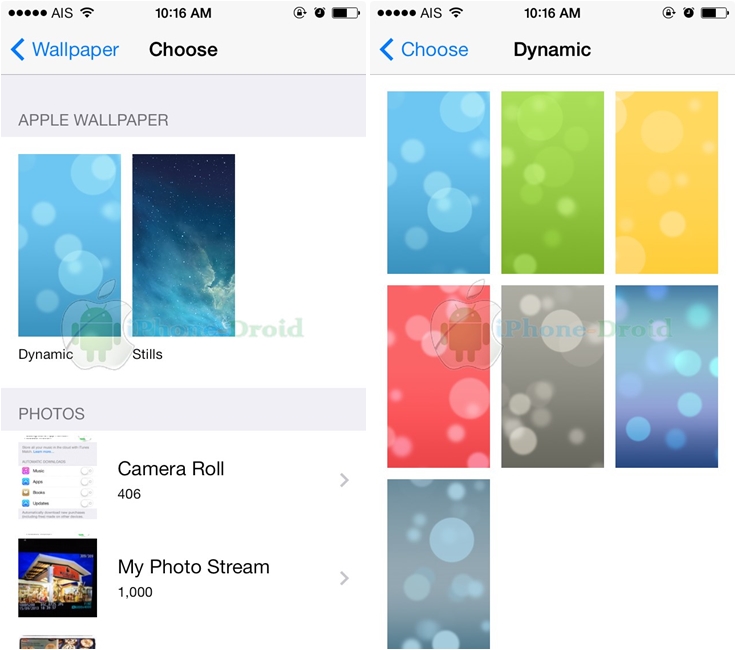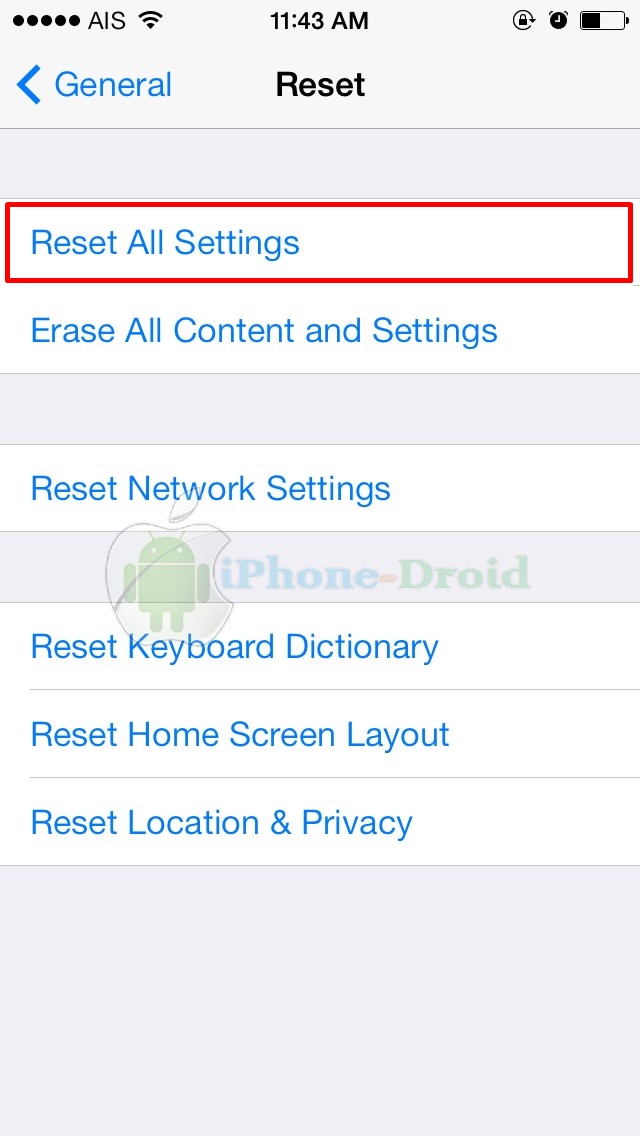หลังจากก่อนหน้านี้ได้แนะนำ 10 วิธีประหยัดแบตฯ สำหรับ iOS 7 ให้ใช้งานได้นานขึ้น และในบทความนี้จะมาแนะนำวิธีที่ทำให้ตัวเครื่องหลังจากที่อัพเดท iOS 7 แล้วหลาย ๆ คนพบว่าเครื่องทำงานช้าลงหรือบางครั้งมีอาการกระตุกเมื่อเข้าไปใช้งาน สาเหตุเป็นเพราะว่าบน iOS 7 มีลูกเล่นต่าง ๆ ค่อนข้างเยอะเลยทำให้การตัวเครื่องช้าลง
เรามาปิดฟังก์ชั่นที่ไม่จำเป็นกันดีกว่าครับ เพื่อให้ตัวเครื่องลดการทำงานต่าง ๆ ไป จากการทดสอบพบว่าทำให้เครื่องทำงานเร็วมากขึ้นจริง
Increase Contrast : ปิดการเพิ่มและลดระดับสี หลังจากที่ปิดการทำงานในส่วนนี้แล้วพื้นหลังจากที่เคยเห็นเป็นสีโปร่งแสงจะเห็นเป็นสีทึบแทน เช่นในหน้า Notification Center หรือปุ่ม AssistiveTouch จากเดิมที่เห็นโปร่งแสงจะเปลี่ยนเป็นสีทึบ (เลือกเปิด เพื่อเป็นการปิดการทำงาน)
วิธีการตั้งค่า
การตั้งค่า > ทั่วไป > การช่วยการเข้าถึง > เพิ่มความต่างระดับสี > เปิด
Settings > General > Accessibility > Increase Contrast > ON
ภาพก่อนเปิด และหลังเปิด เพิ่มความต่างระดับสี
Background App Refresh : ปิดการทำงานของแอพที่ดึงข้อมูลของโลเคชั่นเมื่อมีการเชื่อมต่อเครือข่ายมือถือหรือไวไฟถ้าปิดการทำงานในส่วนนี้จะลดการทำงานต่าง ๆ ของตัวเครื่องลงไปได้ เลือกเป็นบางแอพหรือจะปิดทั้งหมดเลยก็ได้นะครับ
วิธีการตั้งค่า
การตั้งค่า > ทั่วไป > ดึงข้อมูลใหม่อยู่เบื้องหลัง > ดึงข้อมูลใหม่ของแอปฯ อยู่เบื้องหลัง > ปิด
Settings > General > Background App Refresh > Off
Reduce Motion : ปิดการทำงานของเอ็ฟเฟกซ์พื้นหลังเคลื่อนไหว และไอคอนที่เอียงตามองศาการมอง (parallax effect) จะสังเกตได้ว่าเราจะเห็นไอคอนต่าง ๆ และพื้นหลังเคลื่อนไหวอยู่ตลอดเวลาตัวเครื่องทำงานมากขึ้นมีผลทำให้เครื่องช้าลง (เลือกเปิด เพื่อไม่ใช่งานในส่วนนี้)
วิธีการตั้งค่า
การตั้งค่า > ทั่วไป > การช่วยการเข้าถึง > ลดการเคลื่อนไหว > เปิด
Settings > General > Accessibility > Reduce Motion > ON
iTunes & App Store : ปิดอัพเดทแอพอัตโนมัติซึ่งเป็นฟังก์ชั่นที่ App Store ต้องเช็คการอัพเดทของแอพตัวเครื่องเพื่ออัพเดทแอพอัตโนมัติปิดการทำงานในส่วนนี้แล้วมากดอัพเดทเองก็ได้เช่นกัน และอีกปัญหาเห็นหลาย ๆ คนบอกว่าไม่รู้ว่าแอพอัพเดท เป็นเพราะว่าเปิดอัพเดตอัตโนมัติไว้นั่นเองครับ
วิธีการตั้งค่า
การตั้งค่า > iTunes Store และ App Store > รายการอัพเดท > ปิด
Settngs > iTunes & App Store > Update > Off
Dynamic wallpaper : เลือกใช้วอลเปเปอร์แบบภาพนิ่งถ้าตอนนี้ใช้วอลเปเปอร์แบบเคลื่อนไหวได้ Dynamic จะทำให้ตัวเครื่องทำงานมากขึ้นแนะนำให้เปลี่ยนวอลเปเปอร์แบบภาพนิ่งแทนครับ
วิธีการตั้งค่า
Settings > Wallpaper > Choose > Stills
การตั้งค่า > ภาพพื้นหลังและความสว่าง > เลือกภาพพื้นหลัง > ไม่คงที่ > เปลี่ยนเป็นภาพฉากนิ่ง
Reset All Settings : หลังจากที่อัพเดทเป็น iOS 7 แล้วหากพบปัญหาการใช้งานต่าง ๆ เครื่องค้าง หรือเครื่องมีการทำงานผิดปกติไปจากเดิม แนะนำให้ Reset การตั้งค่าต่าง ๆ ของตัวเครื่องตามด้านล่างนี้นะครับ วิธีนี้ไม่มีข้อมูลใด ๆ หายครับ (ถ้า Reset All Settings แล้ว ต้องกลับไปตั้งค่าตามด้านบนใหม่อีกครั้งนะครับ เพราะหลังจาก Reset ไปแล้วการตั้งค่าทุกอย่างจะกลับไปเป็นเหมือนเดิม)
Settings > General > Reset > Reset All Settings >
การตั้งค่า > ทั่วไป > รีเซ็ต > รีเซ็ตการตั้งค่าทั้งหมด
จากการทดสอบปิดการใช้งานต่าง ๆ ข้างต้นบน iPhone 5 พบว่าการทำงานลื่นขึ้นมาก คีย์บอร์ดจากเดิมที่เคยติดตัวอักษรเยอะ ๆ พบอาการค้างของตัวอักษรที่พิมพ์ก็ไม่พบอีกรวมถึงเข้าใช้งานแอพต่าง ๆ รวดเร็วขึ้น และผลพลอยได้ที่จะได้รับด้วยนั่นคือประหยัดแบตนั่นเองครับ ยังไงลองทำดูกันนะครับ ตั้งค่าแล้วเป็นยังไงบอกกันได้ครับ
ที่มา – osxdaily