สำหรับการติดตั้ง iOS เวอร์ชั่นใหม่ๆ ทุกครั้ง ก่อนที่จะทำการติดตั้งแนะนำให้สำรองข้อมูลกันก่อนครับ เพื่อป้องกันความผิดพลาดที่อาจจะเกิดขึ้นในระหว่างการติดตั้ง อาจส่งผลทำให้ข้อมูลของตัวเครื่องหายได้ โดยการสำรองข้อมูลจะมีอยู่ด้วยกัน 2 วิธีครับ คือผ่าน iCloud และ iTunes เดี๋ยวไปดูวิธีการสำรองข้อมูลกันครับ
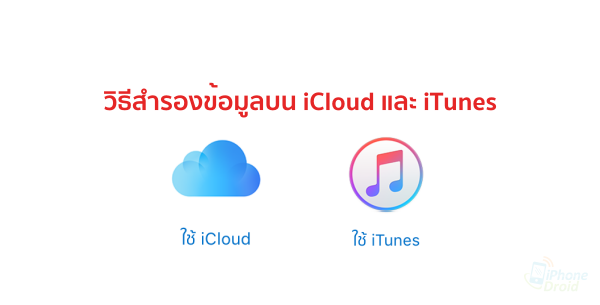
ข้อควรรู้ก่อนแบ็คอัพข้อมูลบน iCloud
ข้อมูลที่สำรองใน iCloud ประกอบด้วยข้อมูลและการตั้งค่าเกือบทั้งหมดที่จัดเก็บไว้ในอุปกรณ์ แต่ ข้อมูลสำรอง iCloud จะไม่มีข้อมูลดังต่อไปนี้
- ข้อมูลที่จัดเก็บไว้ใน iCloud อยู่แล้ว เช่น รายชื่อ ปฏิทิน โน้ต การสตรีมรูปภาพของฉัน และคลังรูปภาพ iCloud
- ข้อมูลที่จัดเก็บไว้ในบริการอื่นๆ ของคลาวด์เช่น Gmail และเมล Exchange
- ข้อมูลและการตั้งค่า Apple Pay
- การตั้งค่า Touch ID
- คลังเพลง iCloud และคอนเทนต์ App Store (หากยังคงมีอยู่ใน iTunes, แอพ หรือ iBooks Store สามารถแตะเพื่อดาวน์โหลดซ้ำคอนเทนต์ที่ซื้อไว้แล้ว)
- พื้นที่จัดเก็บฟรี 5GB
วิธีสำรองข้อมูล iCloud
- เชื่อมต่ออุปกรณ์กับเครือข่าย Wi-Fi
- ไปที่ การตั้งค่า > ชื่อที่ตั้งไว้ > เข้าไปที่ iCloud
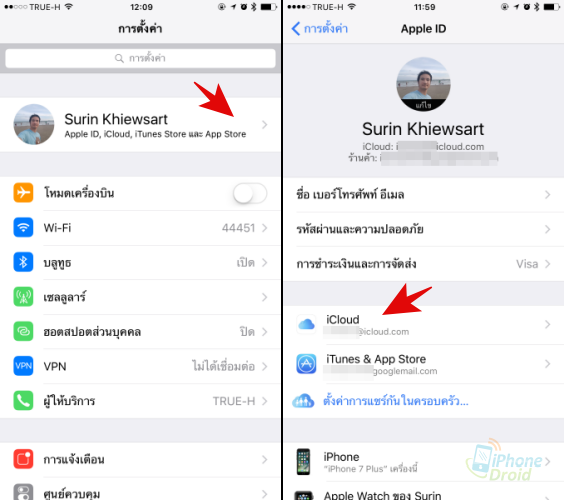
3. แตะที่ ข้อมูลสำรอง iCloud > เปิด > สำรองข้อมูลตอนนี้
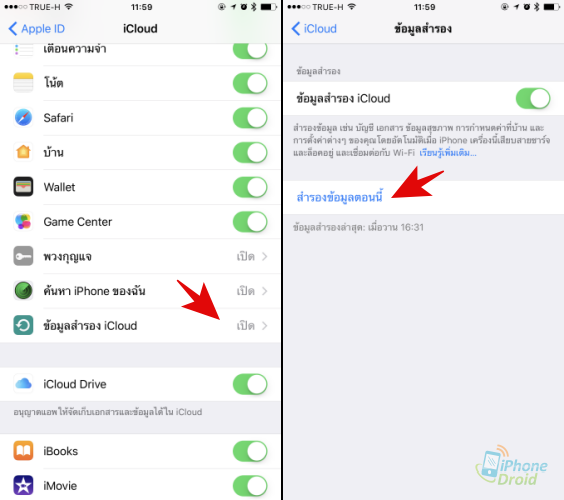
หลังจากที่สำรองข้อมูลผ่าน iCloud เรีบบร้อยแล้ว ตัวเครื่องจะบอกวันและเวลาที่ได้แบ็คอัพไว้ล่าสุดครับ
ข้อควรรู้ก่อนแบ็คอัพข้อมูลบน iTunes
สามารถทำได้ทั้งบน Mac หรือ PC ด้วยการซิงค์อุปกรณ์กับคอมพิวเตอร์ ข้อมูลสำรองใน iTunes ประกอบด้วยข้อมูลและการตั้งค่าของอุปกรณ์เกือบทั้งหมด แต่ ข้อมูลสำรอง iTunes จะไม่มีข้อมูลดังต่อไปนี้
- คอนเทนต์จาก iTunes Store และ App Store หรือไฟล์ PDF ที่ดาวน์โหลดไปยัง iBooks โดยตรง
- คอนเทนต์ที่ซิงค์จาก iTunes เช่น ไฟล์ MP3 หรือ CD, วิดีโอ, หนังสือ และรูปภาพที่นำเข้ามา
- รูปภาพจัดเก็บไว้ในคลาวด์อยู่แล้ว เช่น การสตรีมรูปภาพของฉัน และคลังรูปภาพ iCloud
- การตั้งค่า Touch ID
- ข้อมูลและการตั้งค่า Apple Pay
- ข้อมูลกิจกรรม สุขภาพ และพวงกุญแจ (หากต้องการสำรองข้อมูลคอนเทนต์นี้ จะต้องใช้ ข้อมูลสำรองที่เข้ารหัสใน iTunes)
วิธีสำรองข้อมูลด้วย iTunes
- เปิด iTunes และเชื่อมต่ออุปกรณ์กับคอมพิวเตอร์
- หากมีข้อความขอให้ป้อนรหัสผ่านสำหรับอุปกรณ์ หรือให้เชื่อถือคอมพิวเตอร์เครื่องนี้ ให้ทำตามขั้นตอนที่ปรากฏบนหน้าจอ
- เลือก iPhone, iPad หรือ iPod เมื่อปรากฏให้เห็นใน iTunes
- หากต้องการบันทึกข้อมูลสุขภาพและกิจกรรมจากอุปกรณ์ iOS หรือ Apple Watch จำเป็นต้อง เข้ารหัสข้อมูลสำรอง โดยทำเครื่องหมายในช่อง “เข้ารหัสข้อมูลสำรอง [อุปกรณ์]” แล้วตั้งรหัสผ่านที่จำได้
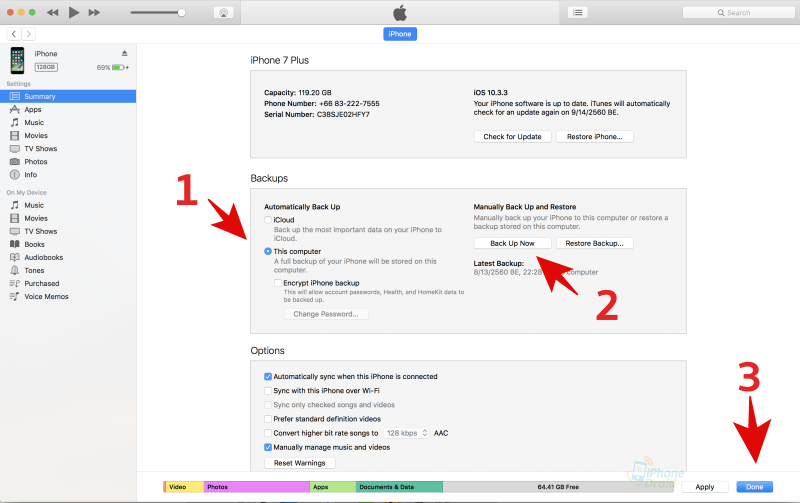
หลังจากที่สำรองข้อมูลเสร็จแล้ว ให้เข้าไปเช็คอีกครั้งว่าเรียบร้อยแล้วหรือไม่ที่ iTunes > Preferences > Devices Preferences จะเห็นชื่ออุปกรณ์พร้อมด้วยวันที่และเวลาที่ iTunes สร้างข้อมูลสำรองขึ้น
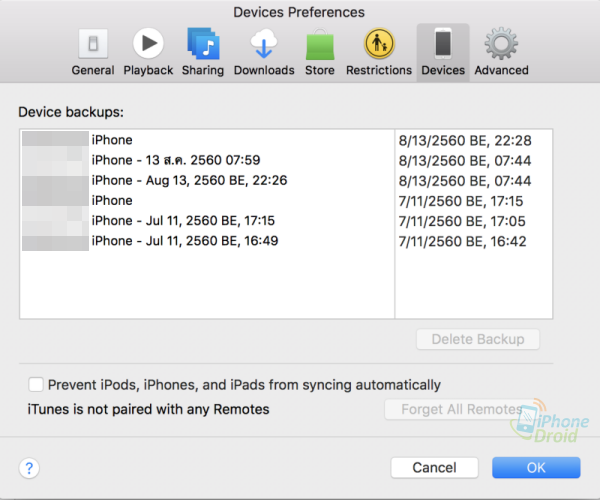
ง่ายๆ เพียงแค่นี้ก็สามารสำรองข้อมูลไว้ได้เรียบร้อยครับ โดยสามารถเลือกได้เองว่าจะเลือกแบ็คอัพด้วยวิธีไหน หากมีพื้นที่ iCloud เยอะๆ หรือซื้อเพิ่มไว้สามารถแบ็คอัพไว้ที่ iCloud ก็สะดวกดีครับ หรือหากพื้นที่ iCloud ใกล้เต็ม สามารถแบ็คอัพไว้บนคอมพิวเตอร์ไว้ได้เช่นกัน ที่สำคัญก่อนที่จะติดตั้ง iOS เวอร์ชั่นใหม่ๆ ทุกครั้งควรต้องสำรองข้อมูลไว้ด้วยทุกครั้งครับ เพื่อป้องกันความผิดพลาดที่อาจเกิดขึ้นได้