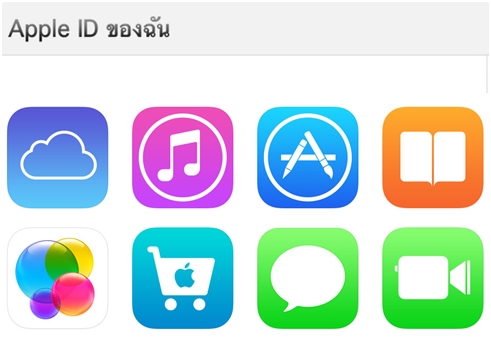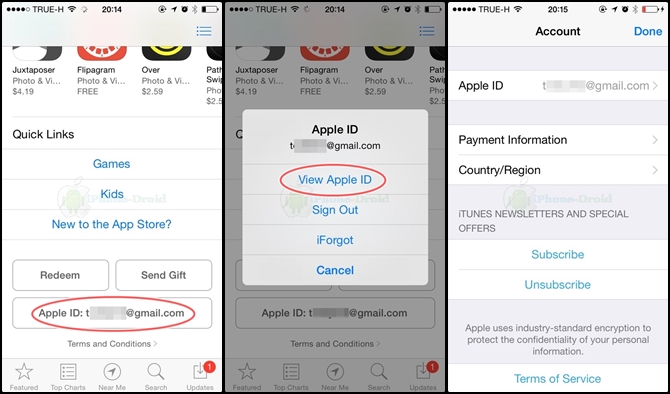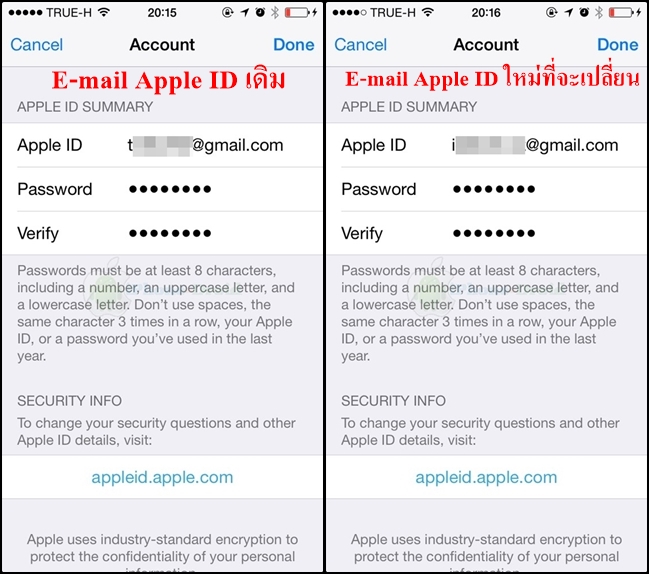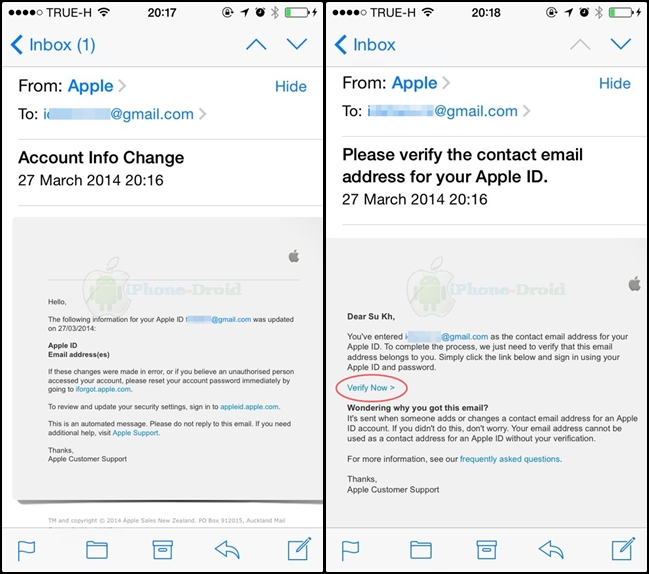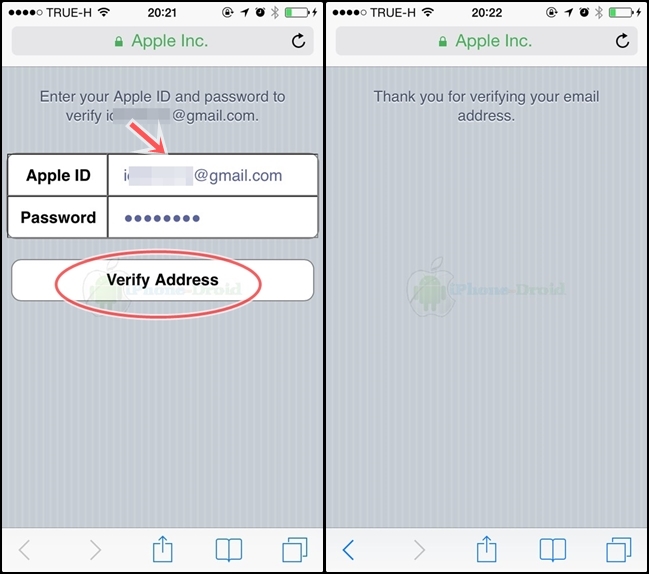มีเทคนิคการใช้งานดี ๆ มาฝากกันอีกแล้วครับ สำหรับวันนี้จะแนะนำวิธีเปลี่ยน Apple ID หรือ Email ที่ใช้เป็น Apple ID อยู่นั่นเองครับ วิธีเปลี่ยนนั้นสามารถทำได้ง่าย ๆ บน iPhone, iPod, iPad โดยที่ไม่ต้องใช้คอมพิวเตอร์เลยก็ได้ จะเปลี่ยนด้วยวิธีไหนไปดูจากบทความนี้กันครับ
วิธีการเปลี่ยน Email Apple ID ด้วย iPhone, iPod, iPad
ให้ไปที่ App Store ครับ เลือกไปที่ View Apple ID จากนั้น จะเห็น Email ที่เป็น Apple ID ของเราครับ ให้เข้าไปที่เมล์ Apple ID ของเราได้เลย
หลังจากที่เข้ามาแล้วจะเห็นแบบด้านล่างนี้ครับ ภาพทางด้านซ้ายจะเป็น Apple ID เดิมของเราครับ ให้พิมพ์เปลี่ยนเป็น Email Apple ID ใหม่ของเราที่ต้องการได้เลยครับ และเลือกไปที่ Done (ภาพทางด้านขวาเปลี่ยนเป็น Email ใหม่แล้ว)
หลังจากที่เปลี่ยน Email Apple ID แล้ว Apple จะส่งเมล์มาให้เรา 2 ฉบับที่ Email ใหม่ที่เราใช้เป็น Apple ID
- Email ที่ 1 (ภาพซ้าย) แจ้งว่าเราได้ทำการเปลี่ยนแปลงข้อมูลของบัญชี
- Email ที่ 2 (ภาพขวา) ให้เราเลือกไปที่ Verify Now ครับ เพื่อเป็นการยืนยัน Email Apple ID ที่เราต้องการเปลี่ยน
หลังจากที่กด Verify Now มาแล้ว จะมี Email Apple ID ใหม่ของเราอยู่ จะเขียนไว้ว่า Enter Your Apple ID and Password to verify i********@gmail.com (Email ใหม่ที่เปลี่ยน) ให้เราใส่ Email ที่เราเปลี่ยนลงไปได้เลยนะครับ ส่วน Password ยังเป็นรหัสเดิมที่เคยใช้อยู่แล้วกับ Apple ID นี้ จากนั้นเลือกที่ Verify Address
ระบบจะบอกว่า Thank you for verifying your email address. แค่นี้ก็เรียบร้อยแล้วครับ สามารถเปลี่ยน Email Apple ID ได้แล้ว หลังจากที่เปลี่ยนสำเร็จแล้วข้อมูลทุกอย่างในบัญชียังอยู่เหมือนเดิมรวมถึงประวัติการซื้อ แอพต่าง ๆ ก็ยังอยู่เหมือนเดิมเป็นเพียงการเปลี่ยน Email Apple ID เท่านั้น
เป็นอีกเทคนิคการใช้งานบน iOS ที่ทีมงานนำมาฝากกันนะครับ หวังว่าจะเป็นประโยชน์กับทุกคนที่ได้อ่านบทความนี้ และในบทความต่อไปจะเป็นเทคนิคการใช้งานด้านใดนั้นคอยติดตามกันด้วยครับ