88 

นอกจากที่ Apple จะทำโฆษณาที่ถ่ายทำด้วย iPhone 11 Pro ทั้งเรื่องแล้ว ตอนนี้ก็มาถึงวงการเพลงเหมือนกัน หลังจากที่ MV เพลง “Stupid Love” ของ Lady Gaga ได้ใช้ iPhone 11 Pro ถ่ายทำทั้งเพลง
สำหรับเพลงดังกล่าวนอกจากจะลงในช่องของ Lady Gaga แล้ว Apple ก็ยังนำบางส่วนของ MV มาลงในช่อง youtube เช่นกันด้วยประมาณ 1 นาที
https://www.youtube.com/watch?=20&v=oXaB6gULBf8&feature=emb_title
จริงๆ นอกจากเพลงนี้แล้ว ก็ยังมี MV เพลง ‘Lose You to Love Me’ ของ Selena Gomez ที่ใช้ iPhone 11 Pro ในการถ่ายทำเช่นกันครับ
ภาพถ่ายเบื้องหลัง
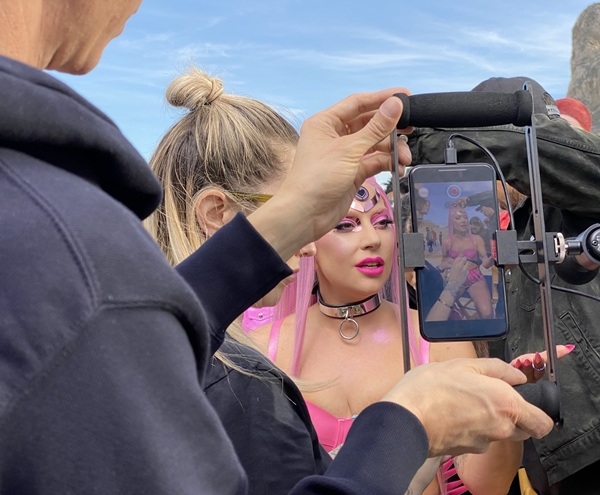
ผู้กำกับ DANIEL ASKILL
เป็นอย่างไรบ้างกับการถ่ายทำด้
“เห็นได้ชัดว่าการถ่ายด้วย iPhone คือสิ่งใหม่ ละในฐานะนักสร้างภาพยนตร์ก็ค่
“เราสามารถใช้ iPhone ที่มีขนาดเล็กในการถ่

“ทุกคนทึ่งมากกับฟุตเทจที่ได้

วิธีการถ่ายวิดีโอด้วย iPhone…
“เราวางโทรศัพท์บนสเตดิแคมสำหรั
เคล็ดลับและคำแนะนำสำหรับการถ่
ถ่ายวิดีโอที่เป็นผลงานชิ้
วิดีโอ 4K ของ iPhone 11 และ iPhone 11 Pro เป็นวิดีโอที่มีคุณภาพสูงสุ
ถ่ายวิดีโอเซลฟี่สโลว์โม ด้วยกล้อง TrueDepth ความละเอียด 12MP ใหม่ที่ให้คุณถ่ายภาพเซลฟี่
QuickTake คุณสามารถถ่ายวิดีโอสั้นๆ ในโหมดรูปภาพด้วย QuickTake เพียงกดชัตเตอร์ค้างไว้เพื่อเริ่
ถ่ายวิดีโอเซลฟี่ที่ 30fps และ 60fps ด้วยกล้อง TrueDepth โดยสามารถบันทึกวิดีโอระดับ 4K ได้สูงสุดถึง 60 fps และสูงสุด 30 fps ด้วยช่วงไดนามิกที่กว้างขึ้น ซึ่งจะช่วยเปิดโลกใหม่ของการถ่
การถ่ายในโหมดอัลตร้าไวด์ กล้องอัลตร้าไวด์เหมาะสำหรั
- ลองถ่ายในมุมอื่นๆ หรือใช้เอฟเฟ็กต์งานศิลป์ที่
จะยืดวัตถุหรือทำให้สิ่งต่างๆ ดูเหมือนอยู่ใกล้กล้องจนเกินจริ ง - โฟกัสที่ทิวทัศน์ที่สวยงามที่คุ
ณไม่สามารถถ่ายทั้งเฟรมได้ด้ วยกล้องมุมกว้างมาตรฐานทั่วไป - ลองถ่ายวัตถุในที่แคบที่คุ
ณถอยหลังไม่ได้
การแก้ไขวิดีโอ เครื่องมือแก้ไขที่แต่ก่อนมีให้
ครอบตัด: เลือกวิดีโอ > แก้ไข > ครอบตัด
หมุน: เลือกวิดีโอ > แก้ไข > ครอบตัด > หมุน
ปรับความอิ่มสีอัตโนมัติ: เลือกวิดีโอ > แก้ไข > ปรับ >อัตโนมัติ
เพิ่มฟิลเตอร์: เลือกวิดีโอ > แก้ไข > ฟิลเตอร์ (เลือก 1 ฟิลเตอร์จาก 9 ฟิลเตอร์ที่ Apple ออกแบบมา เช่น แจ่มใส ขาวดำ และดราม่าโทนเย็น)
การปรับค่าแสงอัตโนมัติและโฟกั
