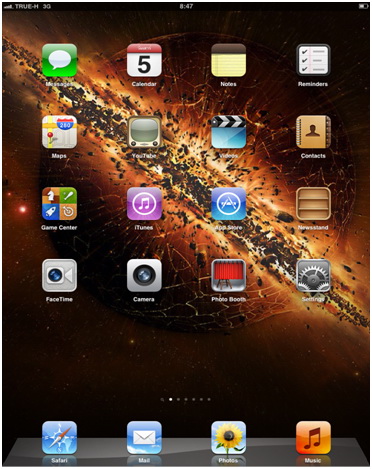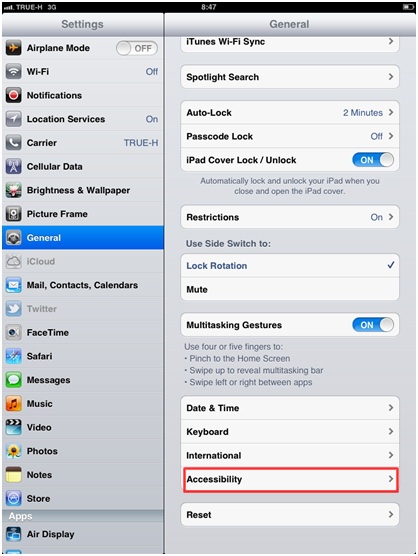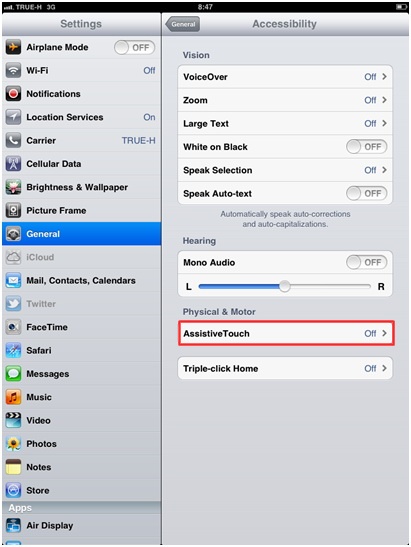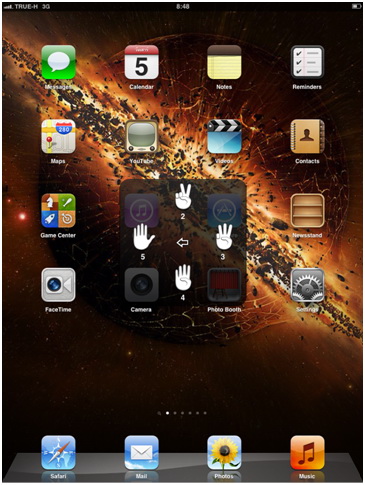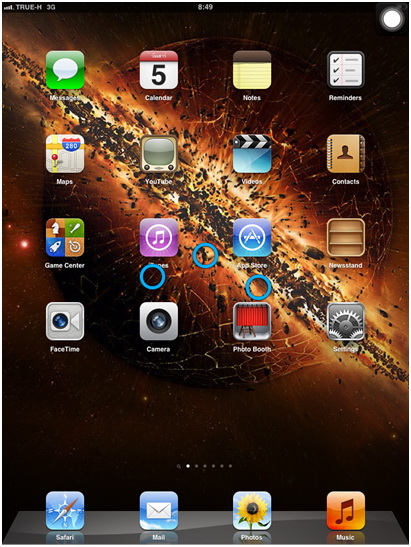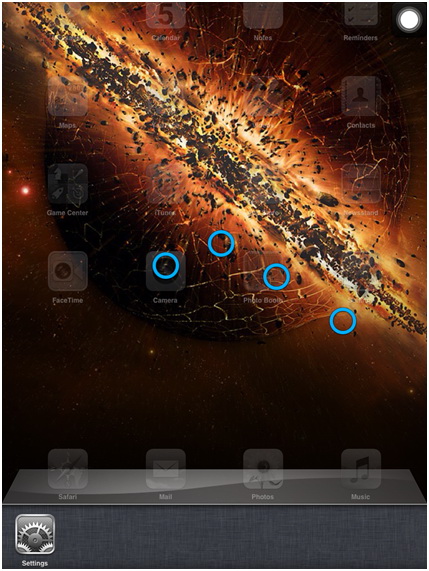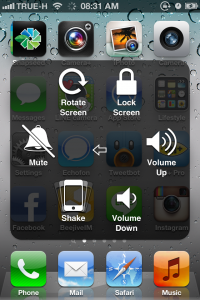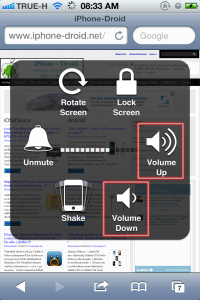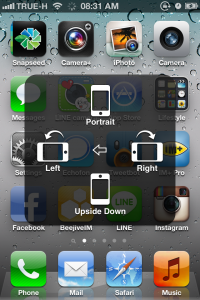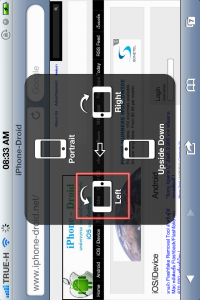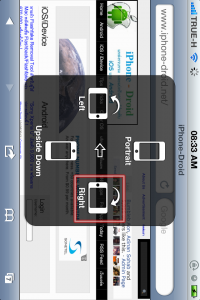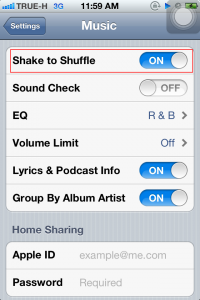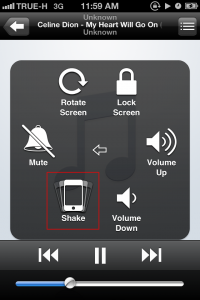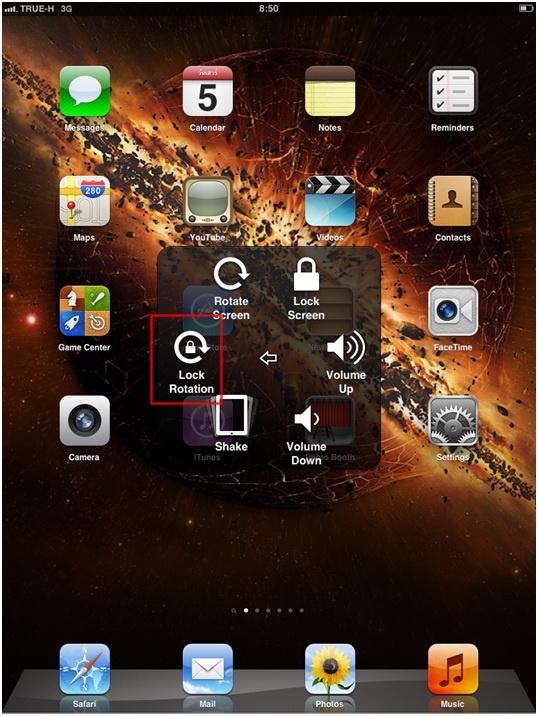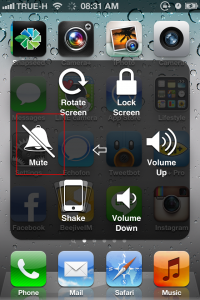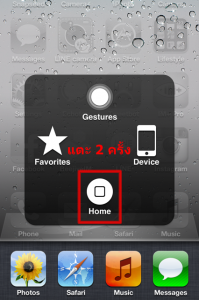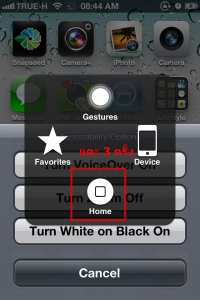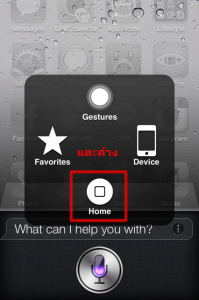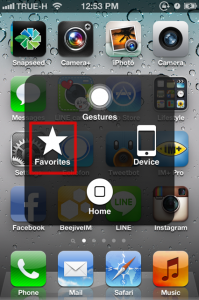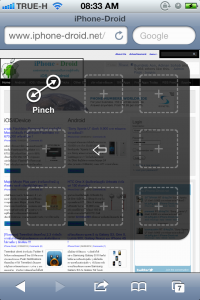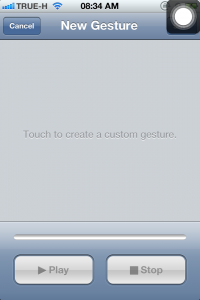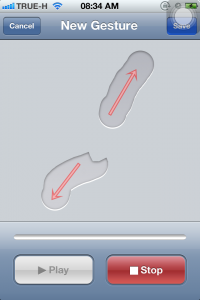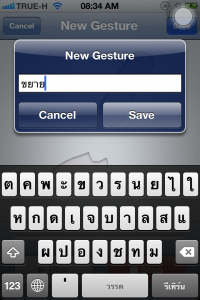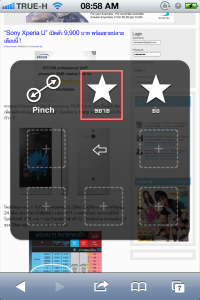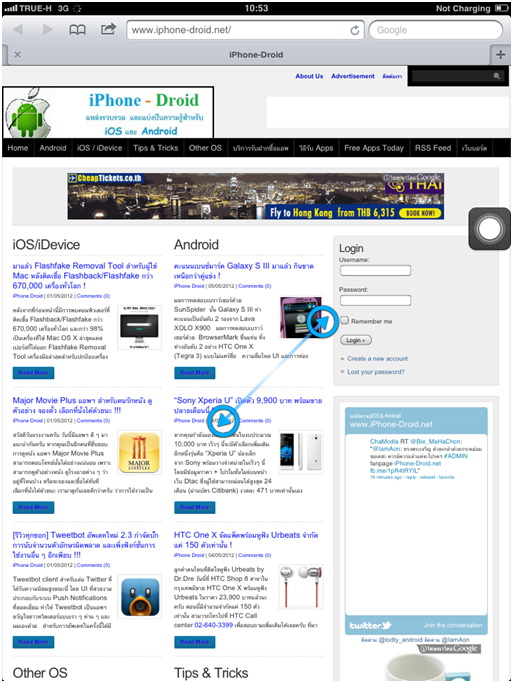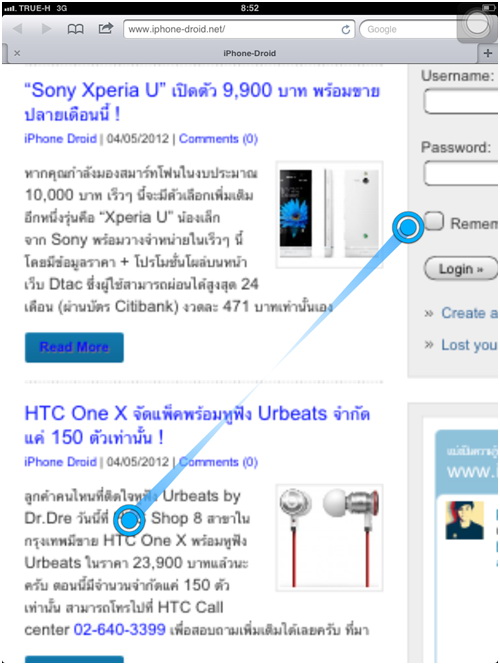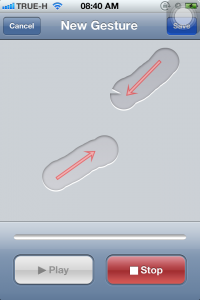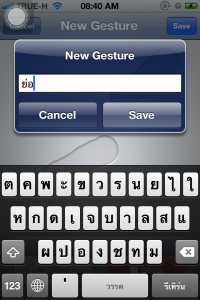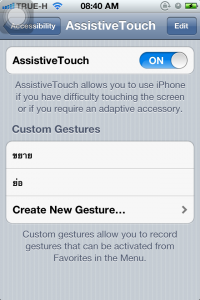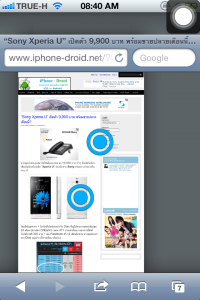หลังจากที่ iOS 5 ได้เปิดให้ iDevice ต่าง ๆ ได้อัพเวอร์ชั่นกันแล้ว ซึ่งมีฟีเจอร์ต่าง ๆ มากมายกว่า 200 ฟีเจอร์ใหม่ และหนึ่งในนั้นคือเจ้าปุ่มมหัศจรรย์ Assistive touch ซึ่งเป็นปุ่มที่ช่วยให้การใช้งานต่าง ๆ สะดวกมากยิ่งขึ้น เรามาดูวิธีการใช้งานของแต่ละปุ่มกันครับว่าใช้งานกันยังไงบ้า้ง
วิธีการติดตั้งและใช้งานปุ่ม Assistive Touchบน iPhone ,iPod และ iPad
วิธีการติดตั้ง
1.เข้าหน้าจอ Home เครื่อง iDevice
2. กดเข้า iCon Settings จะเข้ามาหน้าหลักให้กดเมนู General แล้วเลื่อนลงมาล่างสุด จะเจอเมนูที่มีชื่อว่า Accessibility ให้กดเข้าเมนู
3. ให้เปลี่ยนจากคำว่า Off เป็น On เพื่อเปิดใช้งานปุ่ม Assistive Touch
วิธีการใช้งานปุ่ม
เมื่อกดใช้งานปุ่มแล้วจะขึ้นแถบเมนูต่างๆมากมายแต่มีหลักๆอยู่ 4 ปุ่มก็คือ
- Gestures = ลักษณะท่าทางนิ้ว
- Device = อุปกรณ์
- Home = หน้าจอโฮม
- Favorite = ชื่นชอบ [[ลักษณะการจีบนิ้วสำหรับ ขยาย-ย่อ หน้าจอ]]
2. เมื่อกดใช้งานปุ่ม Device แล้วจะมีเมนูต่างๆขึ้นมา 7 เมนูประกอบไปด้วย
- Lock Screen = เป็นการล็อกหน้าจอใช้แทนการกดปุ่ม Power เมื่อกด Lock Screen หน้าจอก็จะดับทันที
- Volume Up = เพิ่มเสียง
- Vollume Down = ลดเสียง
- Shake = เขย่า
- Lock Rotation = ล็อคไม่ให้หมุน
- Rotate Screen = หมุนหน้าจอ
- Mute / Unmute = เป็นการปิดหรือเปิดการใช้งานระบบสั่นและเสียง เมื่อเลือก Mute เครื่องจะเป็นระบบสั่น จะไม่มีเสียง และถ้าเลือก Unmute เครื่องจะมีเสียงเตือนตามปกติ
เราดูกันครับว่าแต่ละปุ่มการใช้งานเป็นยังไงกันบ้าง
- Lock Screen ถ้าแตะที่นี่เป็นการล็อกหน้าจอใช้แทนการกดปุ่ม Power เมื่อกด Lock Screen หน้าจอก็จะดับทันที
- Volume Up , Volumn Down ใช้ในการเพิ่ม และลดเสียงในการใช้งานนั้นสามารถใช้ได้กับการดูหนังฟังเพลงและแอพฯ ต่าง ๆ เพื่อลดหรือเพิ่มเสียง
- Rotate การใช้งาน สามารถใช้ในการหมุนหน้าจอได้ในทิศทางต่าง ๆ เมื่อเข้าแอพฯ ที่สามารถหมุนหน้าจอได้
ยกตัวอย่างการเข้าใช้งาน safari จะสามารถหมุนหน้าจอโดยการกด Left หรือ Right เพื่อเอียงจอไปทางซ้าย หรือ ขวา ได้ทันที
Shake ใช้งานแทนการเขย่าเครื่องยกตัวอย่างเช่น ในการฟังเพลง หรือใช้แอพฯ ต่าง ๆ ที่ต้องเขย่าเครื่อง ยกตัวอย่างหากต้องการเปลี่ยนเพลงจะสามารถเขย่าเพื่อเปลี่ยนเพลงได้ เราจะใช้ปุ่ม Shake นี้แทนก็จะสามารถใช้แทนการเขย่าได้เช่นกัน หากต้องการให้ตั้งค่าที่ Settings > Music > Shake to Shuffle > On
Shake ขณะฟังเพลงสามารถใช้ปุ่มนี้เพื่อเปลี่ยนเพลงได้ทันที
- Lock Rotation เป็นการล็อคหน้าจอไม่ให้หมุนขณะนี้ที่เอียงเครื่องไปยังทิศทางต่าง ๆ
- Mute / Unmute เป็นการปิดและเปิดการใช้งานระบบสั่น เมื่อเลือกเครื่องจะเปลี่ยนเป็นระบบสั่นทันที
3. Home ใช้งานปุ่ม Home จะสามารถทำหน้าที่ได้ต่าง ๆ กัน โดยการแตะ 1 , 2 , 3 ครั้ง รวมถึงการแตะค้างเพื่อเรียกใช้งาน Siri เรามาดูกันว่าแต่ละครั้งทำงานยังไงบ้าง
- แตะไปที่ Home 1 ครั้ง จะเป็นการออกสู่หน้าจอหลัก
- แตะไปที่ Home 2 ครั้ง เป็นการเข้าสู่การปิดโปรแกรมต่าง ๆ ที่เปิดค้างไว้
- แตะไปที่ Home 3 ครั้งจะเป็นการเรียกเมนู Toggle VoiceOver, Toggle White on Black , Toggle Zoom , Toggle AssistiveTouch โดยการตั้งค่านั้นให้ไปตั้งที่ Settings > General > Accessibility > Tripple-click Home > Ask เมื่อตั้งค่าแล้วก็จะเข้าเมนูลัดนี้ได้อย่างง่าย ๆ
- และสุดท้าย เมื่อแตะปุ่ม Home ค้างไว้สำหรับ iPhone 4S จะเป็นการเรียกการใช้งาน Siri
4. Favorites ลักษณะการจีบนิ้วสำหรับ ขยาย-ย่อ หน้าจอ
มาถึงเมนูสุดท้ายได้แก่ เมนู Favorites เมื่อกดใช้งานจะมีเมนูอีก 1 ตัวก็คือ Pinch คือการจีบนิ้วนั้นเอง
ในการตั้งค่าการใช้งานนั้นให้เลือกไปที่เครื่องหมาย + (่บวก) หลังจากนั้นเครื่องจะเข้าสู่เมนู New Gesture โดยอัตโนมัติ
การตั้งค่านั้นทำได้ง่าย ๆ ยกตัวอย่างเช่นเราจะใช้การซูมเข้าและออกของหน้าจอของ Web browser Safari วิธีการคือเราจะใช้ 2 นิ้วแยกออกจากกันเพื่อเป็นการขยายหน้าจอ
หลังจากนั้นให้ตั้งชื่อเพื่อให้รู้ว่าเป็นการทำงานเกี่ยวกับอะไร ในที่นี้จะเป็นการ “ขยาย” หน้าจอ
เมื่อตั้งค่าเรียบร้อยแล้ว การใช้งานนั้นเพียงไปที่ Browser Safari แล้วเลือกที่ Favorites ก็จะมีคำว่า “ขยาย” ขึ้นมา
ส่วนการใช้งานนั้นไม่ยากเลย มันทำหน้าที่ ขยาย-ย่อ หน้าจอเวลาเราอ่านหนังสือบนเว็ป Safari ใช้เพียงแค่ปลายนิ้วสัมผัส 1 นิ้วเท่านั้น [ซึ่งปกติเราจีบนิ้ว 2 นิ้วในการ ขยาย-ย่อ หน้าจอ]
ถ้าหากเราจะขยายข้อความหรือหน้าจอให้ใช้นิ้วใดนิ้วหนึ่ง [ใช้เพียง 1 นิ้วเท่านั้น] แตะไปที่หัวลูกศรสีฟ้าหน้าจอก็จะซูมเข้า เพียงเท่านี้ก็สามารถอ่านหนังสือได้อย่างสบายตาแล้วครับ
หรือหากต้องการย่อก็ทำเช่นเดียวกัน แต่เราจะใช้วิธีจีบนิ้วเข้าเพื่อเป็นการย่อหน้าจอเมื่ออยู่หน้า Browser Safari
เพียงเท่านี้เราจะสามารถใช้งานโดยที่ไม่ต้องใช้ 2 นิ้ว ขยายเข้าและออกอีกแล้วครับ สะดวกมากเลยทีเดียว
ต้องการซูมเข้าหรือต้องการซูมออกมากน้อยแค่ไหน สามารถตั้งค่ากันได้ตามสะดวกครับ
เป็นยังไงกันบ้างครับ มีการใช้งานไหนที่ยังไม่ทราบกันบ้างมั้ยครับ ถ้าเป็นประโยชน์ช่วยกันแชร์ต่อเผื่อว่าเพื่อน ๆ ของเราก็อาจยังไม่ทราบถึงวิธีการใช้งานแต่ละเมนูครับ
Review by Admin #AON และ #Wasil