รวมฟีเจอร์ลับที่หลายๆ คนอาจจะยังไม่รู้มาก่อน ดูให้จบเผื่อว่ามีอะไรที่ยังไม่รู้ จะได้เกิดประโยชน์ต่อการใช้งานให้สูงสุด
1. ออกแบบมาเพื่อให้ง่ายต่อการใช้งาน
ดึงตัวแบบออกจากฉากหลัง (Lift Subject from Background)
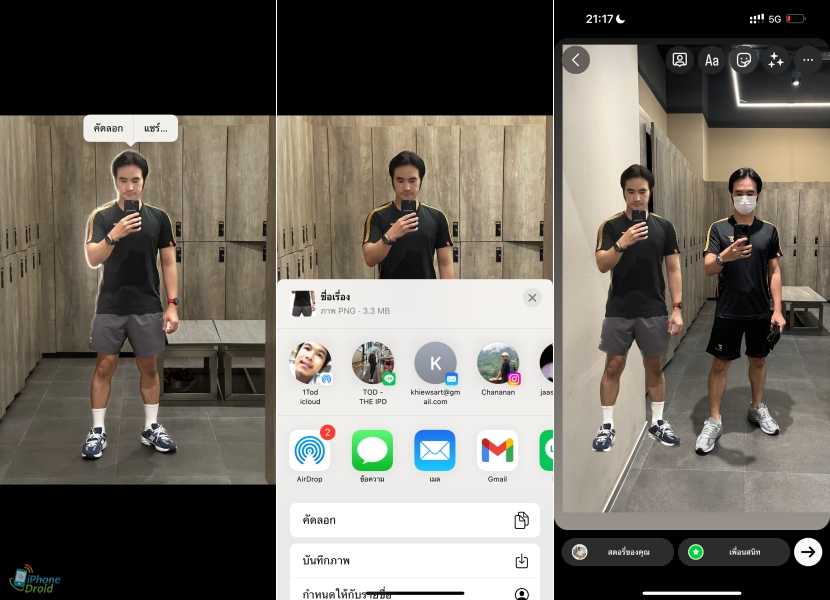
ในแอปรูปภาพ คุณสามารถแยกสิ่งที่ถ่ายในรูปภาพออกจากพื้นหลังของรูปภาพ จากนั้นคัดลอกหรือแชร์ในเอกสารและรูปภาพอื่นได้
คุณสมบัตินี้มีให้ใช้ได้บนรุ่นที่รองรับและยังสามารถใช้ได้ใน Safari, ดูแบบรวดเร็ว และอื่นๆ
- เปิดรูปภาพ
- แตะสิ่งที่ถ่ายในรูปภาพค้างไว้ชั่วครู่ เมื่อร่างเค้าโครงแล้ว ให้ปฏิบัติตามวิธีใดวิธีหนึ่งต่อไปนี้:
- แตะ คัดลอก แล้ววางสิ่งที่ถ่ายลงในอีเมล ข้อความตัวอักษร หรือโน้ต
- แตะ แชร์ แล้วเลือกตัวเลือกการแชร์ เช่น AirDrop, ข้อความ หรือเมล
สร้างเตือนความจำตามสถานที่ (Reminders)
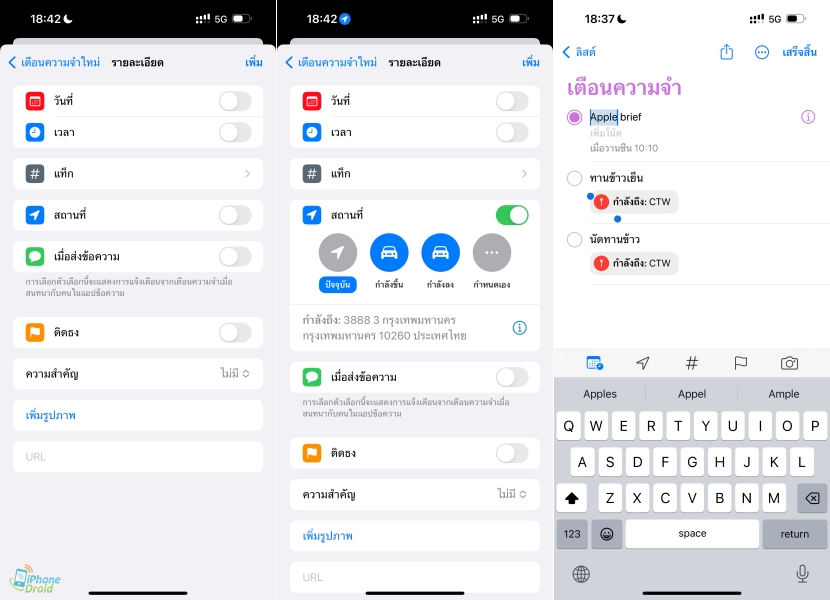
- เปิดแอปเตือนความจำ
- แตะ + เตือนความจำใหม่ จากนั้นพิมพ์รายการเตือนความจำของคุณ
- เพิ่มตำแหน่งที่ตั้ง
- แตะปุ่มตำแหน่งที่ตั้ง เพื่อกำหนดการแจ้งเตือนตามตำแหน่งที่ตั้งที่คุณอยู่ เลือกหนึ่งในตัวเลือกที่ปรากฏ หรือแตะกำหนดเองเพื่อเพิ่มตำแหน่งที่ตั้งของคุณ เลือกว่าคุณต้องการรับการแจ้งเตือนเมื่อเดินทางมาถึงหรือออกจากสถานที่นั้น และตั้งค่าขอบเขตพื้นที่เตือนความจำของคุณ
- หากต้องการรับการเตือนความจำตามตำแหน่งที่ตั้ง ตรวจสอบให้แน่ใจว่าได้เปิดบริการหาตำแหน่งที่ตั้งแล้ว เปิดแอปการตั้งค่า แล้วแตะความเป็นส่วนตัว > บริการหาตำแหน่งที่ตั้ง แล้วเปิดบริการหาตำแหน่งที่ตั้ง
กำหนดเวลาโฟกัสให้เปิดใช้โดยอัตโนมัติ (Focus)
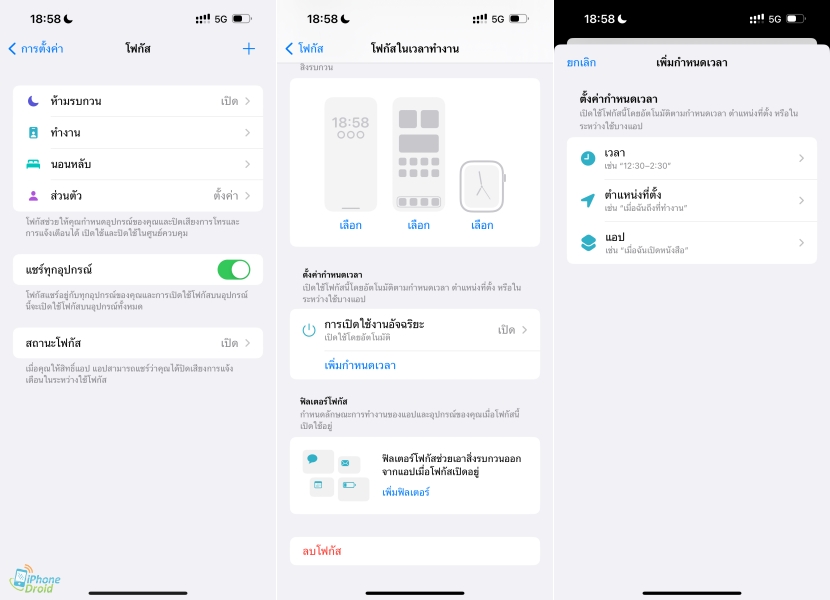
คุณสามารถกำหนดเวลาโฟกัสเพื่อเปิดใช้ในเวลาที่กำหนด เมื่อคุณอยู่ที่สถานที่ใดสถานที่หนึ่ง หรือเมื่อคุณเปิดแอปที่ระบุเฉพาะได้
- ไปที่ การตั้งค่า > โฟกัส จากนั้นแตะโฟกัสที่คุณต้องการกำหนดเวลา
- ในการทำให้โฟกัสนี้เปิดใช้โดยอัตโนมัติตามสัญลักษณ์ เช่น ตำแหน่งที่ตั้งหรือการใช้งานแอปของคุณ ให้แตะ การเปิดใช้งานอัจฉริยะ แล้วเปิดใช้ การเปิดใช้งานอัจฉริยะ จากนั้นแตะ ที่อยู่ด้านซ้ายบนสุด
- แตะ เพิ่มกำหนดเวลา จากนั้นตั้งค่าเวลา ตำแหน่งที่ตั้ง หรือแอปที่คุณต้องการเปิดใช้งานโฟกัสนี้
2. ออกแบบมาเพื่อความปลอดภัยและความเป็นส่วนตัว
ซ่อนโฆษณาและสิ่งรบกวนสมาธิใน Safari บน iPhone (Reader Mode)
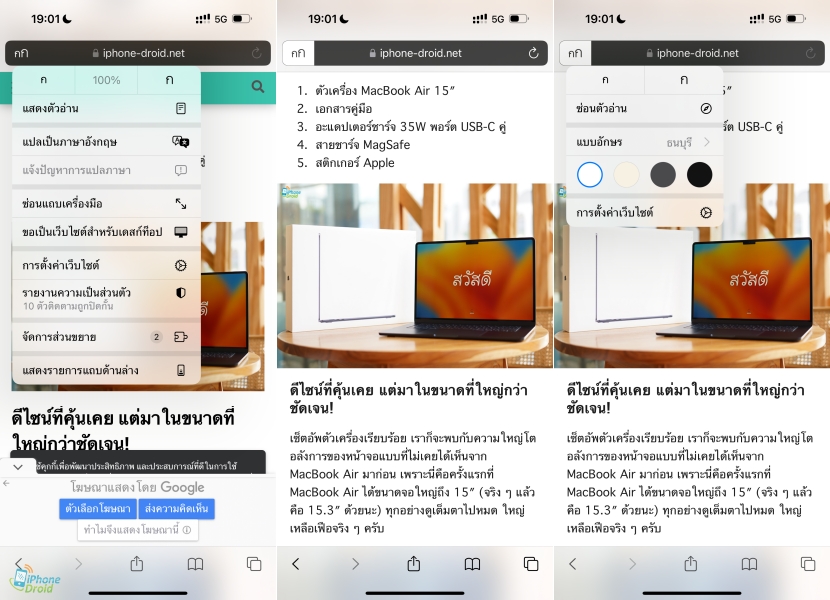
ในแอป Safari ให้ใช้ตัวอ่านเพื่อซ่อนโฆษณา เมนูการนำทาง หรือรายการที่รบกวนสมาธิอื่นๆ
แสดงตัวอ่าน
- ตัวอ่านจะจัดรูปแบบหน้าเว็บเพื่อให้แสดงเพียงข้อความและภาพที่เกี่ยวข้อง
- แตะ กก จากนั้นแตะ แสดงตัวอ่าน
- ในการย้อนกลับไปที่หน้าเต็ม ให้แตะ กก จากนั้นแตะ ซ่อนตัวอ่าน
หมายเหตุ: ถ้าแสดงตัวอ่านมืดลง แสดงว่าไม่มีตัวอ่านสำหรับหน้าเว็บนั้น
ล็อคโน้ตของคุณบน iPhone
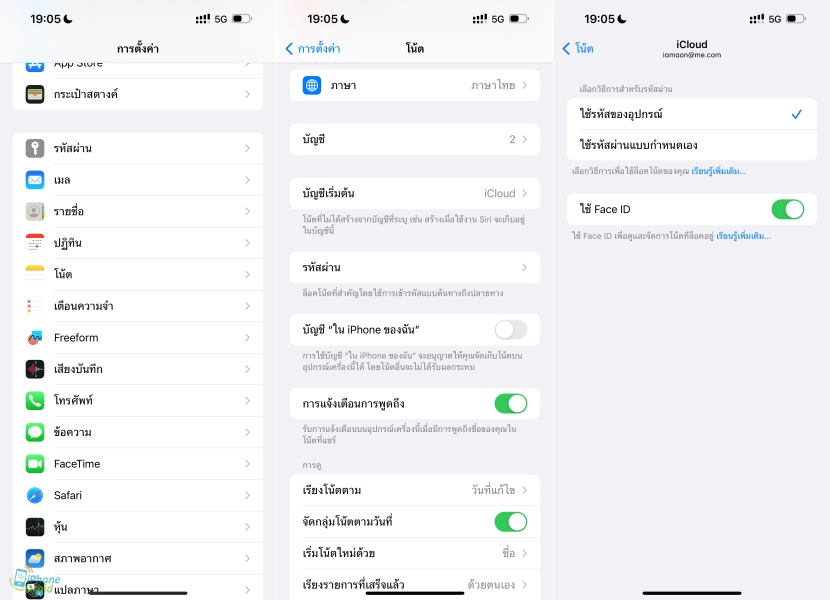
ตั้งแต่ iOS 16 เป็นต้นไป คุณมีสองตัวเลือกในการล็อคโน้ตของคุณ คุณสามารถล็อคโน้ตด้วยรหัส iPhone ของคุณ หรือคุณสามารถสร้างรหัสผ่านเฉพาะสำหรับแอปโน้ตเท่านั้น ทั้งสองตัวเลือกจะช่วยรักษาข้อมูลของคุณให้ปลอดภัยด้วยการเข้ารหัสตั้งแต่ต้นทางถึงปลายทางสำหรับบัญชี iCloud
หากคุณใช้รหัสของ iPhone คุณไม่จำเป็นต้องสร้างและจำรหัสผ่านแยกต่างหาก หากคุณเข้าถึงโน้ต iCloud บนอุปกรณ์ Apple มากกว่าหนึ่งเครื่อง ให้ใช้รหัสหรือรหัสผ่านเข้าสู่ระบบสำหรับอุปกรณ์นั้นเพื่อปลดล็อคโน้ตเหล่านั้น
หากคุณใช้รหัสผ่านเฉพาะสำหรับโน้ต คุณจะไม่สามารถเข้าถึงโน้ตที่ล็อคไว้ได้หากคุณลืมรหัสผ่าน หากคุณลืมรหัสผ่านนี้ คุณสามารถรีเซ็ตรหัสผ่านของโน้ตของคุณ และใช้รหัสผ่านใหม่ของคุณเพื่อล็อคโน้ตอื่นๆ หากคุณเข้าถึงโน้ต iCloud บนอุปกรณ์ Apple มากกว่าหนึ่งเครื่อง ให้รหัสผ่านเดียวกันของโน้ตเพื่อล็อคและปลดล็อคโน้ตทั้งหมด
ในแอปการตั้งค่า ให้แตะโน้ต
- แตะรหัสผ่าน
- หากคุณมีหลายบัญชี ให้แตะบัญชีที่คุณต้องการตั้งรหัสผ่าน
- ทำตามคำแนะนำเพื่อใช้รหัสของ iPhone หรือสร้างรหัสผ่าน หากคุณเลือกสร้างรหัสผ่านของโน้ต ให้ตั้งคำใบ้รหัสผ่าน
- หากอุปกรณ์ของคุณรองรับ ให้เปิดใช้งาน Face ID หรือ Touch ID
- แตะเสร็จสิ้น
ล็อคโน้ต
- เปิดโน้ตที่คุณต้องการล็อค
- แตะปุ่ม เพิ่มเติม
- แตะล็อค
หลังจากที่คุณล็อคโน้ต โน้ตจะยังเปิดอยู่และคุณจะเห็นไอคอนแม่กุญแจ ที่ด้านบนสุดของหน้าจอ คุณสามารถซ่อนเนื้อหาของโน้ตได้เมื่อแตะไอคอนแม่กุญแจ
ลบหรือซ่อนรูปภาพและวิดีโอบน iPhone
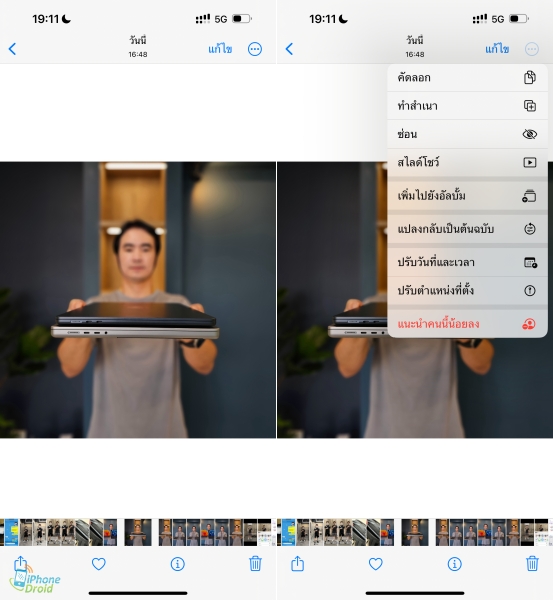
ในแอปรูปภาพ คุณสามารถลบรูปภาพและวิดีโอจาก iPhone ของคุณหรือซ่อนรูปภาพและวิดีโอในอัลบั้มที่ซ่อนอยู่ คุณยังสามารถกู้คืนรูปภาพที่คุณลบล่าสุดได้ด้วย รูปภาพที่คุณลบและซ่อนจะถูกบันทึกไว้ในอัลบั้มที่ซ่อนอยู่และอัลบั้มที่ลบล่าสุด ซึ่งคุณจะปลดล็อคโดยใช้วิธีการตรวจสอบสิทธิ์ iPhone ของคุณ
เมื่อคุณใช้ “รูปภาพ iCloud” บน iPhone รูปภาพที่คุณลบหรือซ่อนจะถูกเชื่อมข้อมูลบนอุปกรณ์เครื่องอื่นของคุณ
ลบหรือซ่อนรูปภาพหรือวิดีโอ
แตะรูปภาพหรือวิดีโอ แล้วปฏิบัติตามวิธีใดๆ ต่อไปนี้:
- ลบ: แตะ ลบ เพื่อลบรูปภาพจาก iPhone และอุปกรณ์เครื่องอื่นๆ ของคุณ ที่ใช้บัญชี “รูปภาพ iCloud” เดียวกัน
รูปภาพและวิดีโอที่ลบจะถูกเก็บไว้ในอัลบั้มที่ลบล่าสุดเป็นเวลา 30 วัน ซึ่งคุณสามารถกู้คืนหรือเอารูปภาพและวิดีโอออกจากอุปกรณ์ทุกเครื่องอย่างถาวรได้ - ซ่อน: แตะ เพิ่มเติม แล้วแตะ ซ่อน ในรายการตัวเลือก
รูปภาพที่ซ่อนอยู่จะถูกย้ายไปยังอัลบั้มที่ซ่อนอยู่ คุณไม่สามารถดูรูปภาพเหล่านั้นจากที่อื่นอีกได้
ในการปิดใช้อัลบั้มที่ซ่อนอยู่เพื่อไม่ให้แสดงขึ้นมาในอัลบั้ม ให้ไปที่ การตั้งค่า > รูปภาพ แล้วปิดใช้อัลบั้มที่ซ่อนอยู่ - เคล็ดลับ: ถ้าคุณเผลอลบหรือซ่อนรูปภาพหรือวิดีโอโดยไม่ตั้งใจ ให้เขย่า iPhone (ภายใน 8 นาที) ของคุณ จากนั้นแตะ เลิกลบ หรือ เลิกซ่อน
3. ออกแบบมาเพื่อการทำงานอย่างมีประสิทธิภาพ
เพียงหยิบ iPhone ขึ้นมาใช้คุณจะสัมผัสได้ถึงการทำงานที่รวดเร็วและราบรื่น นั่นเป็นเพราะ iOS ทำงานร่วมกับชิปที่ Apple ออกแบบได้อย่างมีประสิทธิภาพ iPhone จึงสามารถใช้ขุมพลังได้อย่างเต็มที่ในสถานการณ์ที่จำเป็น เช่น ในเกมที่ต้องใช้กราฟิกสูง หรือการตัดต่อวิดีโอไฟล์ใหญ่ๆ บนมือถือ
คัดลอกและวางการแก้ไขไปยังรูปภาพหลายรูป
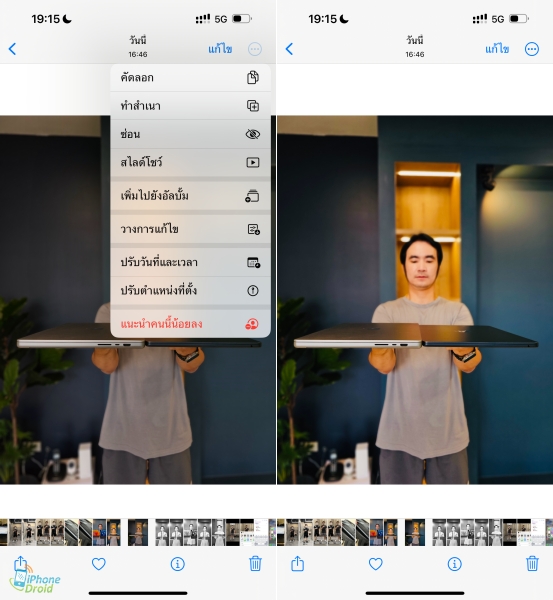
คุณสามารถคัดลอกการแก้ไขที่คุณดำเนินการกับรูปภาพหนึ่งรูป (หรือวิดีโอหนึ่งไฟล์) แล้ววางลงบนรูปภาพรูปอื่น หรือชุดรูปภาพหรือรูปภาพทั้งหมดในครั้งเดียวได้
- เปิดรูปภาพหรือวิดีโอที่มีการแก้ไขที่คุณต้องการคัดลอก
- แตะ เพิ่มเติม แล้วแตะ คัดลอกการแก้ไข
- แตะ < เพื่อย้อนกลับไปยังคลังของคุณ
- แตะ เลือก แล้วแตะรูปย่อของรูปภาพที่คุณต้องการวางการแก้ไข หรือเปิดรูปภาพรูปเดียวหรือวิดีโอไฟล์เดียว
- แตะ เพิ่มเติม แล้วแตะ วางการแก้ไข
4. ย้ายจาก Android มาใช้ iPhone ได้ง่ายๆ
หากคุณพร้อมที่จะเปลี่ยนไปใช้ iOS แล้ว ก็สามารถดาวน์โหลดแอปย้ายไปยัง iOS เพื่อรับความช่วยเหลือในการเปลี่ยนจากอุปกรณ์ Android มาใช้ iPhone, iPad หรือ iPod touch เครื่องใหม่
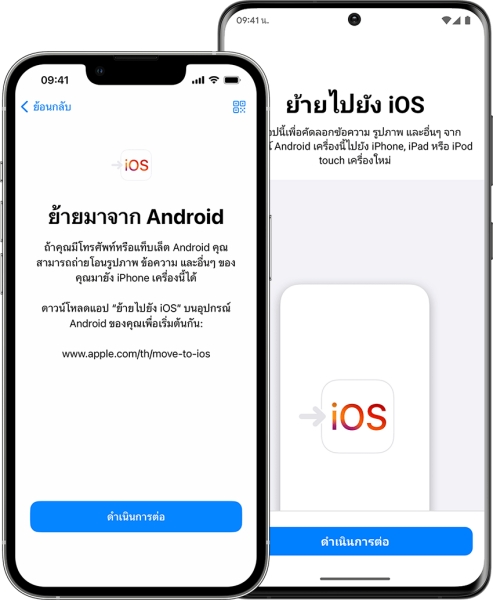
ก่อนที่คุณจะเริ่ม
- บนอุปกรณ์ Android ของคุณ ให้ตรวจสอบว่าเปิด Wi-Fi อยู่
- เสียบอุปกรณ์ iOS เครื่องใหม่และอุปกรณ์ Android ของคุณเข้ากับแหล่งจ่ายไฟ
- ตรวจสอบให้แน่ใจว่าคอนเทนต์ที่คุณกำลังจะย้าย รวมทั้งสิ่งที่อยู่บนการ์ด Micro SD ภายนอกมีขนาดพอดีกับพื้นที่ในอุปกรณ์ iOS เครื่องใหม่
- หากคุณต้องการถ่ายโอนที่คั่นหน้า Chrome ให้อัปเดต Chrome บนอุปกรณ์ Android ให้เป็นเวอร์ชั่นล่าสุด
เริ่มต้นบนอุปกรณ์ Apple ของคุณ
เปิดอุปกรณ์ Apple เครื่องใหม่ แล้ววางไว้ใกล้กับอุปกรณ์ Android ของคุณ
บนอุปกรณ์ Apple ให้ ทำตามคําแนะนําการตั้งค่าบนหน้าจอ
บนหน้าจอเริ่มใช้อย่างรวดเร็วอย่างรวดเร็ว ให้แตะตั้งค่าด้วยตนเอง จากนั้นให้ทำตามคําแนะนําบนหน้าจอต่อไป ระบบอาจขอให้คุณ เปิดใช้งาน eSIM
แตะย้ายข้อมูลมาจาก Android
มองหาหน้าจอแอปและข้อมูล จากนั้นแตะย้ายข้อมูลมาจาก Android (เมื่อคุณตั้งค่าเสร็จแล้ว คุณจำเป็นต้องลบข้อมูลอุปกรณ์ iOS ของคุณ แล้วเริ่มใหม่ หากคุณไม่ต้องการลบข้อมูล ให้ถ่ายโอนคอนเทนต์ของคุณด้วยตัวเอง)
เปิดแอป Move to iOS
บนอุปกรณ์ Android ของคุณ ให้เปิดแอป Move to iOS หากคุณไม่มีแอป Move to iOS คุณสามารถแตะปุ่มรหัส QR บนอุปกรณ์ iOS เครื่องใหม่ของคุณ แล้วสแกนรหัส QR โดยใช้กล้องบนอุปกรณ์ Android ของคุณเพื่อเปิด Google Play Store แตะดำเนินการต่อ และอ่านข้อกำหนดและเงื่อนไขที่ปรากฏขึ้น หากต้องการดำเนินการต่อ ให้แตะยอมรับ
รอรับรหัส
บนอุปกรณ์ iOS ของคุณ ให้แตะดำเนินการต่อ เมื่อคุณเห็นหน้าจอ “ย้ายจาก Android” จากนั้นรอให้รหัสสิบหลักหรือหกหลักแสดงขึ้นมา หากอุปกรณ์ Android แสดงการเตือนว่าสัญญาณอินเทอร์เน็ตอ่อน คุณสามารถข้ามการเตือนนี้ได้
เชื่อมต่อกับเครือข่าย Wi-Fi ชั่วคราว
อุปกรณ์ iOS ของคุณจะสร้างเครือข่าย Wi-Fi ชั่วคราว เมื่อระบบถาม ให้แตะเชื่อมต่อเพื่อเข้าร่วมเครือข่ายนั้นบนอุปกรณ์ Android จากนั้นรอให้หน้าจอถ่ายโอนข้อมูลแสดงขึ้น
เลือกคอนเทนต์ของคุณ แล้วรอ
บนอุปกรณ์ Android ให้เลือกคอนเทนต์ที่คุณต้องการถ่ายโอน แล้วแตะดำเนินการต่อ จากนั้นปล่อยให้อุปกรณ์ทั้งสองเครื่องทำงานจนกว่าแถบการโหลดที่ปรากฏบนอุปกรณ์ iOS ของคุณจะเต็ม แม้ว่าอุปกรณ์ Android ของคุณจะแจ้งว่ากระบวนการเสร็จสมบูรณ์แล้วก็ตาม วางอุปกรณ์ของคุณไว้ใกล้กันและเสียบปลั๊กไฟไว้จนกว่าการถ่ายโอนจะเสร็จสิ้น การถ่ายโอนทั้งหมดอาจใช้เวลาพอสมควร ขึ้นอยู่กับปริมาณคอนเทนต์ที่คุณย้าย