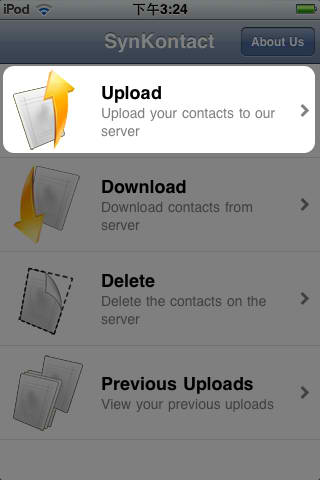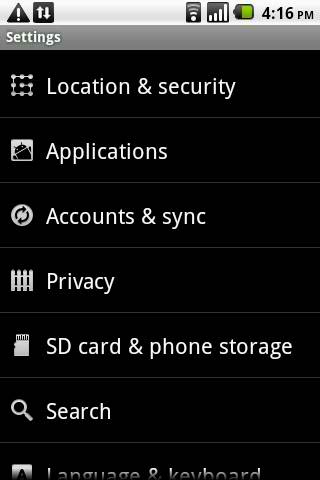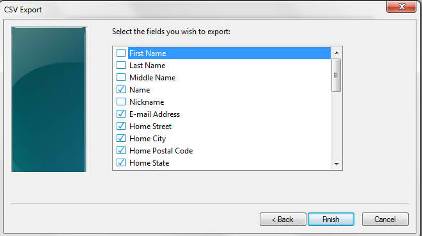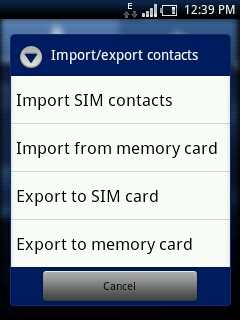วิธีที่ผมนำมาเสนอ มีทั้งหมดอยู่ 4 วิธี แต่ละวิธีมีความยากง่ายแตกต่างกันไป เพื่อนๆ สามารถเลือกใช้วิธีที่ตนเองสะดวกได้ตามใจชอบครับวิธีที่ 1 ใช้ App SynKontact
App ตัวนี้เกิดมาเพื่อใช้สำหรับย้าย Contact ข้ามระบบปฏิบัติการโดยเฉพาะ มันมีตัวตนอยู่ทั้งบน Android และ iPhone โดยเราสามารถ Download ได้จากทั้งบน Android หรือว่า App Store กันเลย เพียงแต่ว่าหากต้องการใช้งาน App ตัวนี้ เราอาจจะต้องลงทุนกันหน่อย สำหรับ Version ของ Android และ iPhone นั้นราคาอยู่ที่ราคาตัวละ $1.99 หรือประมาณ 60 บาท แน่นอนครับว่าเราต้องซื้อทั้ง 2 ระบบปฏิบัติการเลยถึงจะใช้ได้ เท่ากับว่าเบ็ดเสร็จแล้ว ต้องเสียเงินไปราวๆ 100 กว่าบาท ถึงจะสามารถย้าย Contact ได้
วิธีใช้ก็ง่ายๆ เพียงหลังจากที่เราลง App เรียบร้อยแล้ว ให้กดที่ปุ่ม Upload แล้วเลือกตั้งชื่อไฟล์ และกดปุ่ม OK หลังจากนั้น Contact ของเราก็จะถูก Upload ขึ้นไปบน Server ของ SynKontact ก่อนที่โปรแกรมจะให้ Password เรามาใช้สำหรับสั่ง Download Contact ที่เครื่อง Smartphone ปลายทางนั่นเอง
เมื่อ ได้ Password มาแล้วให้ไปที่เครื่องปลายทาง เปิด App SynKontact ขึ้นมา และเลือก Download เราจะต้องใส่ชื่อที่เราตั้งไว้ และ Password ที่ได้รับมาในหน้านี้ จากนั้นให้กดปุ่ม “Merge tot Local” และรอจนมันโหลดเสร็จเท่านั้นเอง
จากนั้นข้อมูล Contact ของเราจะถูกเก็บไว้บน Server ทั้งหมด 30 วันก่อนที่จะถูกลบทิ้งไปตามกาลเวลาครับ
วิธีที่ 2 Google Contact
เป็นวิธีที่เหมาะสำหรับชาว Android ที่สุด เพราะว่าเรามี Google Account ใช้กันอยู่แล้ว แต่อาจจะยุ่งยากหน่อยสำหรับขั้นตอนการทำที่เครื่อง iPhone
ใน ตอนแรกให้เราต่อเครื่อง iPhone กับ PC ด้วยสาย USB Cable จากนั้นเปิด iTune ขึ้นมา และไปที่หน้า “Info” เลือกที่เมนู “Sync Contacts with” และเลือก “Google Contact” กดที่ปุ่ม Configure แล่วจากนั้น iTune จะให้เราใส่ข้อมูล Username และ Password ของ Google Account เมื่อกดปุ่ม Login เรียบร้อยแล้ว Contact ของเราใน iPhone ก็จะถูก Sync ไปยัง Google Account โดยอัตโนมัติ
ทาง ด้านฝั่ง Android เมื่อ Contact ถูกเก็บไว้ใน Google Account อยู่แล้ว ทีนี้ก็ไม่ยากแล้วครับ ให้เข้าไปที่เมนู “Settings” และเลือกเมนู “Account & Sync” จากนั้นเลือก “Add Account” และ “Google Account” ใส่ Username และ Password กดตกลงให้เรียบร้อย จากนั้น Contact ของเราก็จะถูก Sync ลงในเครื่อง Android จนเรียบร้อยครับ
แน่นอนว่านอกจาก Contact แล้ว ข้อมูลอื่นๆ ใน Google Account ทั้ง Gmail, Calendar หรือว่าข้อมูล Service อื่นๆ ของ Google ก็สามารถ Sync ลงเครื่อง Android ได้เช่นกัน
วิธีที่ 3 Windows Address Book
หากจะเลือกใช้วิธีนี้ผมแนะนำให้ใช้วิธีที่ 2 ดูจะง่ายกว่าครับ เหมือนว่าวิธีนี้จะดูอ้อมโลกยังไงก็ไม่รู้ หลักการของวิธีนี้ก็คือ Export Contact จาก iPhone ออกมาด้วย iTune เช่นเดียวกับวิธีที่ 2 แต่ เปลี่ยนเป็น Export ออกมาเป็นไฟล์ Windows Address Book แทน จากนั้นจึงค่อยแปลงไฟล์เป็น csv แล้วดึงกลับเข้า Google Account แทน เห็นมั้ยล่ะว่ามันอ้อมโลกสุดๆ แต่ความจริงแล้ววิธีนี้เหมาะกับการใช้ดึง Contact จากโทรศัพท์มือถือรุ่นเก่าๆ อย่างพวก Symbian มากกว่าครับ
ขั้น ตอนแรกเลยให้ต่อเครื่อง iPhone เข้ากับ PC และเปิด iTune ขึ้นมาเช่นเดียวกับวิธีที่ 2 แต่ตอนที่เลือก “Sync Contacts with” ให้เลือกเป็น “Windows” แทนที่จะเป็น Google Account เมื่อ Export ไฟล์เสร็จแล้ว ให้เปิดโปรแกรม Windows Address Book ใน Windows ของเรา และเปิดไฟล์ที่เรา Export มาจาก iTune ขึ้นมา จากนั้นเลือกเมนู Export > Other Address Book > Text File ซึ่งขั้นตอนนี้จะเป็นขั้นตอนการสร้างไฟล์ CSV ครับ โปรแกรมจะให้เราตั้งชื่อไฟล์ก่อน จากนั้นจะให้เลือกติ้กข้อมูลที่เราต้องการ Export ออกมา ให้เลือกเฉพาะข้อมูลที่ต้องการได้เลย
เมื่อ เลือกข้อมูลเสร็จแล้ว ให้กดป่ม “Finish” ก็นำไปใส่ใน Google Account ให้เปิดเว็บขึ้นมา เข้าไปที่ Gmail ให้ Login เข้าไป เลือกที่เมนู “Account” และ Import เลือกไฟล์ที่เราเพิ่ง Save ออกมาจาก Windows Address Book แล้วกด OK แค่นี้ Contact ก็จะถูกเก็บลง Google Account ของเราแล้ว จากนั้นให้ทำตามวิธีที่ 2 ต่อได้เลย
วิธีที่ 4 Micro SD Card
มี แต่วิธีย้าย Contact จาก iPhone ไป Android มาดูวิธีย้าย Contact กลับจาก Android ไป iPhone กันบ้าง ในวิธีนี้เราต้องใช้วิธี Save Contact จาก Android ลงใน Micro SD Card แทน จากนั้นจึงค่อยนำเอาไฟล์ที่ Save ได้ ไปใส่ใน iTune เพื่อย้าย Contact ลง iPhone ต่อไปครับ
ก่อนอื่นให้ไป ที่หน้า Contact ในเครื่อง Android กดที่ปุ่มเมนู และเลือกปุ่ม “Import/Export” จากนั้น Contact ขอเราก็จะถูก Save ลงไปไว้ที่ฐานหลัก (Root Directory) ของ Micro SD Card ในเครื่อง Android ของเรา ซึ่งไฟล์จะถูกเก็บไว้นรูปแบบของไฟล์ .vcf ครับ โดยใช้ชื่อประมาณ 00001.vcf (หรือเลขอื่นๆ ในกรณีที่เรา Export หลายรอบ)
เมื่อ Export เสร็จแล้วให้ต่อ Android เข้ากับ PC ในโหมด Mass Storage แล้ว Copy ไฟล์ .vcf ที่ได้มาลงไปไว้ใน PC แล้วให้เปิด iTune ขึ้นมาเพื่อ Import ไฟล์ .vcf ตัวนั้นเพื่อส่ง Contact ไปยัง iPhone กันได้เลย
แค่นี้เราก็สามารถ ย้าย Contact ข้ามไปมาระหว่าง Android และ iPhone ได้แล้วครับ จากวิธีทั้งหมด ผมขอแนะนำว่าใช้วิธีเก็บ Contact ลง Google Account นั่นแหละง่ายที่สุดแล้ว ตอนเปลี่ยนเครื่องก็สามารถย้าย Contact ข้ามได้ง่ายๆ สบายๆ อีกด้วย ใครจะเลือกใช้วิธีไหนก็ลองเลือกกันดูเองครับ
Ref : sabuyroom
ที่มา : thaidroidupdate